오토캐드는 2D나 3D 디자인, 설계를 하는 프로그램으로 건축과 엔지니어링 같은 도면의 설계를 하는데 주로 사용되는 프로그램 인데요. 무료로 사용 가능한 오토캐드 학생용 다운 방법을 알아보겠습니다.
캐드 프로그램 종류는 여러가지가 있지만 그중에서 대표적으로 오토캐드가 많이 알려져 있죠?
오토데스크에서 제작된 프로그램으로 구입을 해서 사용을 할 수가 있는데요. 가격이 높은 편이기 때문에 부담이 될 수가 있습니다.
그래서 오토데스크에서는 학생 분들을 위해서는 일정기간동안 무료로 사용을 할 수 있게 배포를 해주고 있는데요.
학생임이 증명이 되면 무료 사용이 가능하네요. 그럼 무료로 학생용 버전을 다운로드, 설치를 받는 방법에 대해서 확인해보겠습니다.
오토캐드 학생용 다운로드
AutoCAD의 학생용 버전을 받기 위해서는 먼저 오토데스크 홈페이지로 접속을 해줘서 받아볼 수가 있습니다. 학생용을 찾기 위해서는 우측 상단의 메뉴에서 학생용 소프트웨어에 들어가주시면 됩니다. 아래 링크로 접속을 하셔도 됩니다.
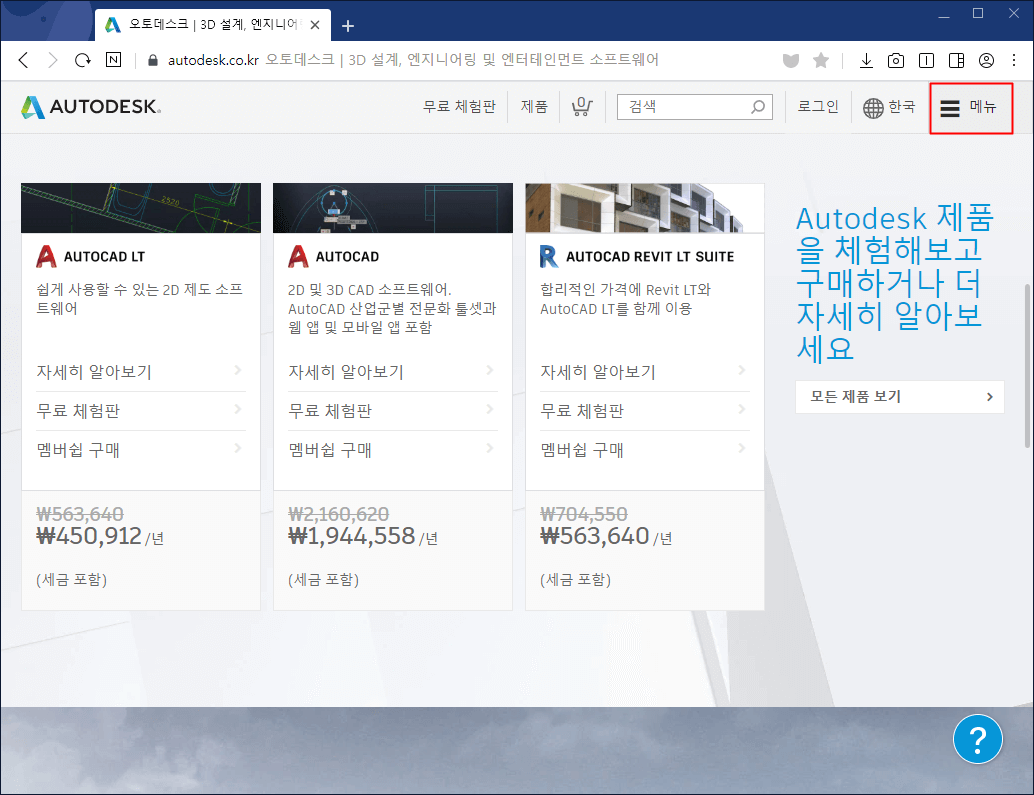
오토데스크 홈페이지에서 메뉴를 눌러서 들어갔을때는 다운로드의 학생용 무료 소프트웨어를 클릭해서 들어가줍니다.
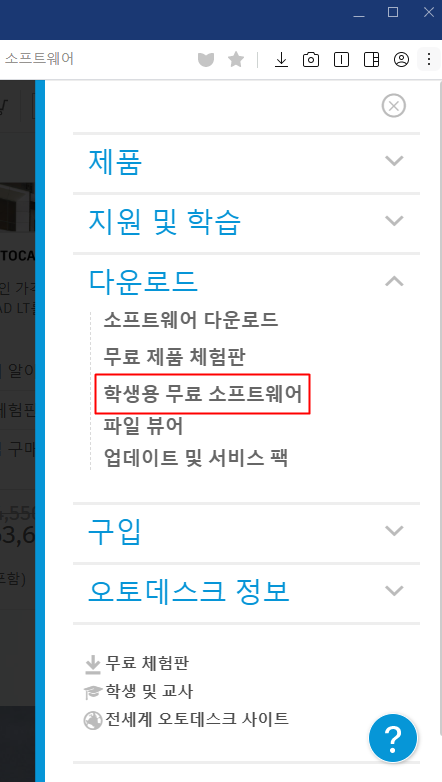
무료 소프트웨어 페이지로 들어갔으면 기존에는 영어로 나올텐데요. 우측 상단에서 언어를 한국어로 바꿔주시고요. 학생과 교사 및 교육기관이 사용해볼 수가 있는 오토데스크의 프로그램 종류들이 보일텐데요. 그중에서 AutoCAD를 선택합니다.
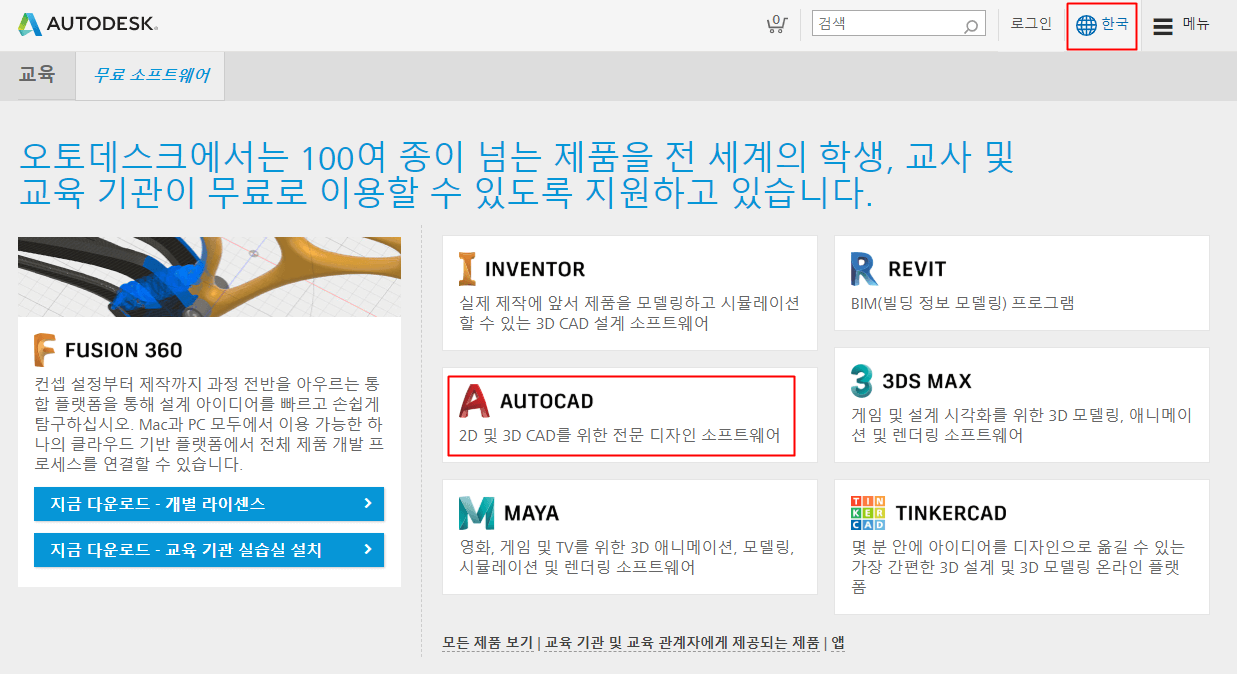
오토데스크 가입
오토캐드 학생용을 받을 수 있는 페이지로 이동되는데요. 다운을 받기 위해서는 먼저 오토데스크의 계정의 생성이 필요합니다. 계정이 있으신 분들이라면 로그인을 눌러서 해주시고요. 없다면 우측의 계정 생성을 눌러서 만들어주시면 됩니다.
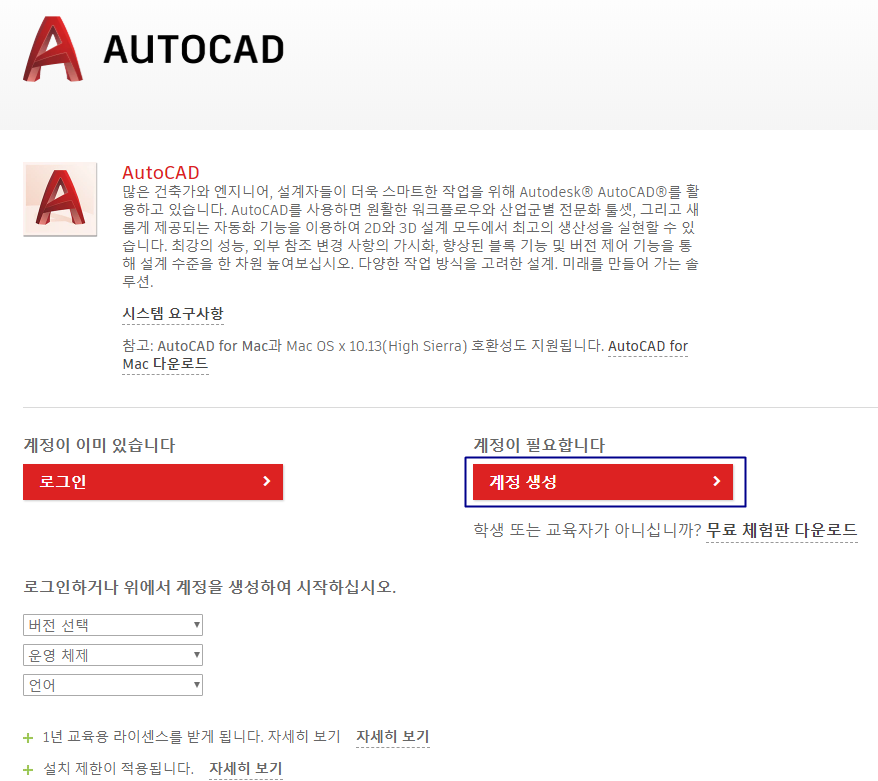
가입을 진행합니다. 국가와 교육역할, 기관 유형을 선택합니다. 교육용 제품의 혜택을 받기 위해서는 적격한 교육 기관에서의 등록이나 고용을 검증의 자료 제출의 준비가 필요하다고 합니다.
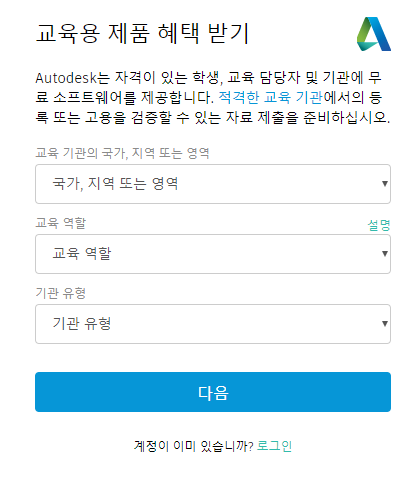
국가를 대한민국으로 선택을 해주시고요. 교육 역할은 학생에 체크를 하고, 기관 유형은 대학교나 대학원 고등학교 중에서 체크 합니다. 그리고 하단의 생일정보를 입력합니다.
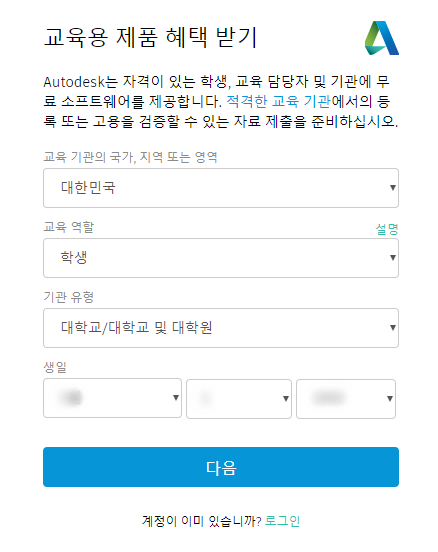
다음으로 넘어가주셨으면 계정 작성을 해주시면 됩니다. 이름을 입력하고 이메일 주소와 암호를 입력해줍니다.
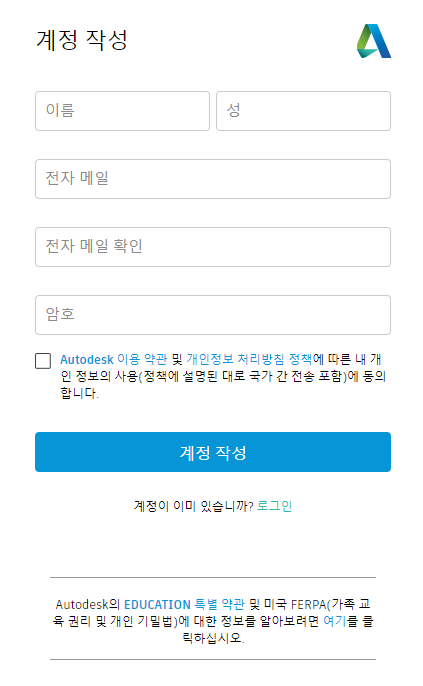
아래와 같이 이름과 이메일 주소를 입력하면 되고요. 이메일은 인증이 필요하기 때문에 수신받을 수 있는 메일주소로 입력을 하셔야 됩니다. 암호는 영어와 특수문자, 숫자를 넣어서 암호 설정을 하시면 됩니다.
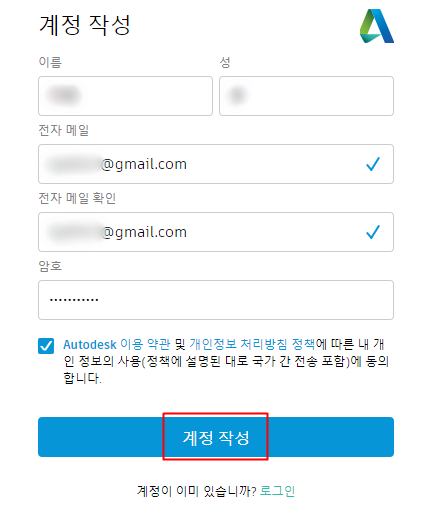
적어놓은 메일로 인증메일이 전송됩니다.
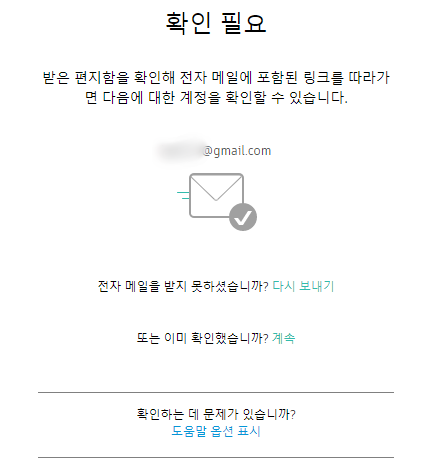
해당 메일 계정에 로그인을 하시면 이렇게 Autodesk에서 계정 확인 메일이 와있을텐데요. 전자 메일 확인을 눌러서 인증을 하시면 됩니다.
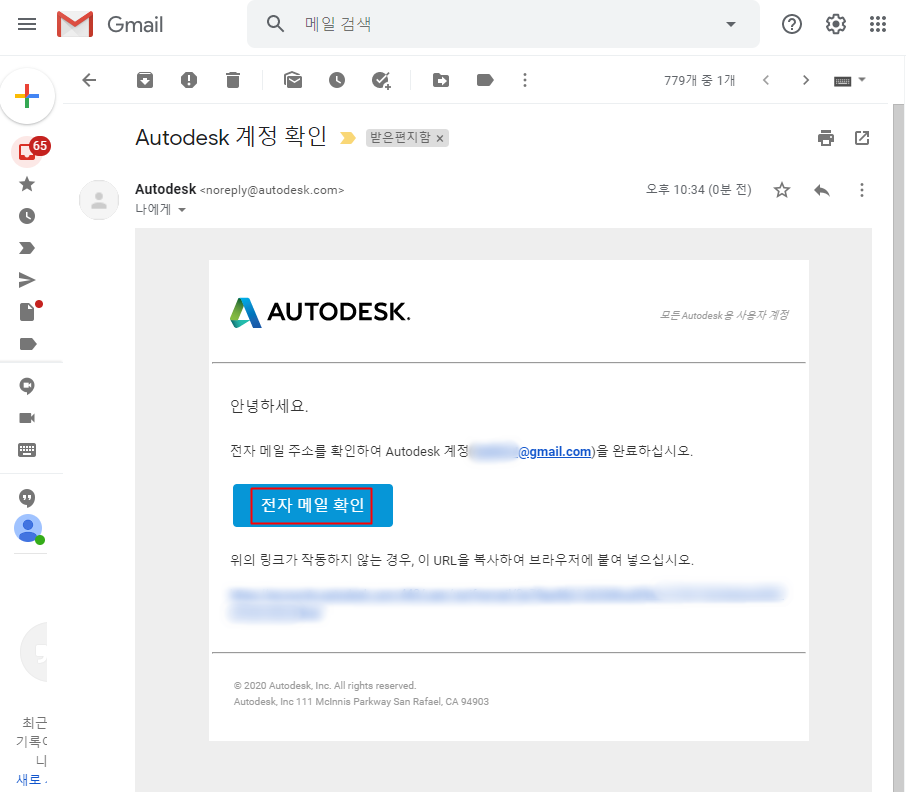
계정이 확인이 되었다고 합니다. 완료를 눌러줍니다.
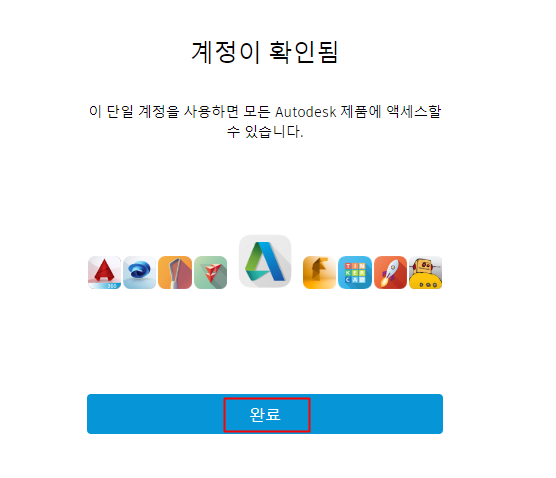
한 단계로 더 입력을 하셔야 되는데요. 이제 본인이 다니는 대학교나 대학원, 고등학교가 어딘지와 연구 영역, 입학일과 졸업일을 체크를 하시면 됩니다.
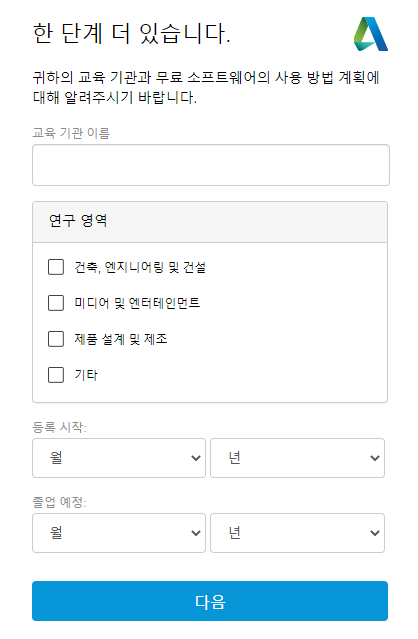
교육기관 입력에서는 이렇게 입력한 대학에 따라서 아래에 선택을 할 수 있게 나오는데요. 입력해도 나오지 않는 경우라면 “해당 학교를 찾을 수 없습니까?”메뉴를 눌러서 찾아주면 됩니다.
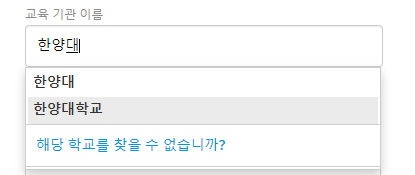
연구영역 종류와 입학일 및 졸업 예정일을 체크를 하셨다면 다음을 눌러주시면 됩니다.
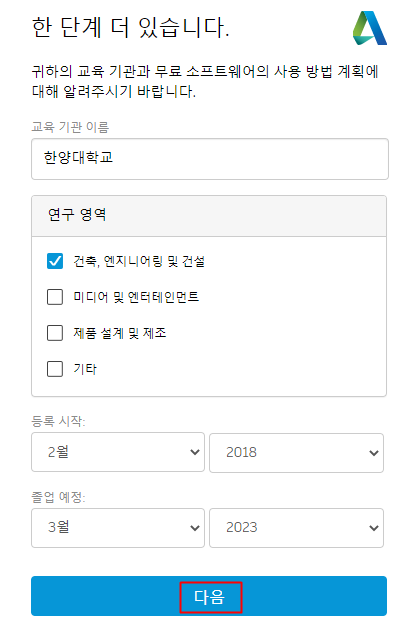
이제 계정이 업데이트가 되어서 Autodesk Education Community에 엑세스 할 수 있다고 나옵니다.
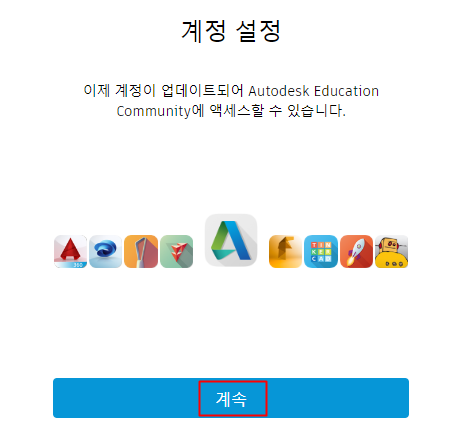
학생 증명 문서 제출하기
오토데스크 가입 절차가 완료되었고요. 이전의 AutoCAD를 다운을 받는 페이지로 이동을 해주시면 됩니다. 그리고 교육용 라이센스를 사용할 수 있는 자격이 되는지 확인을 위한 절차가 필요한데요. 지금 확인하기를 눌러줍니다.
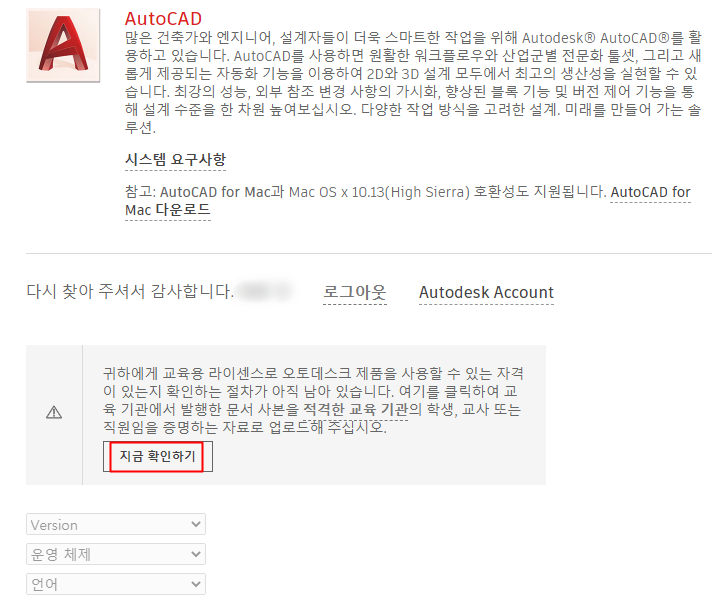
오토캐드 학생용 인증을 위해서 아래와 같은 추가문서가 필요합니다. 14일 내에 제출을 하셔야 되고요. 문서에는 다음 내용이 포함이 되어있어야 됩니다.
전체 법적 이름과 귀하가 학생이거나 직원인 교육기관의 이름, 현재 학기 내의 날짜가 포함이 필요하고요.
필요한 문서 종류는 성적 증명서와 학교에서 발행한 확인서, 학생증 사본을 준비하셔야 됩니다.
문서 종류는 JPEG나 PDF, PNG, GIF 확장자 중에서 선택해서 제출을 할 수가 있습니다. 문서 불러오기 항목에 제출하면 됩니다. 주민등록번호 같은 중요한 정보는 가려서 제출을 해줍니다.
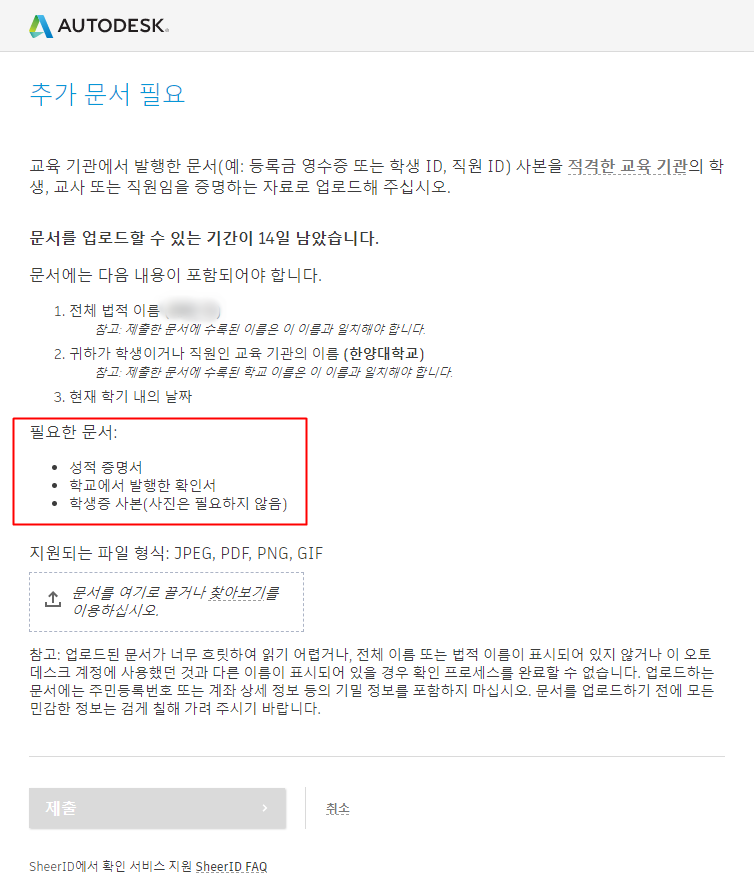
이렇게 메일을 통해서도 확인해볼 수가 있었는데요. 문서를 제출하고 나면 검토 과정이 진행되고요. 48시간 내에 인증됬는지를 알리는 이메일이 전송됩니다. 자료의 제출 시도는 총 3번까지 가능하다고 하네요.
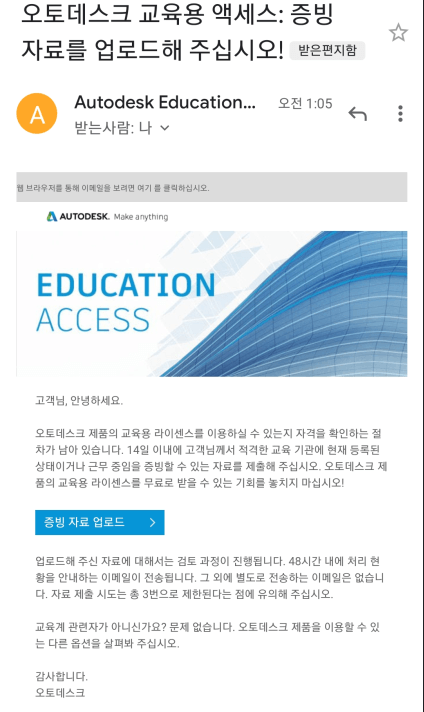
문서 제출이 안되는 경우라면 학생용 버전은 사용이 안될 수 있습니다.
그럴때는 30일동안 무료로 이용가능한 오토캐드 체험판을 이용해보시면 될 것 같네요.
오토캐드 학생용 설치하기
문서까지 모두 제출을 하고나서 학생임이 확인 되면 이렇게 오토캐드 학생용 버전을 다운 받아볼 수가 있습니다.
오토캐드는 2020버전을 받거나 2016, 2017, 2018, 2019의 이전 버전도 선택해서 받아볼 수가 있습니다. 윈도우 버전과 언어를 체크를 하고 하단의 지금 설치를 눌러주시면 됩니다.
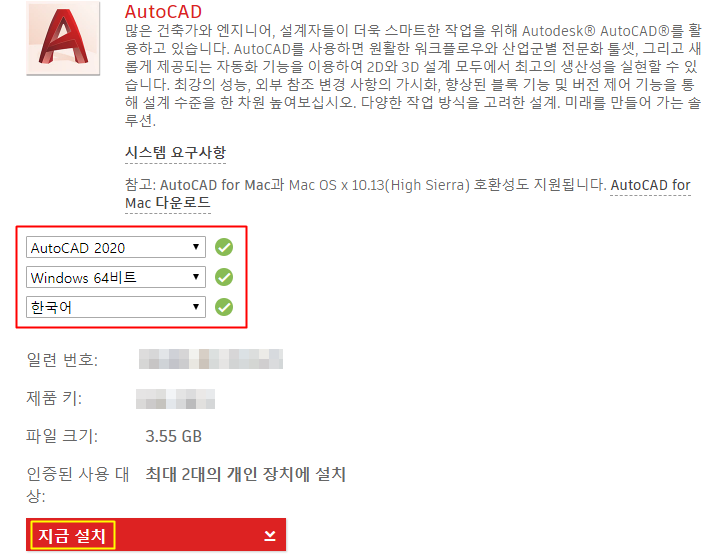
아래와 같은 설치파일을 받아졌으면 실행을 합니다.
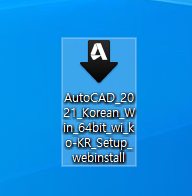
AutoCAD 2021버전으로 받아졌는데요. 우측 하단의 설치를 눌러서 진행을 합니다.
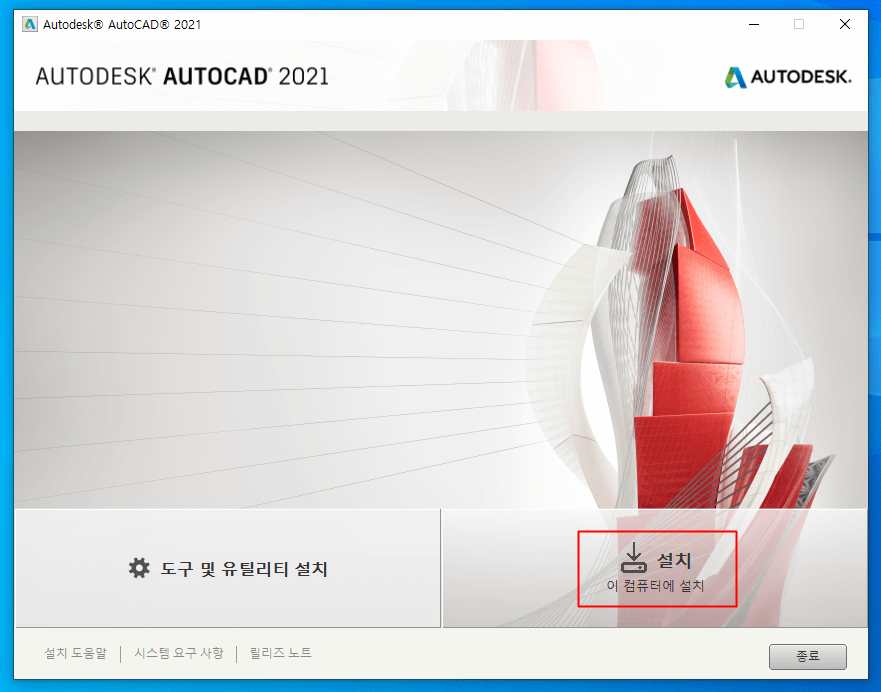
라이센스 내용에 대해서 나오고요. 해당내용에 동의함에 체크를 해주시고요.
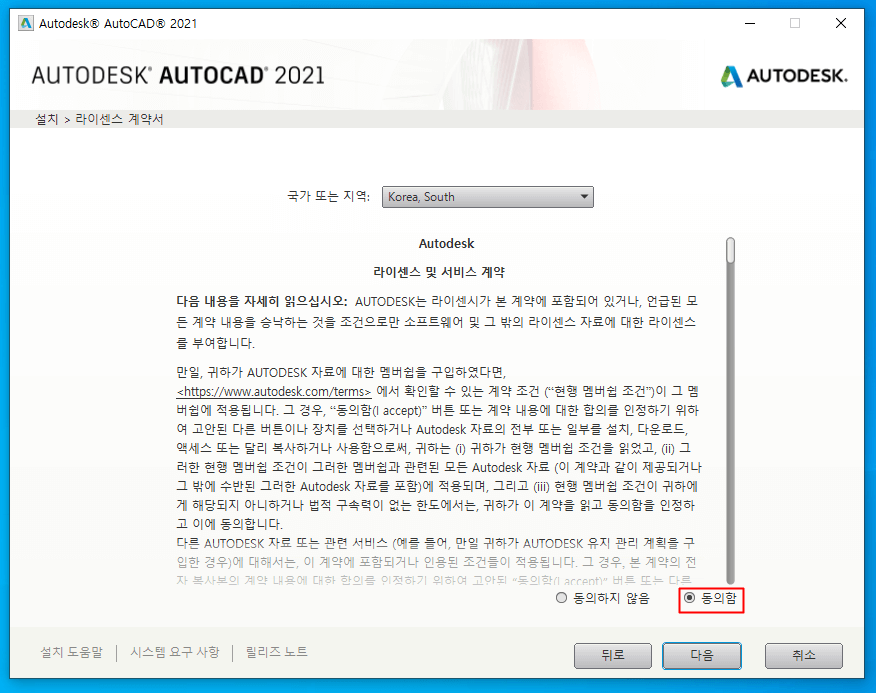
설치 경로를 선택을 하고 설치를 해주시면 오토캐드을 사용 가능합니다.
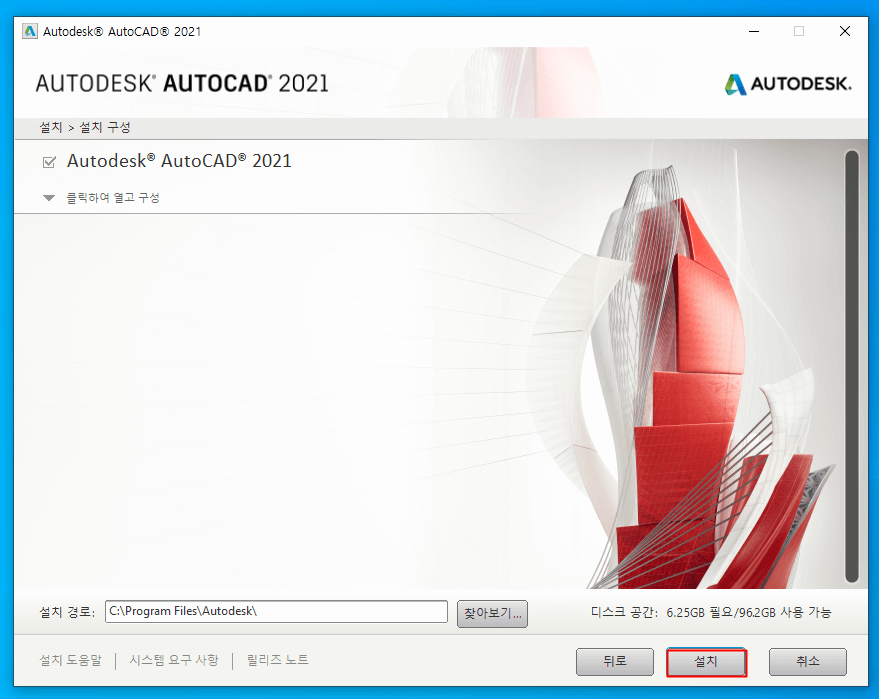
예전보다 절차가 까다로워 진것 같지만 가격이 높은 오토캐드 프로그램을 학생용의 경우는 1년간 무료로 사용을 할 수 있는 장점이 있기 때문에 잘 활용해보셨으면 좋겠네요.
학교에서 발행한 확인서는 어떤것인지요? 그리고 사용년한이 지나면 자동 삭제되는지 그렇지 않을경우 삭제를 하지 않았을때 혹시 법적책임은 따르는지요?
학교에서 발행한 확인서의 경우에는 오토데스크의 권장문서 예시에서 확인할 수 있는데요.
학생이나 교원의 전체 이름, 학교 이름, 날짜가 포함된 학교 양식을 의미합니다.
서류 제출시 사용년한이나 자동 삭제 되는지 여부는 자세히 나와있지 않네요. 크게 신경쓰지 않아도 될 것 같지만, 알아보고 싶으시다면 오토데스크 고객지원센터에 문의해보세요.
https://www.autodesk.co.kr/customer-support