크롬 브라우저를 사용하시는 분들은 다양한 확장기능을 활용해볼 수가 있는데요. 그중에서 Pig Toolbox 프로그램을 설치해보면 크롬을 사용하면서 여러가지 필요한 기능을 활용해 볼 수가 있습니다. 마우스 제스쳐를 통해서 뒤로 가기나 앞으로 가기 등의 단축키와 같은 기능을 대신해서 사용해 볼 수가 있고요.
오른쪽 마우스 클릭 금지된 사이트에서 우클릭 막힘을 해제해서 텍스트의 드래그와 복사가 가능하게 해줍니다. 인터넷 익스플로러에서 사용하던 알툴바의 기능을 크롬에서는 pig toolbox를 이용해보시면 됩니다.
Pig Toolbox 다운로드, 설치
pig toolbox는 크롬 확장 프로그램중에 하나인데요. 확장 프로그램은 크롬 웹스토어에서 대부분 받을 수 있지만 예전에 업데이트가 되면서 지원을 중단했기 때문에 크롬 웹스토어에서 pig toolbox를 검색해도 나오지 않습니다.
그래도 받을 수 없는것은 아닌데요. 바로가기 링크가 남아있어서 링크로 접속해서 받을 수 있습니다.
크롬이 버전을 업데이트 하면서 pig toolbox를 지원하지 않게 되었습니다. 크롬 웹스토어 경로도 막아지게 되었는데요. 이용하고 싶다면 크롬 구버전을 설치하고 별도로 Pig Toolbox의 crx 설치 파일을 받아서 크롬에 설치를 하고 사용하는 방법이 있습니다. 아래의 설치파일을 받을 수있는 페이지로 접속을 하고 설치를 진행해주시면 됩니다.
Pig Toolbox 대체 앱, 방법 알아보기
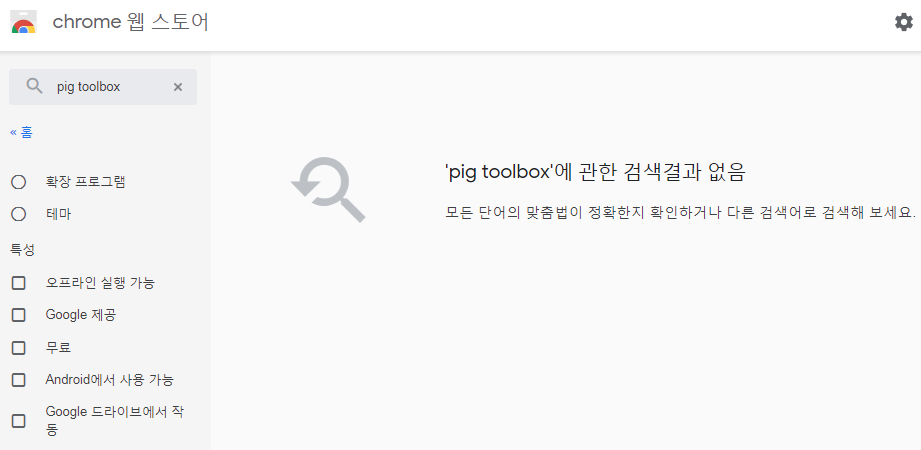
▼ 아래와 같이 Pig Toolbox(Super Gestures) 페이지가 나오면 오른쪽 상단의 Chrome 추가를 클릭해서 설치를 해주시면 됩니다.
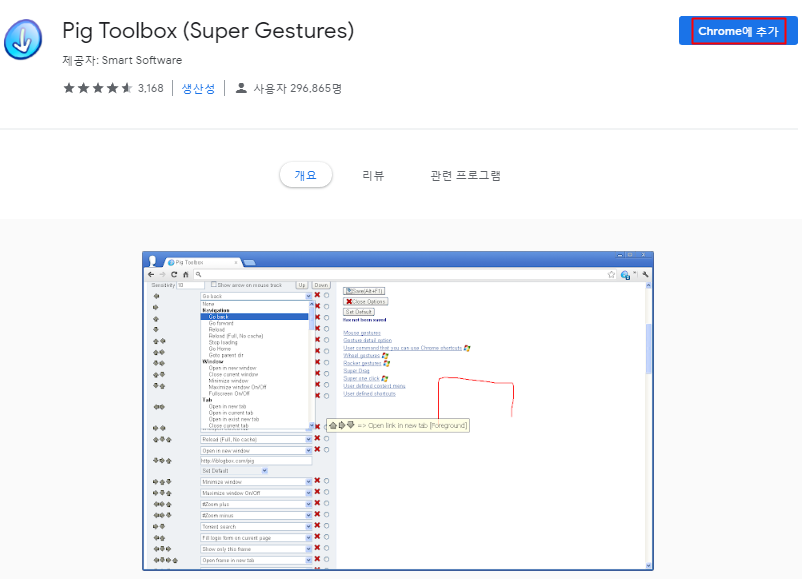
▼ 크롬에 추가할것인지를 묻는 알림이 나오고 확장프로그램에 추가를 누르면 설치가 진행됩니다.
구글 계정에 로그인을 해서 사용을 해주는것이 좋은데요. pig toolbox의 설정도 동기화가 되기 때문에 다른 pc에서도 동일한 크롬 환경에서 사용이 가능합니다.
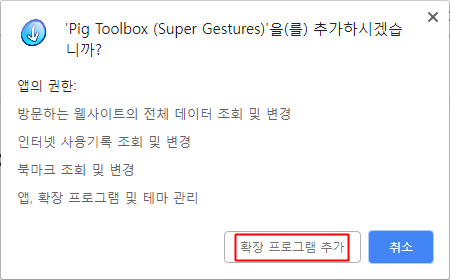
Pig Toolbox 사용법
크롬 브라우저의 우측 상단에 보면 피그 툴박스의 아이콘이 생성된것을 확인할 수가 있고요. 클릭을 해보면 다양한 기능을 확인해볼 수가 있습니다. 마우스 제스쳐 기능부터 스크린샷 캡쳐, URL 만들기, 우클릭 막힘 풀기 등의 기능을 활용해볼 수가 있습니다.
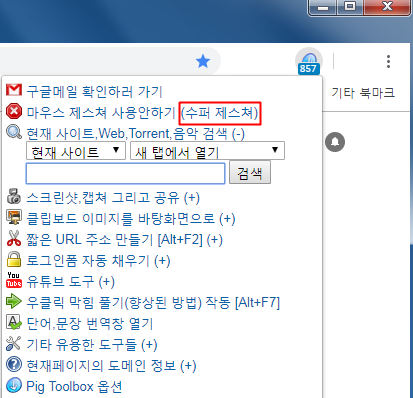
▼ 그중에서 유용하게 사용되는 제스처 기능을 알아볼텐데요. 슈퍼 제스쳐 옵션에 들어가주시면 되고요. 제스처 기능을 활성화 하기 위해서는 마우스 제스쳐 메뉴에서 사용하기에 체크를 해주시면 됩니다. 제스처를 그리면서 나오는 선의 색깔이나 두께도 조절이 가능합니다.
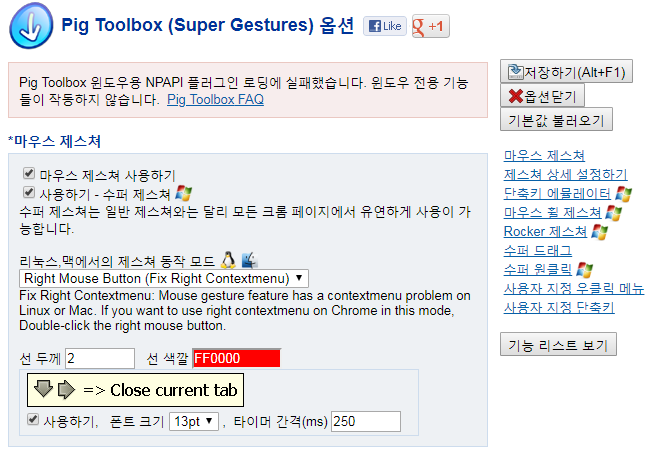
▼ 제스쳐 상세 설정하기에 들어가보면 다양한 제스쳐 기능이 나오는데요.
마우스 우클릭을 하고 왼쪽으로 드래그해서 뒤로가기를 하거나 오른쪽으로 드래그로 앞으로 가기를 하는 기본적으로 주로 이용하는 기능을 활용할 수도 있고요.
탭 이동이나 열기, 닫기, 창 크기 조절 등 여러 기능이 많기 때문에 주로 사용하는 제스쳐를 알아보시면 좋습니다.
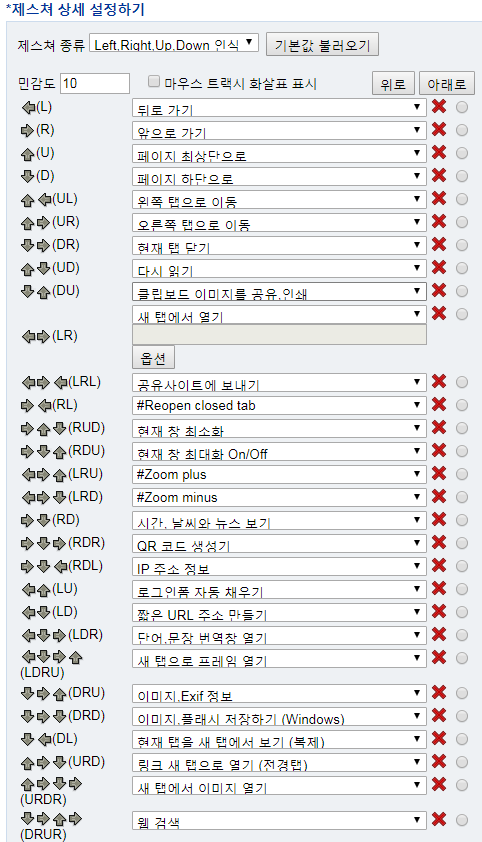
▼ Rocker 제스쳐는 마우스의 오른쪽 왼쪽 버튼의 클릭을 이용하는 기능이고요. 수퍼 드래그는 텍스트나 이미지, 링크를 드래그 드랍을 하면 검색이된 URL을 열어볼 수가 있습니다.
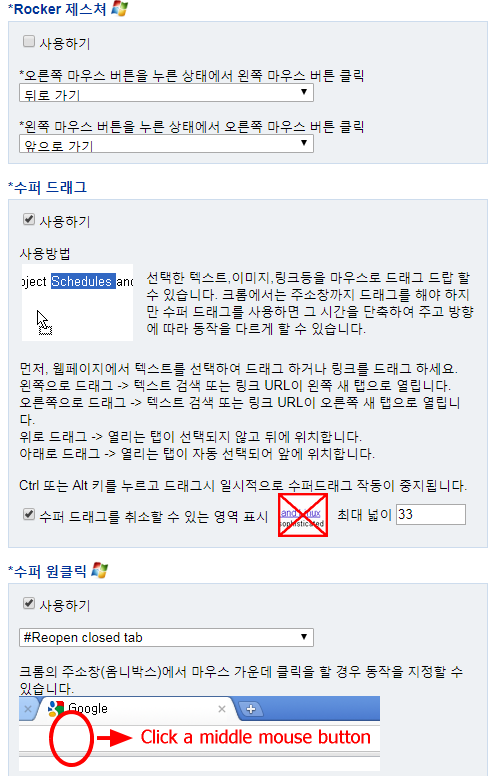
▼ 사용시에는 다음과 같이 마우스 오른쪽 클릭후에 이동을 하게되면 빨간색 선이 나오고 제스쳐에 따른 기능을 활용해 볼 수가 있습니다.
필요한 제스쳐를 외워서 사용한다면 업무 속도 향상에도 큰 도움이 될것 같습니다. 익숙해지면 굉장히 편리하게 사용할수가 있는것 같네요.
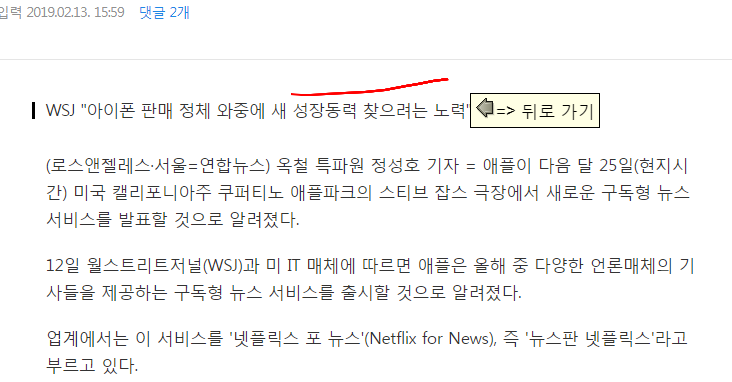
▼ 오른쪽 마우스가 막힌 사이트에서 해제를 하는 기능도 사용이 가능한데요. 우클릭 막힘 풀기 메뉴를 클릭하면 됩니다. 단축키로는 Alt+F7 입니다.
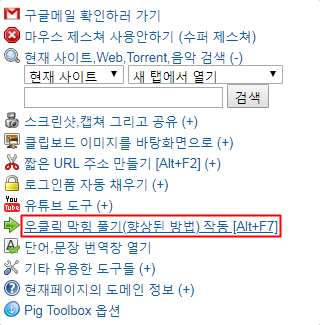
▼ 작동이 시작됬다고 나오게 됩니다.
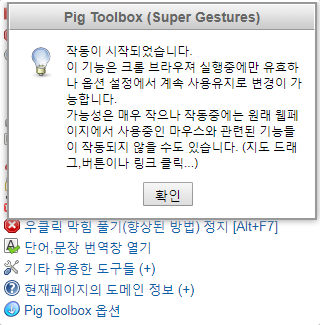
▼ 우클릭이 안되는 사이트에서도 텍스트의 드래그가 가능해지고요. 복사를 하거나 사진 저장 등을 해볼 수가 있습니다.
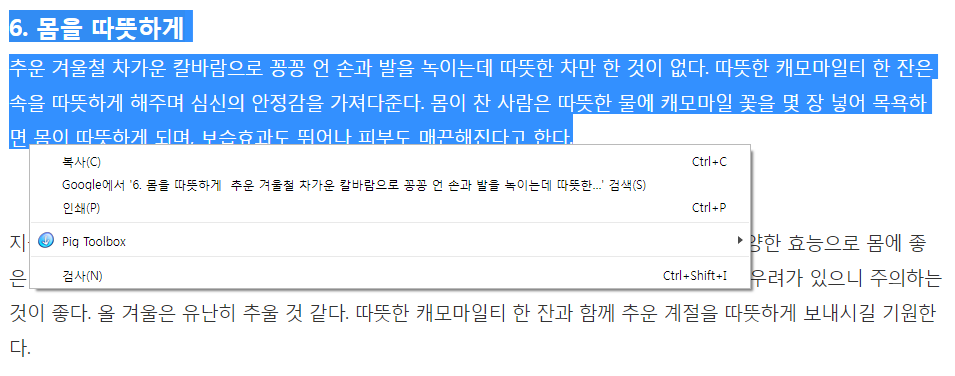
프로그램 없이 우클릭 해제 하는 여러가지 방법
크롬의 다른 버전인 크롬 카나리아 알아보기