크롬 스크롤 캡쳐 방법을 찾고 계신가요? 크롬의 확장 프로그램을 사용하면 전체 스크린 화면을 간단하게 캡쳐 할수 있다고 합니다.
인터넷을 하면서 캡쳐를 하고 싶을 때는 주로 프린트 스크린 키를 이용하거나 캡쳐 프로그램을 이용해서 캡쳐를 하는데요.
캡쳐를 할때 모니터나 스마트폰에서 보이는 화면만 캡쳐가 가능한 경우가 많습니다. 필요한 자료 같은 경우는 전체 내용을 모두 저장하고 스크롤이 되는 전체화면을 캡쳐해보고 싶을때가 있는데요.
크롬의 확장 프로그램을 사용해서 스크롤이 되는 영역까지 캡쳐를 하는 방법을 알려드리겠습니다.
크롬 브라우저로 인터넷을 하면서 블로그의 포스팅이나 인터넷 기사 등을 스크롤 캡쳐를 통해서 자료를 정리해놓을수 있어서 유용하게 사용됩니다.
이미지 파일로 저장을 할수도 있고요. 캡쳐 프로그램 기록에 남아있어서 나중에 다시 읽고 싶을 때도 확인할 수가 있습니다.
크롬 스크롤 캡쳐 확장프로그램
1. 구글 검색창에서 크롬 웹스토어를 검색하시면 확장 프로그램을 받을수 있는 페이지로 접속을 할수가 있습니다. 크롬의 우측 상단을 누르고 도구더보기 메뉴에서 크롬 확장 프로그램으로 들어가셔도 됩니다.
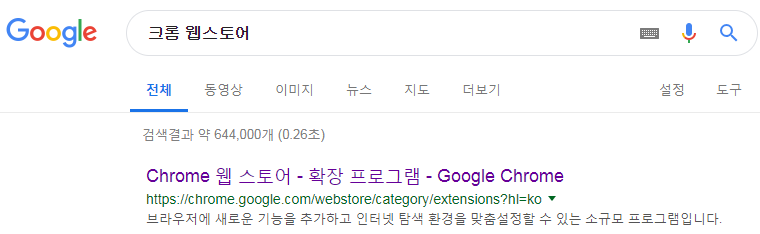
2. Chrome 웹스토어 페이지가 나오고 다양한 종류의 확장 프로그램을 받을 수 있습니다. 원하는 프로그램을 찾기 위해서는 왼쪽 검색창에서 screen capture를 검색하시면 되고요. 아래에 있는 바로가기 링크로 접속을 해도 됩니다.
그러면 우측에서 첫번째로 나오는 Full Page Screen Capture가 나오는데요. 평점도 5점으로 높은 편이고 많은 분들이 사용중이라서 믿고 쓸만한데요. Chrome에 추가를 누르면 되고요.
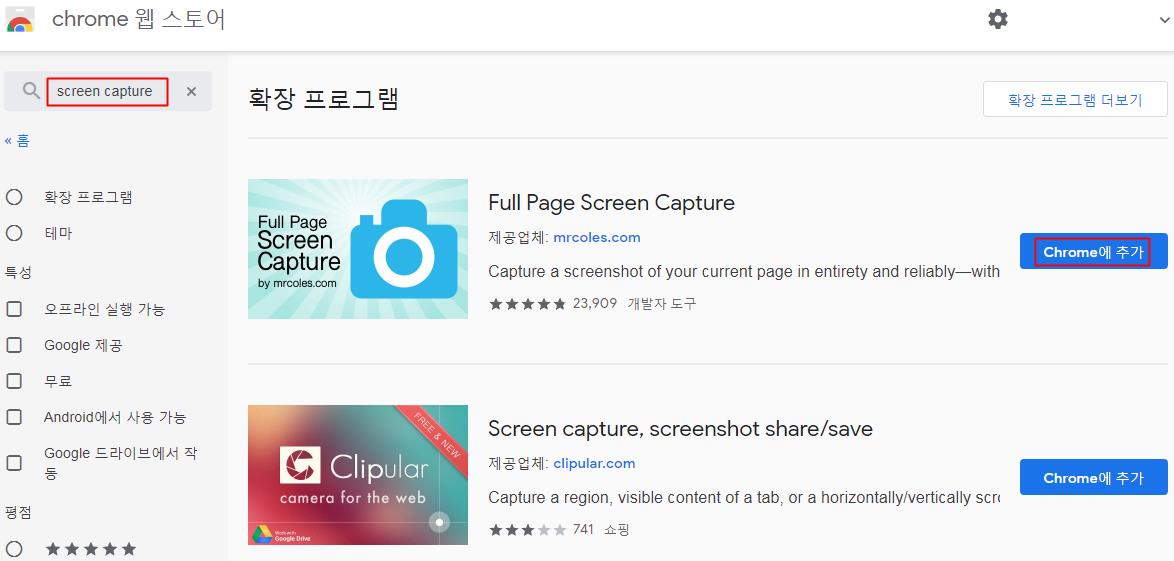
3. 풀 스크린 캡쳐를 추가하시겠습니까? 라고 묻는 창이 나오면 추가를 선택을 해주시고요.
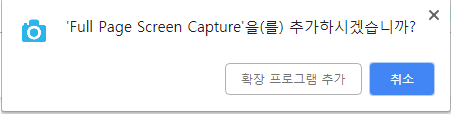
4. 설치가 완료되면 크롬 우측 하단에 다음과 같은 아이콘이 생기고 프로그램이 설치된것을 확인할수가 있습니다. 캡쳐하는 방법은 간단한데요. 캡쳐를 할 페이지로 이동을 해주신 이후에 카메라 아이콘을 클릭을 해주시면 됩니다.
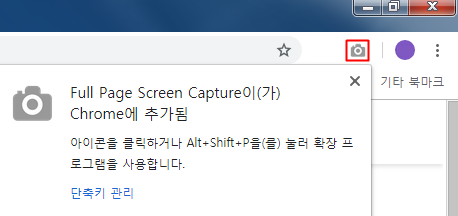
5. 그러면 자동적으로 스크롤이 내려가면서 인터넷에 보이는 전체화면의 캡쳐가 완료됩니다.
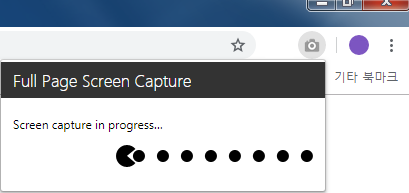
6. 캡쳐된 파일은 아래와 같이 저장이 되고 마우스 클릭을 통해서 확대를 할 수가 있습니다. 캡쳐를 하고 파일을 다운을 받지 않아도 이렇게 확장프로그램을 통해서 볼수가 있어서 편리합니다.
직접 파일을 받기 위해서는 위에 보이는 메뉴에서 이미지 파일과 PDF파일로 저장을 할 수가 있습니다.
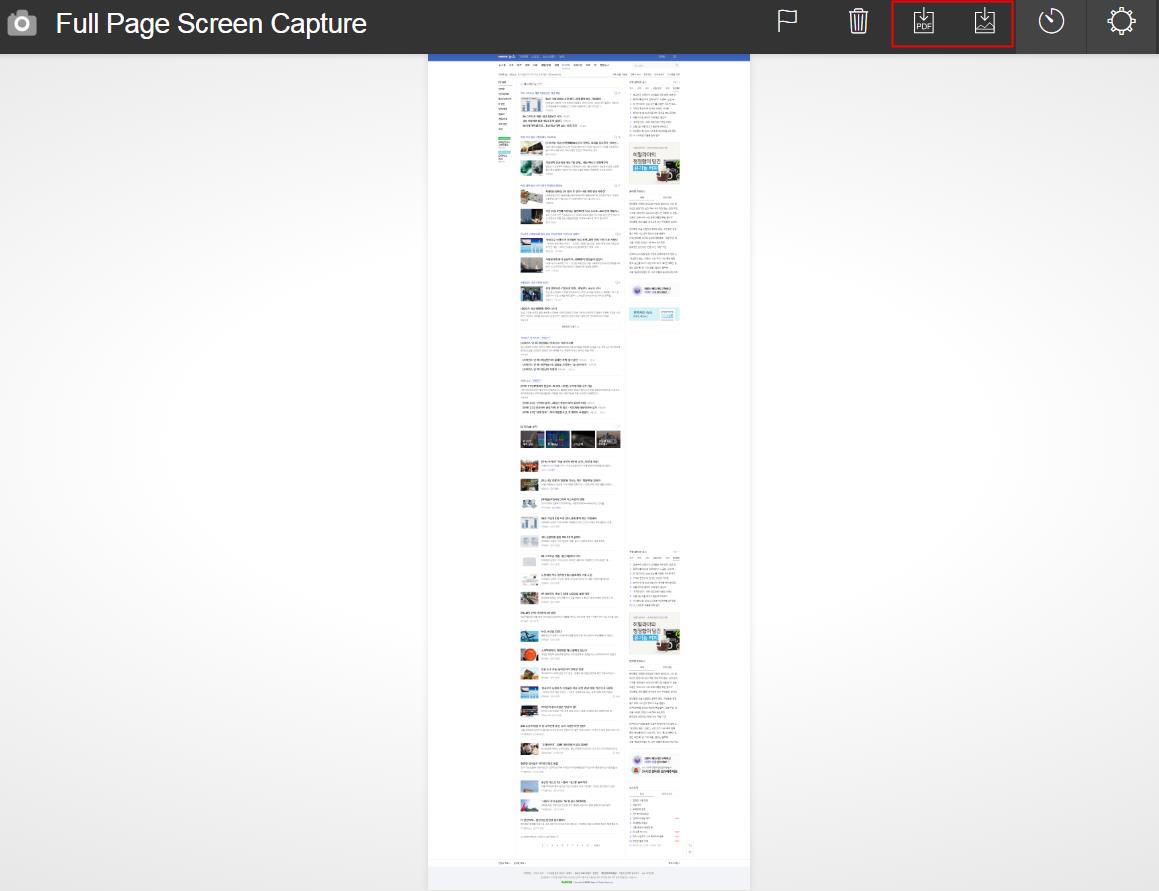
7. 이미지 저장 버튼을 누르게 되면 PNG 확장자로 저장이 됩니다.
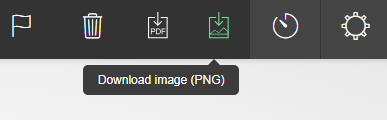
8. 이미지 파일 확장자를 변경할 수도 있는데요. 설정에 들어가면 PNG 외에도 JPG로 저장이 가능합니다.
화질을 좋게 저장을 하고 싶다면 PNG로 하면되고 화질이 떨어져도 용량을 줄이고 싶으면 JPG로 저장을 해주시면 될것 같습니다. PDF size 종류도 변경을 해볼수도 있네요.
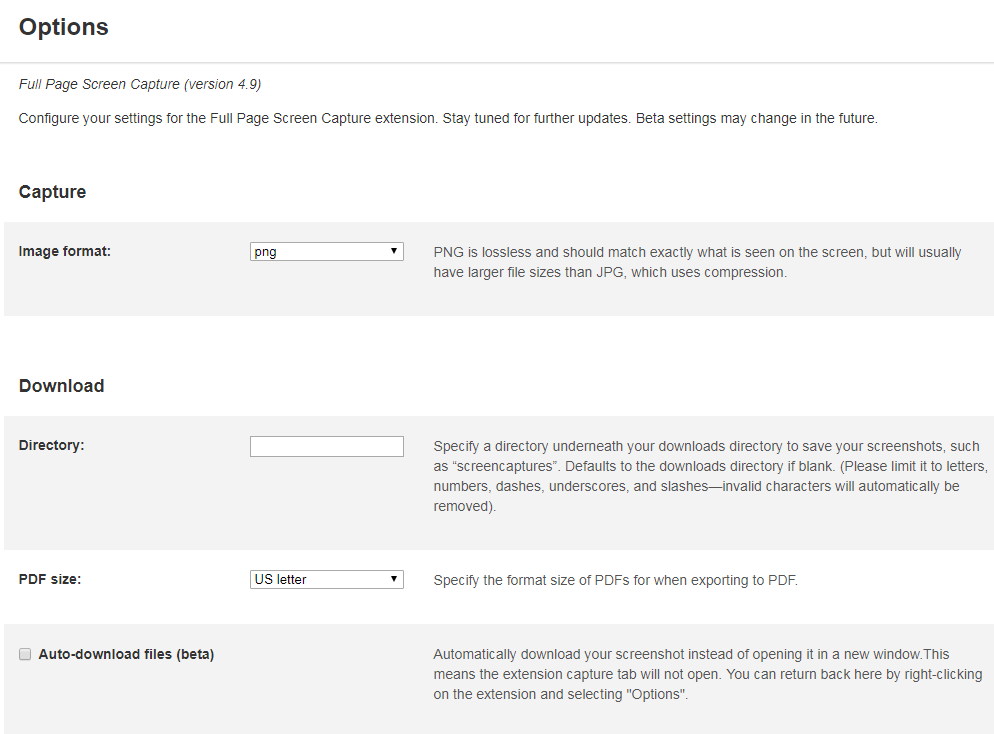
9. 크롬 스크롤 캡쳐 한 사진들은 메뉴의 History에 저장이 되어있는데요. 캡쳐된 파일을 선택을 하면 내용을 볼 수가 있어서 받지 않고도 History 에서 확인해도 좋습니다. 파일을 받거나 삭제를 해서 정리를 해도 됩니다. 여러 자료들을 모아서 보는 용도로 이용하시면 좋을것 같네요.
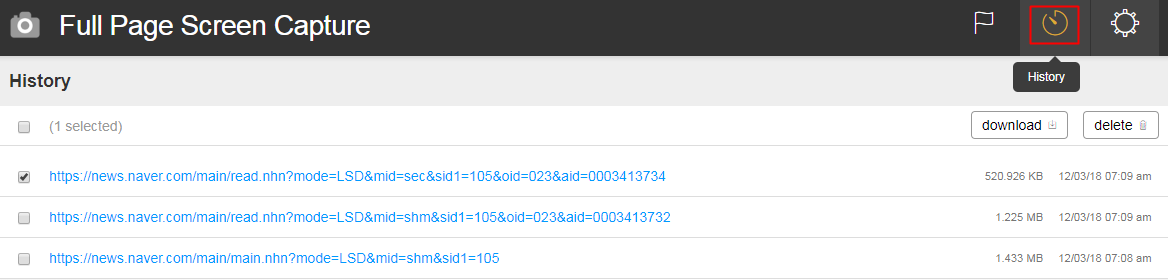
우클릭 막아놓은 사이트에서 우클릭 해제 하는 방법
감사합니다. 덕분에 좋은 기능 알게 되었네요. 잘 쓰겠습니다.