바탕화면 달력 프로그램인 DesktopCal 위젯 설치, 사용법에 대해서 알아보겠습니다.
일정이나 약속 등의 계획을 해야될때면 캘린더나 메모장을 활용해서 기록을 하시는데요. 컴퓨터를 자주 사용하시는 분들이라면 윈도우10 컴퓨터 바탕화면 달력 위젯을 사용해보시면 좋습니다.
바탕화면에서 날짜별로 해야 할 일정을 기록할 수가 있고, 컴퓨터만 키면 전체 일정을 한눈에 볼 수가 있기 때문에 머리속에서 일일이 기억을 하지 않아도 되서 관리하기가 편리해집니다.
디바이스간의 동기화도 할 수가 있기 때문에 회사와 집 컴퓨터에서도 동일한 화면으로 동기화 해서 사용이 가능하고요.
데스크탑과 노트북 화면에서도 동일하게 사용을 해볼 수가 있습니다.
컴퓨터 바탕화면 달력 DesktopCal
달력 프로그램을 받아보기 위해서는 desktopcal 홈페이지에 접속을 해줍니다.
제가 사용해봤던 PC 달력 위젯 소프트웨어 중에서 가장 사용하기 편리하고 유용하게 이용했던것 같네요.
사이트에 접속을 해주시면 윈도우 버전으로 받아서 사용을 해볼 수가 있습니다. Desktopcal 사이트 말고도 네이버 자료실에서 접속해서도 받을 수가 있습니다.
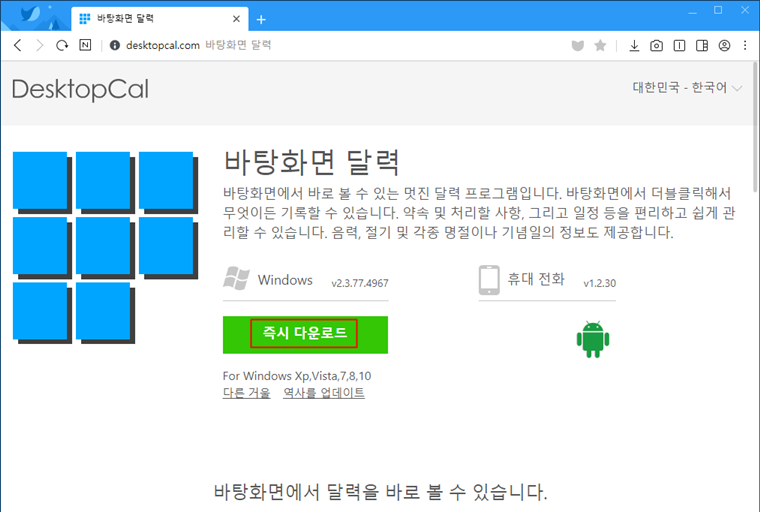
▼ 다운로드를 받고 설치를 진행해주시면 됩니다. 한국어를 체크를 하고 시작을 클릭합니다.
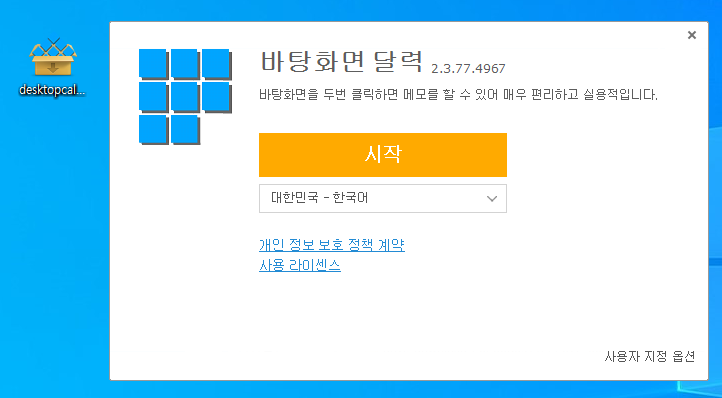
▼ 설치가 완료되면 사용을 환영한다는 내용이 나옵니다. 다음을 눌러주시면 간단한 사용법을 확인할 수가 있고요.
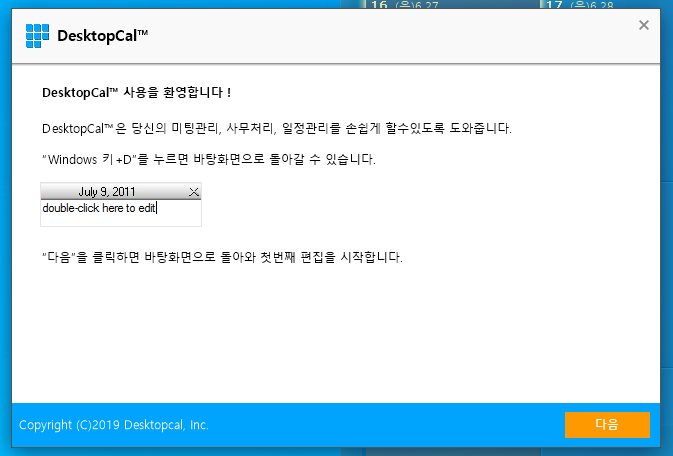
▼ 이렇게 바탕화면에 달력 처럼 위젯이 생긴것을 확인할 수가 있습니다.
바탕화면이 보이도록 투명도가 설정되어있어서 보기 편합니다.
달력에서 일정이나 약속이 있는 날짜에 기록을 하시면 됩니다. 달력의 크기나 위치 조절은 우측 상단에 있는 메뉴에서 조절이 가능합니다
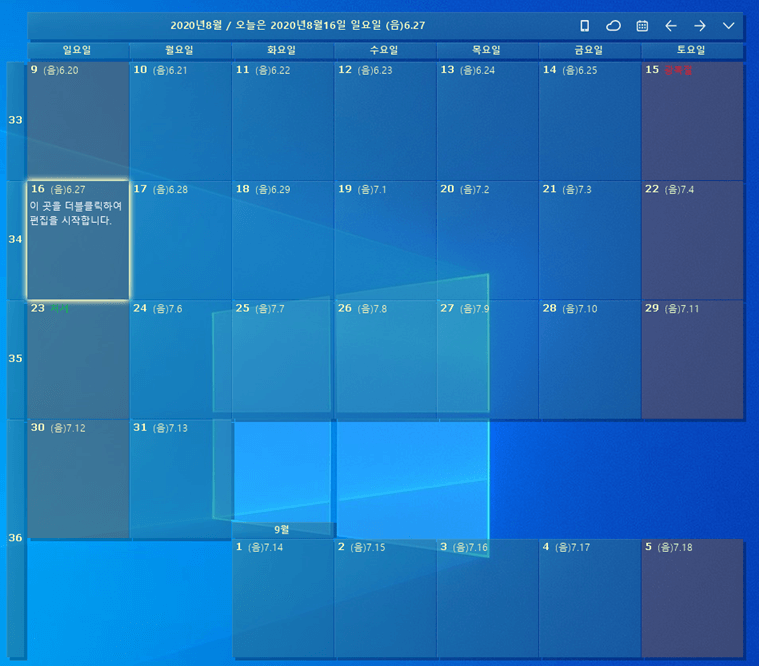
바탕화면 달력 DesktopCal 사용법
입력방법은 입력하기를 원하는 날짜를 더블클릭을 해주시고요. 텍스트를 입력하면 됩니다.
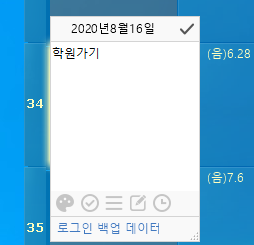
▼ 메모를 할때 하단에 보면 여러기능이 있는데요. 이렇게 체크리스트 항목으로 나오도록 작성을 해서 해결한 항목은 체크를 해서 줄이 그어지게끔 해볼 수가 있습니다.
글머리 기호를 이용하거나 숫자로 나오도록 해서 메모를 잘 정리해볼 수도 있네요.
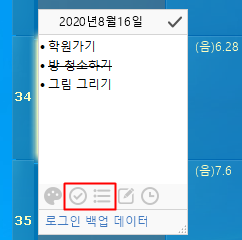
▼ 첫번째 색상 메뉴를 누르면 메모의 색상을 선택을 해볼 수가 있는데요. 특별하거나 중요한 일정이 있을때 원하는 색상을 넣어서 표시해볼 수가 있습니다.
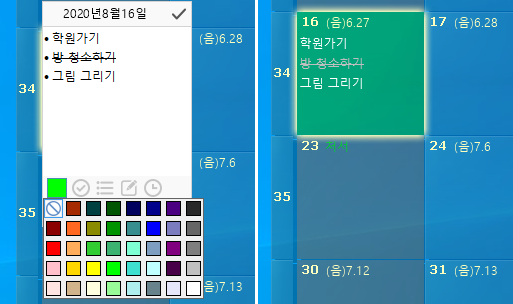
메뉴 기능
우측 상단에 있는 메뉴들은 아래와 같습니다. 달을 뒤로 가거나 앞으로 갈 수가 있고요. 앞서말한 달력의 크기나 위치는 해당 버튼을 눌러서 사용해주시면 됩니다.
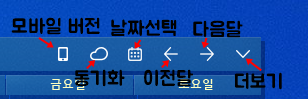
동기화 방법
desktopcal 달력을 동기화 해서 사용하는 방법을 알아보면 먼저 계정에 로그인이 필요합니다. 같은 계정에서 로그인 할 경우에 자동으로 달력 내용이 동기화 되서 나옵니다. 해당버튼을 눌러주고요.
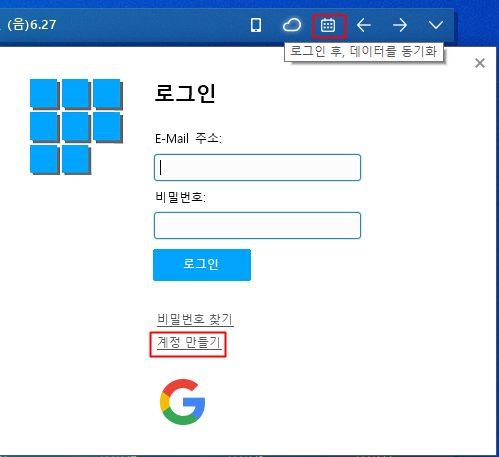
▼ 계정이 없다면 간단하게 가입을 해주시면 됩니다.
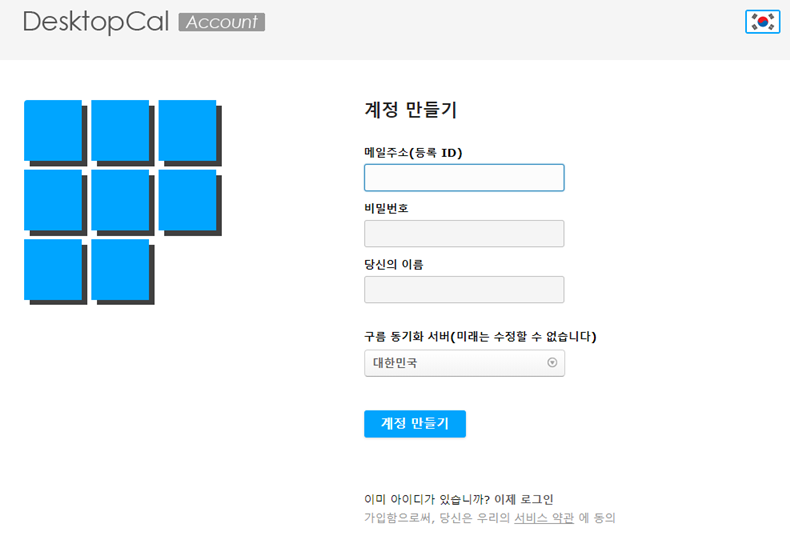
▼ 로그인을 하면 다른 데스크톱이나 노트북의 디바이스에서 동기화 해서 사용을 할 수가 있습니다.
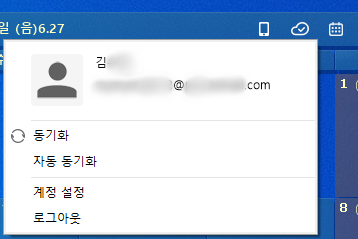
▼ 동기화 버튼을 누르면 아래처럼 동기화 완료라고 뜹니다. 자동 동기화 설정을 해줄 수도 있습니다.
직장인이신 분들은 회사에서 사용하는 PC와 집 컴퓨터에서 일정을 관리할때 Desktopcal 프로그램을 사용해보면 일정관리가 편리해질 것 같습니다.
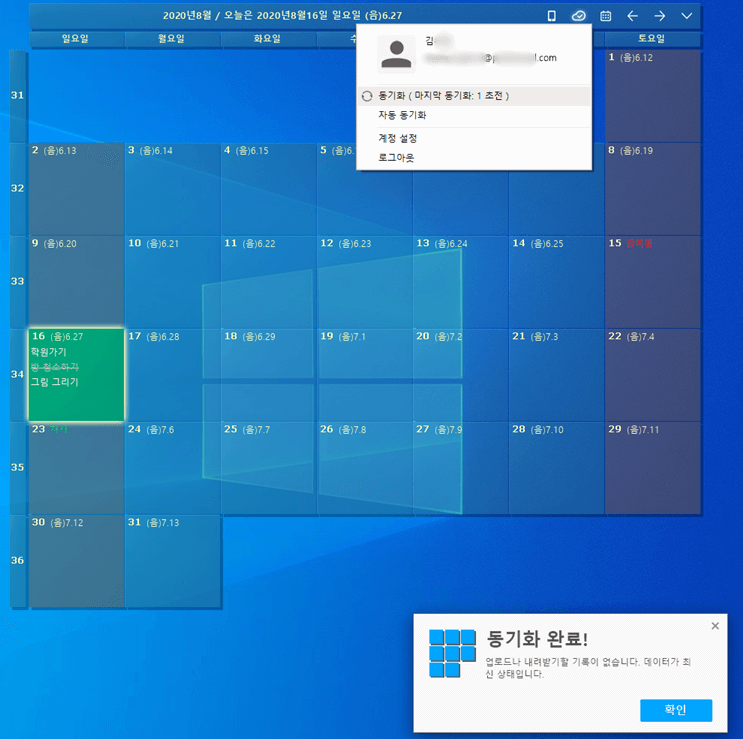
설정
우측 상단 메뉴에서 아래 화살표 아이콘을 누르면 여러 메뉴가 나오는데요. 최소화를 하거나 위치나 크기 및 조정이 가능합니다.
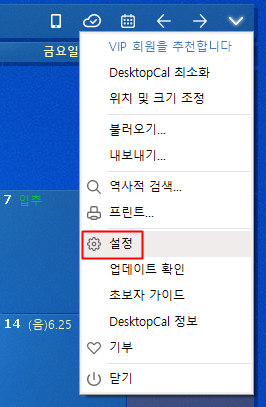
▼ 설정에 들어가주시면 달력에대한 기본적인 설정이 가능한데요.
- 월분을 유동적으로 표시
- 고정된 월분으로 표시
- 전체 월분 표시
첫번째 항목의 월분표시에서는 달력이 나오는 방식의 설정이 가능합니다. 실제 달력처럼 사용하고 싶으시다면 전체 월분 표시를 해주시는게 좋습니다. 달력 글꼴의 색깔이나 그림자 표시, 월간 간격 등의 설정도 가능합니다.
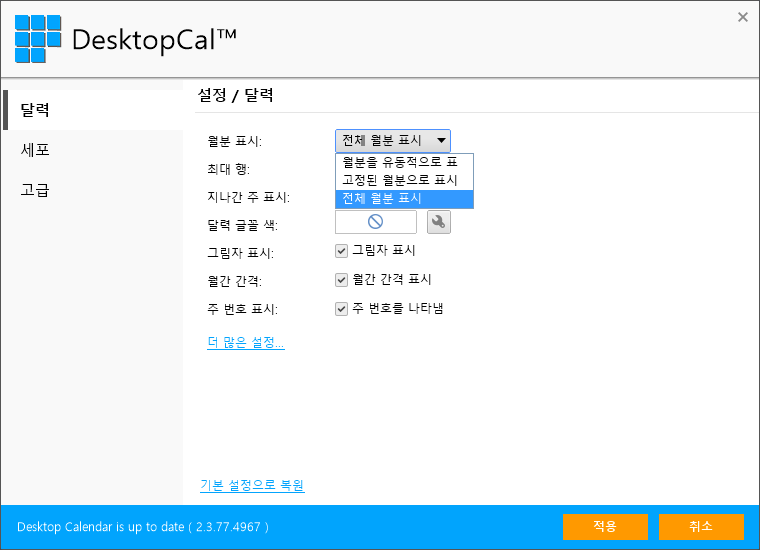
▼ 왼쪽의 세포 메뉴를 눌러주면 달력의 전체적인 색깔과 투명도, 글씨체를 설정하는 메뉴가 나옵니다. 한국어 버전이라도 어색하게 번역된 부분이 있지만 사용하는데 크게 지장은 없습니다.
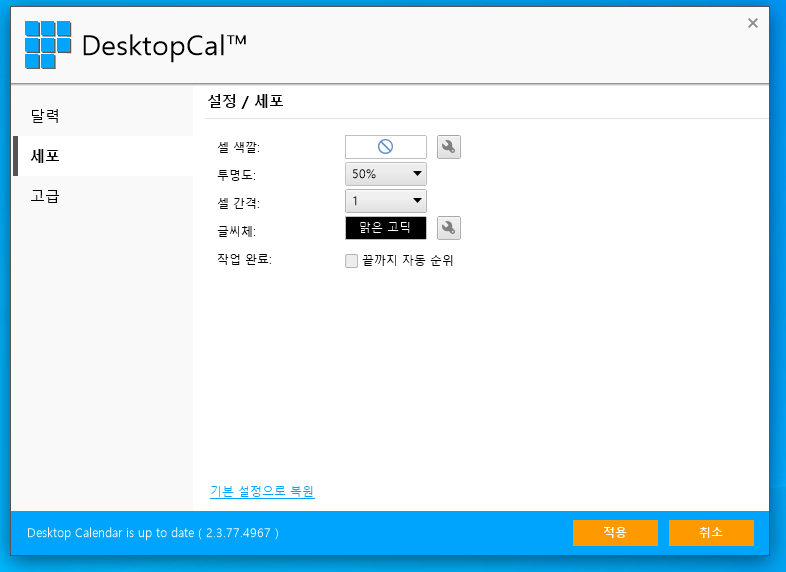
▼ 고급에 들어가면 컴퓨터가 실행됬을때 캘린더 프로그램이 윈도우와 같이 시작되거나 업데이트 자동확인, 언어나 표준 시간대를 설정을 해줄 수가 있습니다.
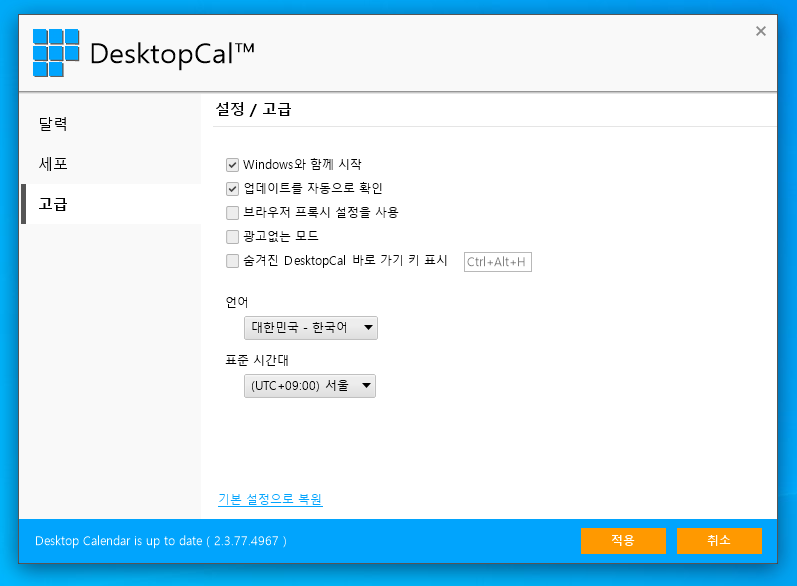
Desktopcal은 모바일 버전도 출시되어있어서 PC와 연동해서 사용이 가능하다고 합니다. 필요하신 분들은 데스크톱 캘린더 플레이스토어 버전을 설치를 해서 스마트폰과 연동하면서 사용을 해보시길 바랍니다.