Edge 패널 사용법 및 설정하는 방법에 대해서 알아보겠습니다.
S7 엣지 스마트폰 이후부터 엣지패널이 생겼는데요. 잘 모르고 활용하지 않는 분들이 많은 것 같습니다.
익숙하지 않은 기능이라 바로 삭제를 하려고 하시는 분들도 많은것 같은데요.
저도 노트9으로 스마트폰을 바꾸면서 처음 사용해봤는데요. 익숙해지니까 더 편리하게 스마트폰을 사용할 수가 있었네요. 그럼 이번 글에서 엣지 패널의 설정하는 방법 등을 알아보시길 바랍니다.
Edge 패널 설정 및 사용법
엣지패널은 기본적으로 스마트폰의 오른쪽에 보면 있습니다. 패널을 드래그 해서 열면 앱이나 기능들을 사용해볼 수가 있습니다. 이 기능을 처음 봤을때 뭔지 몰라서 거슬리다고 생각하셨나요? 불필요할 수도 있지만 잘만 활용하면 간단히 엣지패널만 밀어서 원하는 기능을 쉽게 사용할 수 있기 때문에 편리성이 있습니다.
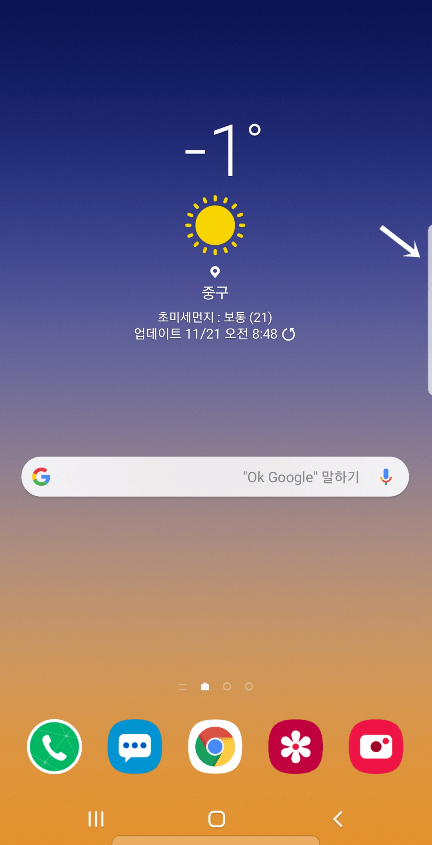
▼ 엣지패널 기능은 다양한 종류가 있는데요. 드래그를 해서 열면 자주 사용하는 앱들을 지정해서 빠르게 실행할 수가 있고요.
자주 연락하는 사람들의 연락처를 추가해서 빠르고 쉽게 전화를 걸거나 문자를 보낼수 있습니다.
추가적으로 원하는 기능을 더 넣어볼 수가 있는데요. 설정을 하기 위해서는 왼쪽 하단에 보이는 톱니바퀴를 터치해줍니다.
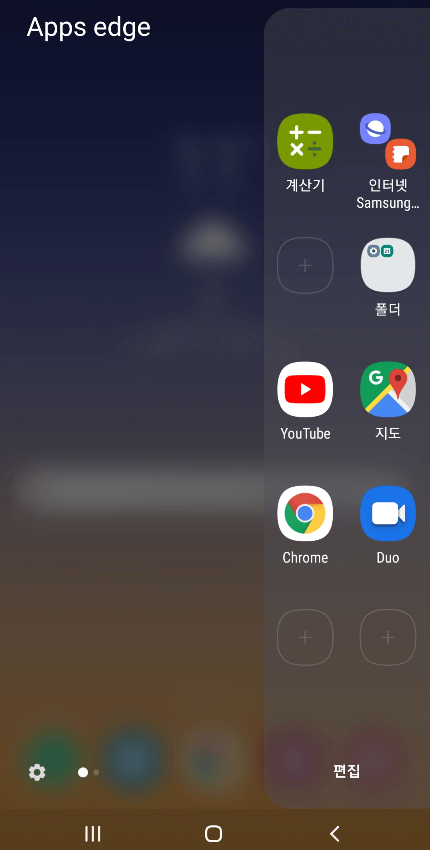
▼ 엣지패널 설정창이 나왔는데요. 엣지패널을 잘 사용하지 않으실 분들은 사용중을 체크를 해서 비활성화 시켜볼 수도 있습니다. 원하는 위젯을 추가해서 넣거나 해볼 수가 있는데 원하는 위젯 기능을 체크를 하게되면 간단하게 패널에 추가됩니다. 사용해볼 수 있는 종류는 멜론 플레이어나, 날씨 위젯, 인기 검색어 순위 등이 있습니다.
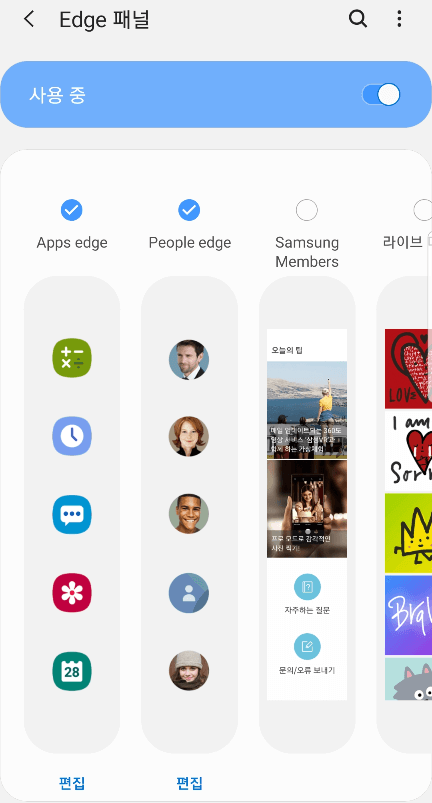
▼ 이렇게 들어가는 방법 외에도 스마트폰 설정 > 디스플레이 > Edge screen 순으로 들어가주시면 아래 같이 나오는데요. 엣지 패널을 활성화나 비활성화 해볼 수도 있습니다. 엣지패널을 사용하고 싶은데 갑자기 패널이 안보이는 분들이라면 이렇게 들어가줘서 다시 활성화 시켜볼 수가 있네요.
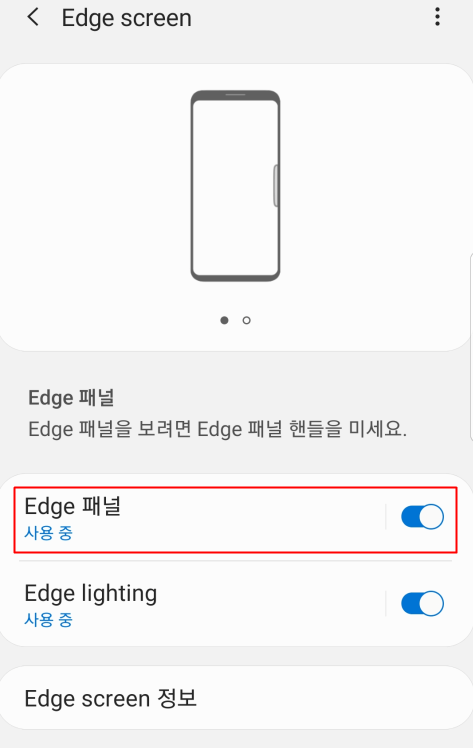
패널 핸들 설정
오른쪽 점3개 아이콘을 누르면 순서변경, 삭제, Edge 패널 핸들, 갤럭시 스토어, 문의하기에 들어갈 수가 있는데요. 그중에서 설정을 하기 위해서는 엣지 패널 핸들로 들어가주시면 되고요. 추가적인 위젯을 설치하기 위해서는 갤럭시 스토어로 들어가서 원하는 위젯을 설치해주시면 됩니다.
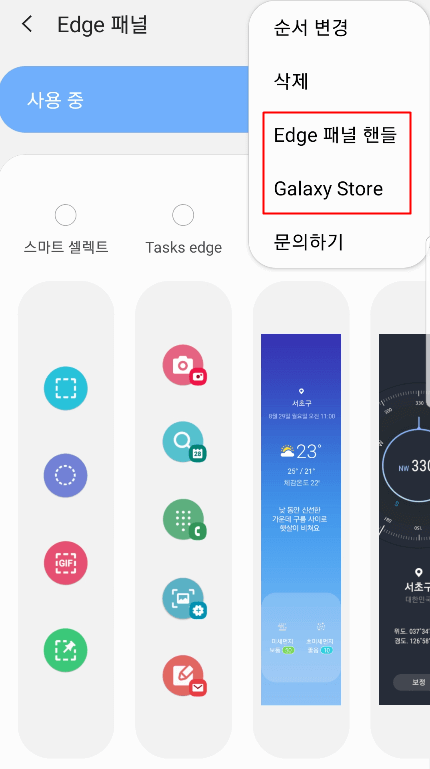
▼ 패널핸들에 들어가면 위치나 스타일, 진동 등의 설정이 가능합니다. 기존은 오른쪽에 위치해 있는데요. 왼쪽으로 옮길 수가 있고요. 간단한 위치 변경으로 원하는 위치로 자유롭게 변경이 가능하도록 설정 가능합니다. 그리고 투명도와 크기를 설정을 하면 투명도를 높이거나 크기를 작게해서 화면에 거슬리지 않도록 만들어볼 수도 있습니다.
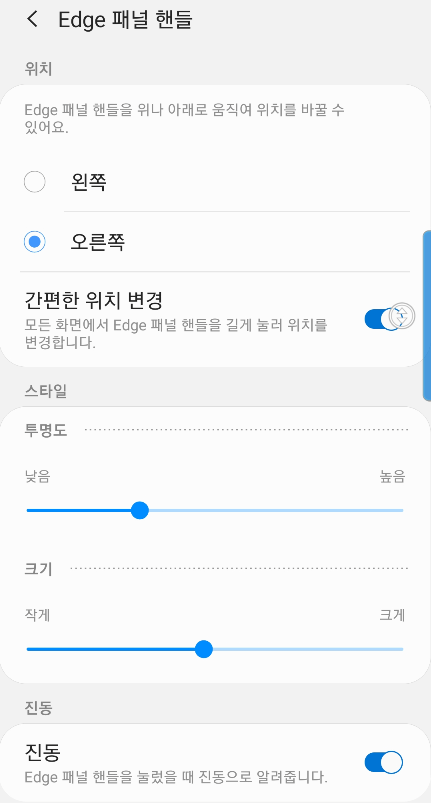
카카오톡 엣지 위젯 설치 해보기
추가 위젯을 설치하려면 Galaxy Store에 들어가면 되는데요. 여러 종류의 엣지패널 위젯을 받을 수가 있습니다.
인기 순으로나 무료, 유료, 신규 순으로 살펴볼 수가 있는데요. 그중에서 카카오톡 엣지를 많이 사용하십니다. 한번 설치해보도록 하겠습니다.
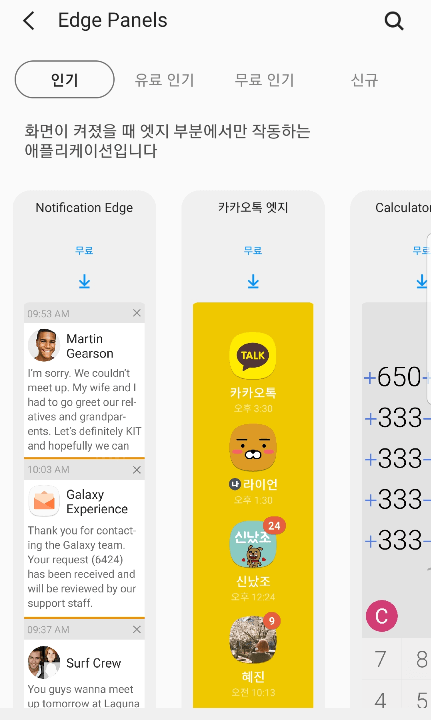
▼ 카카오톡 엣지를 설치를 눌러주시면 됩니다. 빠르게 카톡을 즐길 수 있다고 하는데요. 옆의 엣지 화면을 밀면 바로 카톡 대화방이 목록이 나오는데요. 친구들에게 바로 채팅을 할 수 있어서 편리하겠죠?
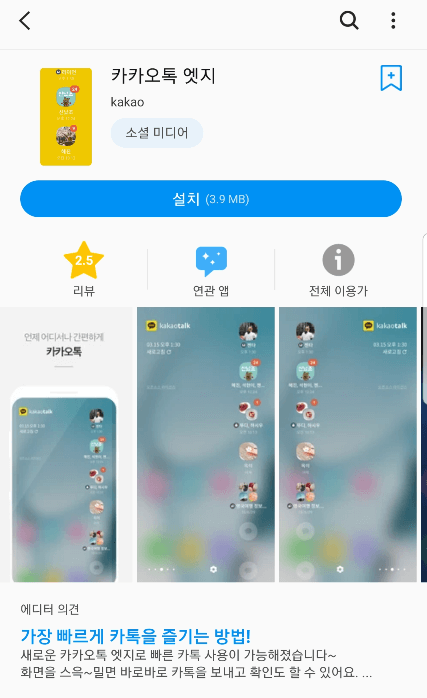
▼ 설치를 하고 설정한 엣지패널들의 위치를 변경할 수가 있습니다. 아이콘을 누르고 원하는 것을 설정합니다.
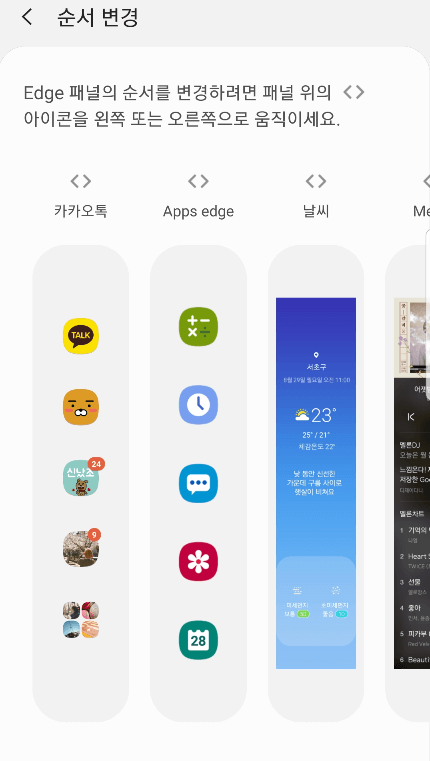
▼ 저는 멜론 음악 플레이어를 패널에다 설정을 해놓았는데요. 음악 어플을 찾으려 할 필요 없이 바로 재생이 가능하기 때문에 편리합니다.
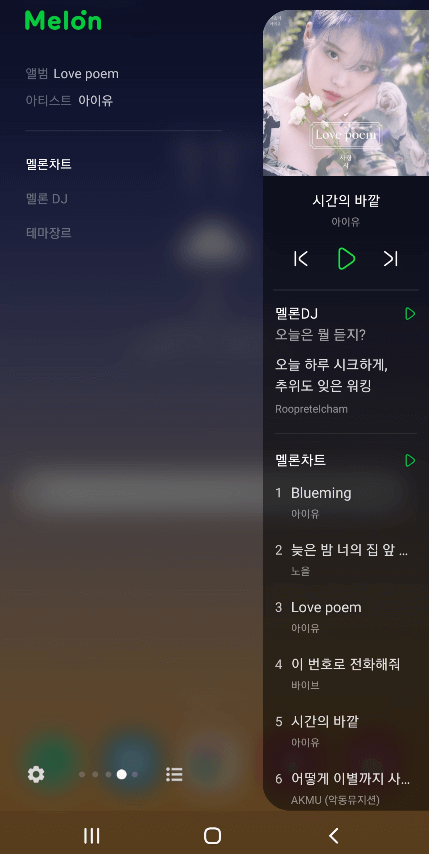
이런 유용한 기능을 잘 활용해보시면 시간을 단축하고 더 편리하게 사용할 수 있을것 같네요. 그럼 잘 이용해보시길 바랍니다.