엑셀 문자 합치기 방법에 대해서 알아보시나요? 엑셀을 사용하면서 셀에 있는 텍스트 글자들을 합쳐봐야될때가 있는데요.
일일이 합친값을 입력하기보다는 엑셀을 사용하면 함수를 이용하거나 기호를 활용해서 셀의 내용을 하나로 치는것이 가능합니다.
여러개의 셀을 합칠때 앤드를 뜻하는 &기호를 사용해서 합쳐볼 수가 있는데요.
기호를 활용해보니까 더 간단하게 할 수가 있네요. 합치는 방법을 알아두시면 일일이 입력할때보다 더 편리하게 엑셀을 사용이 가능할텐데요. 그럼 셀을 병합하는 방법에 대해서 알아보시길 바랍니다.
엑셀 문자 합치기
엑셀을 실행후에 각 셀에 있는 글자들을 합쳐보도록 하겠는데요. B2, C2, D2의 셀에 있는 텍스트를 더한값을 E2에 표시해보고 싶은 경우를 알려드리겠습니다. 기호를 사용해주시면 되는데요. 더한다는 것을 의미하는 &를 사용해서 입력을 하면 됩니다.
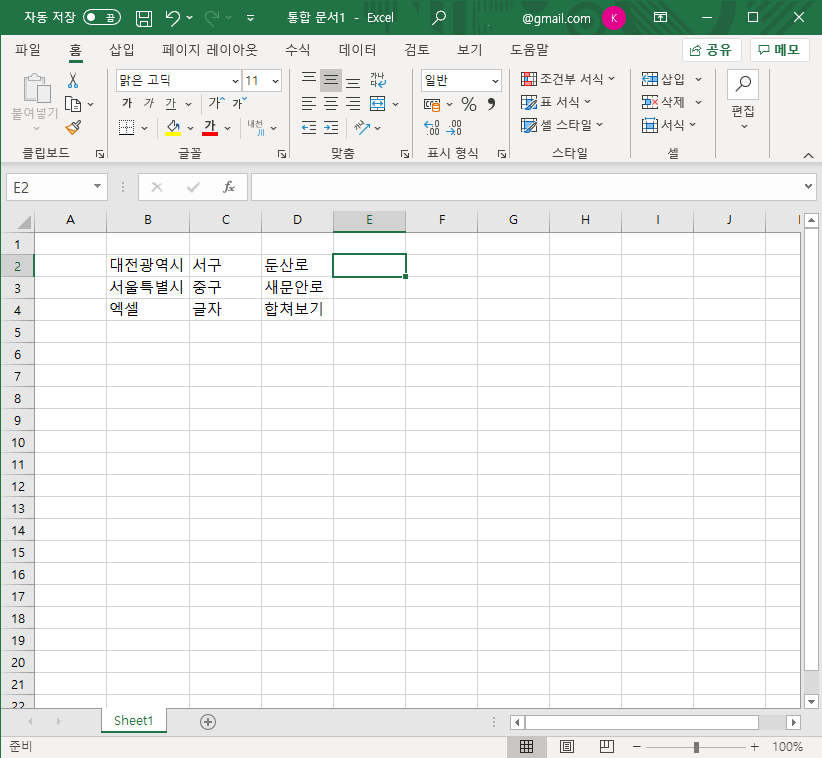
▼ 각 셀에 &를 사이에 넣어서 입력을 해주시면 됩니다. 아래와 같이 B2, C2, D2를 더하려면 =B2&C2&D2를 입력을 하고 엔터를 누르면 됩니다. 맨 앞에 =를 입력을 해줘야지 더한값을 확인할 수가 있습니다.
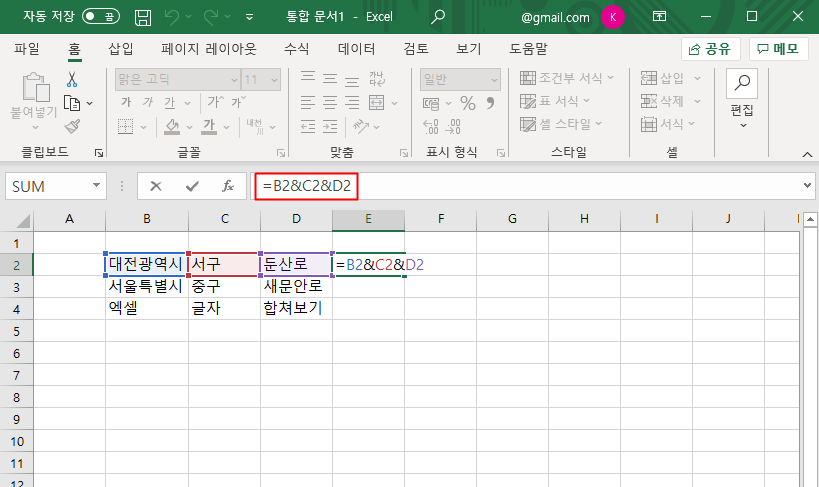
▼ 엔터를 누르면 이렇게 합쳐진 내용을 확인해볼 수가 있습니다.주소나 이름 생년월일 같이 합쳐서 확인해보고 싶은 경우에 이렇게 활용해볼 수가 있습니다.
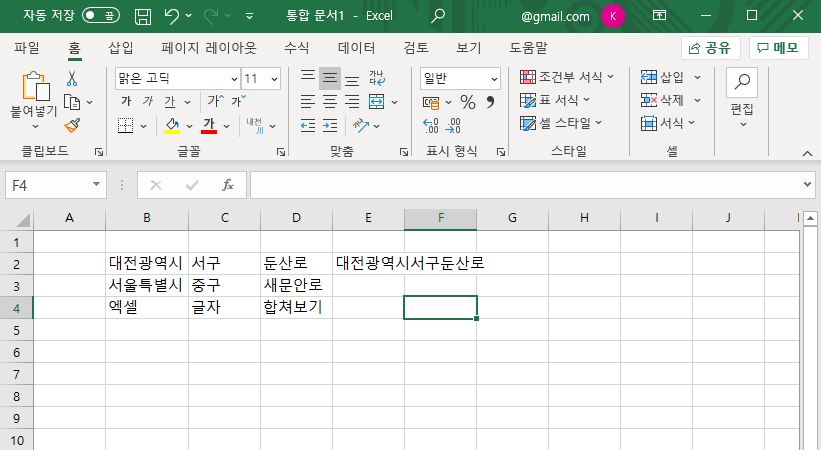
▼ 아래 줄의 셀에도 마찬가지로 더한값을 입력하기 위해서는 기호를 다시 입력할 필요없이 복사를 해주시면 됩니다.
E2에 있는 셀을 CTRL + C를 눌러서 복사를 해주신 이후에 합치고 싶은 영역에 마우스로 드래그를 해줍니다. E3과 E4도 마찬가지로 더한값을 확인해보겠습니다.
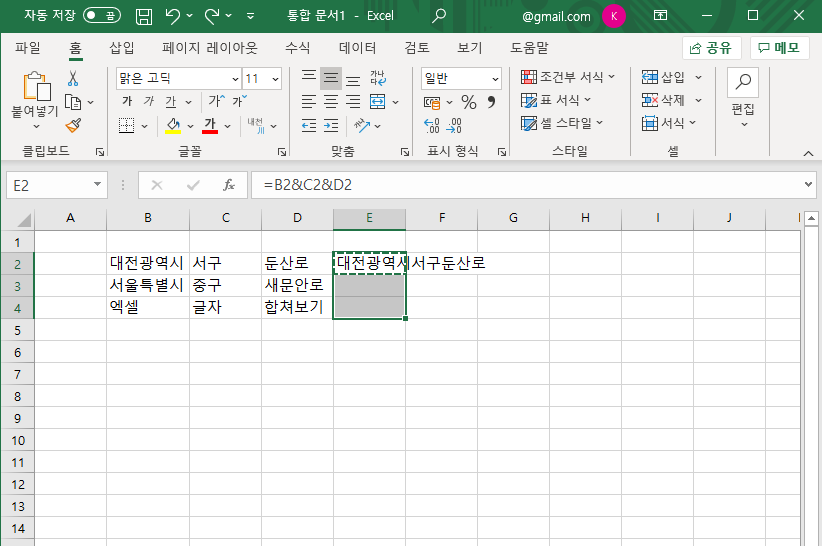
▼ CTRL + V를 눌러서 붙여넣어주면 이렇게 아래줄의 셀도 마찬가지로 합쳐진 값을 확인할 수가 있습니다. 기본적으로 텍스트만 합쳐지기 때문에 띄어쓰기가 되어있지 않은데요. 별도로 공백을 통해서 띄어쓰기를 넣어줄 수가 있습니다.
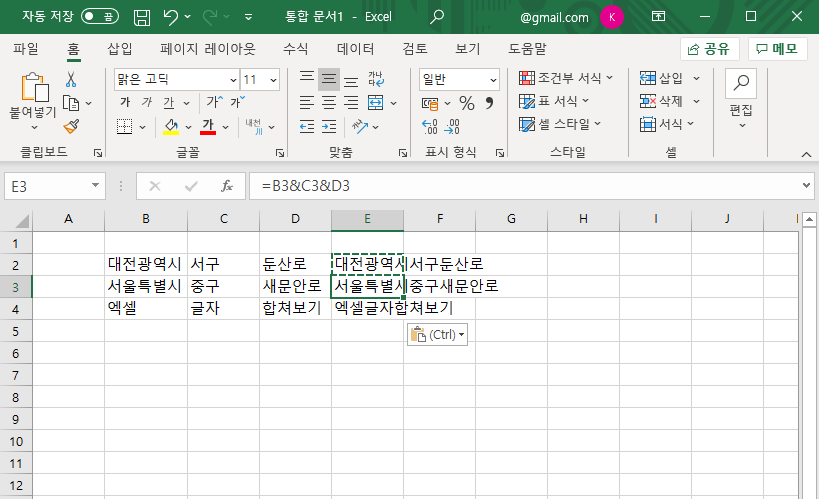
띄어쓰기 넣기
합쳐진 셀에 띄어쓰기를 넣어서 표시해보기 위해서는 큰 따옴표와 공백을 이용해주시면 되는데요.
입력된 셀에 띄어쓰기를 하고 싶은 부분에 “ ”를 입력을 해주시면 됩니다.
큰따옴표와 스페이스바를 눌러서 공백을 넣주고요. 다시 큰따옴표로 닫아주면 되는데요. 그리고 &기호를 사이에 넣어서 표시해줍니다.
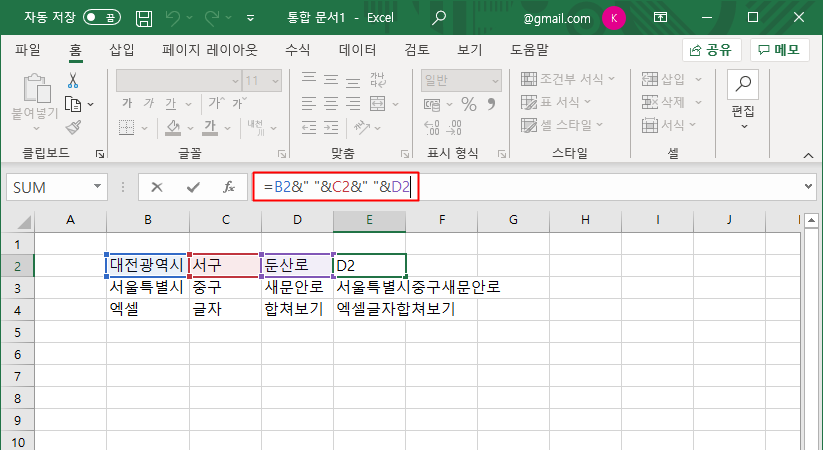
▼ 아래와 같이 띄어쓰기가 표시되어서 자연스러운 텍스트로 보이는 것을 확인할 수가 있습니다. 띄어쓰기 대신에 글자를 넣고싶다면 큰따옴표 사이에 띄어쓰기 공백 대신에 텍스트를 입력을 해주시면 해당 텍스트로 합쳐진 글자로 나오게 됩니다.
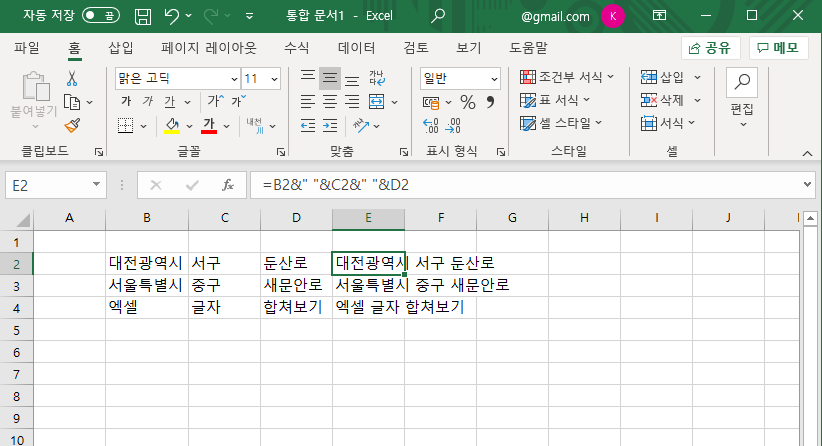
합치기 함수 이용하기
함수를 사용해서 글자를 합치는것도 가능한데요. 함수는 CONCATENATE를 사용합니다. 엑셀의 B2, C2, D2부분을 합치고 싶다면 아래와 같이 =CONCATENATE(B2,C2,D2)를 입력을 해주시면 됩니다.
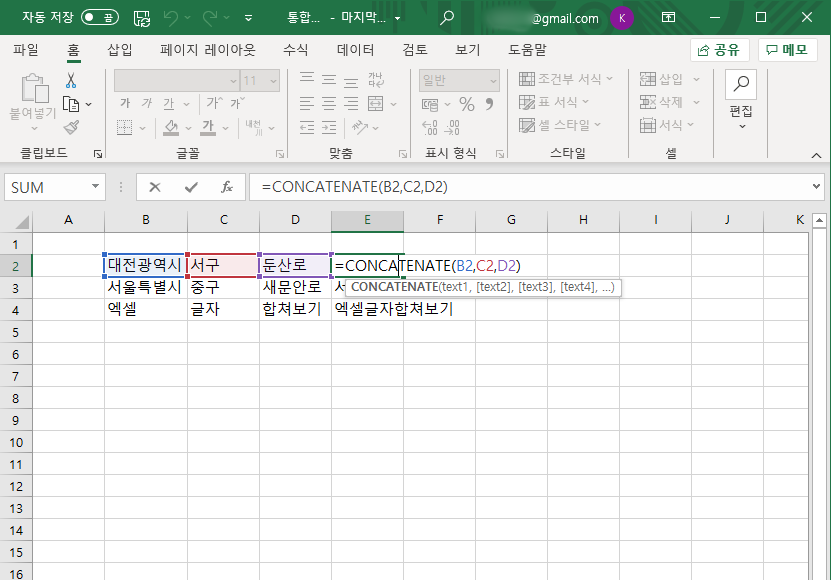
▼ 합쳐진 셀부분에 띄어쓰기를 넣고싶다면 문자 앞뒤 부분에 큰따옴표와 공백을 추가해주시면 됩니다.
큰따옴표 2개 입력하시고, 가운데에 스페이스바를 눌러서 공백을 넣어주면 문자가 띄어져서 나오는것을 확인할 수가 있습니다.
큰따옴표 안에 공백말고 다른 문자를 넣어주면 해당 문자로 나타나도록 하는것도 가능합니다.
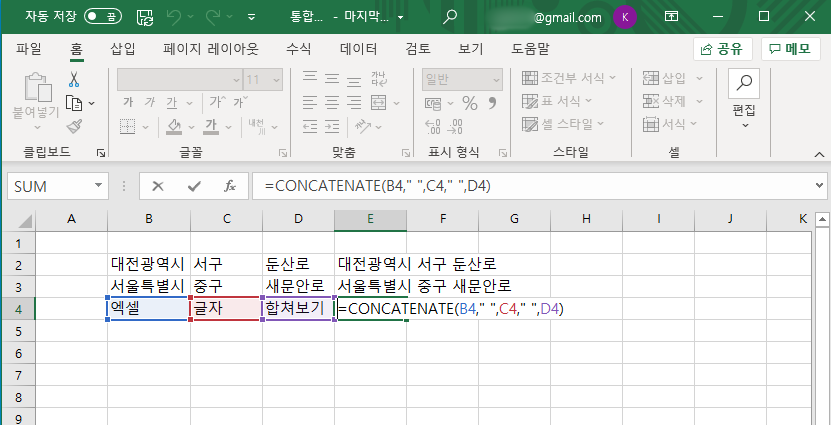
엑셀 글자 합치기를 기호나 함수를 활용하니까 간단하게 해볼 수가 있습니다.
좋은 정보 감사합니다!