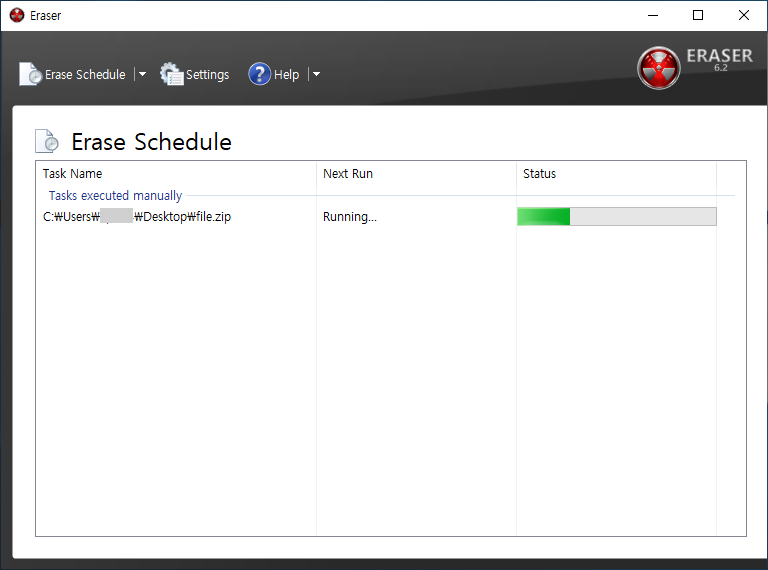프로그램 파일 완전 삭제 방법을 알아보겠습니다. 프로그램이나 파일들을 완전하게 지워보고 싶을때가 있는데요. 삭제를 하기 위해서 제어판에서 삭제를 하거나 삭제후에 휴지통을 비워도 레지스트리나 찌꺼기파일 등이 남아있는 경우가 있습니다. 그래서 남아있는 파일들을 모두 정리하고 복구를 할 수 없도록 완전삭제를 하는 프로그램 종류를 알아보겠습니다. 레보 언인스톨러를 이용하거나 eraser을 이용해볼 수가 있는데요. 깨끗히 삭제를 하는데 좋고, 제거가 안되는 프로그램의 종류도 강제 삭제를 해볼 수가 있습니다.
Revo Uninstaller 프로그램 완전 삭제 하기
레보 언인스톨러는 네이버 자료실을 통해서 무료로 받아볼 수가 있습니다. 다운로드를 클릭해서 설치파일을 받습니다. 해당경로로 이동해서 받아줍니다. 설치 프로그램 외에도 무설치로 이용가능한 포터블 버전도 받아볼 수가 있습니다.
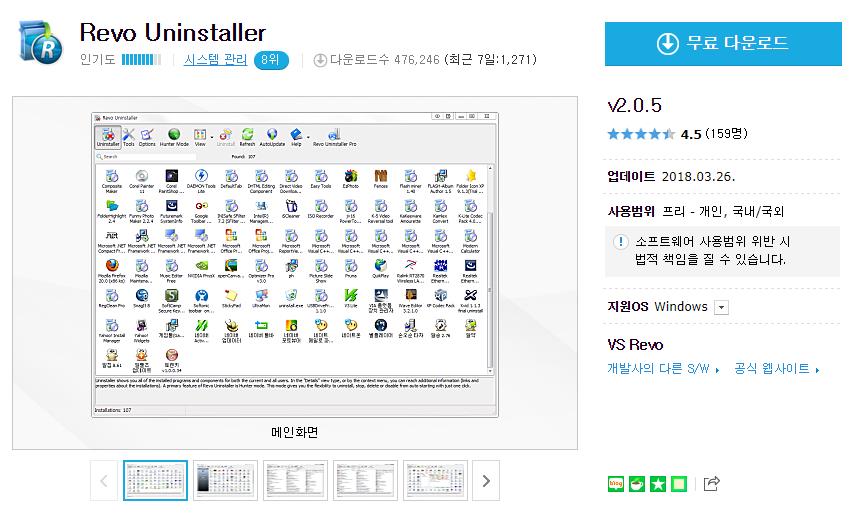
설치를 진행해주시면 되는데요. 언어는 영어로 되어있지만 프로그램을 실행하면 한글판으로도 변경이 가능합니다.
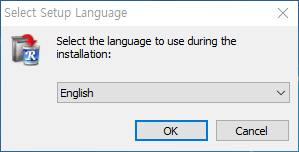
동의를 해주시고요.
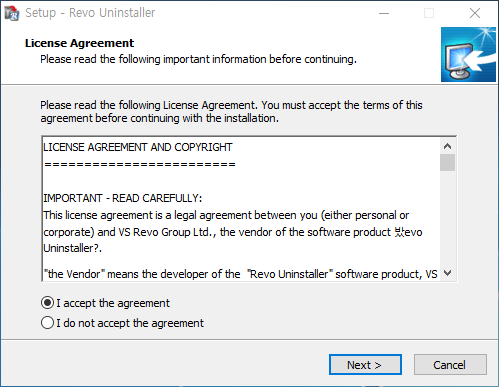
모두 설치가 완료되고 프로그램을 실행하면 아래와 같이 나옵니다. 한글판으로 바꾸기 위해서는 옵션으로 들어가주신 이후에 언어를 한국어로 바꿔주면 됩니다.
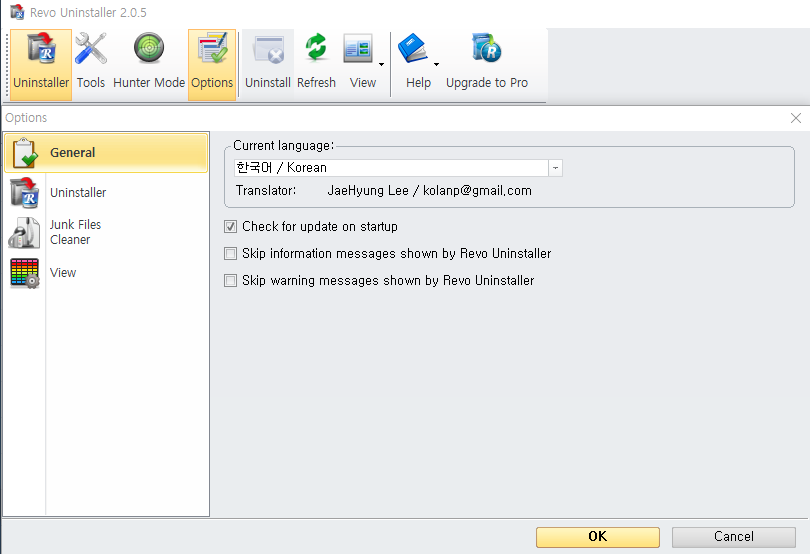
삭제를할 프로그램을 선택해주신 이후에 삭제를 해주면 되는데요. 제어판에서 삭제를 할때랑 동일하게 진행되지만 이후에는 추가적으로 남은 파일들까지 지워볼 수가 있습니다.
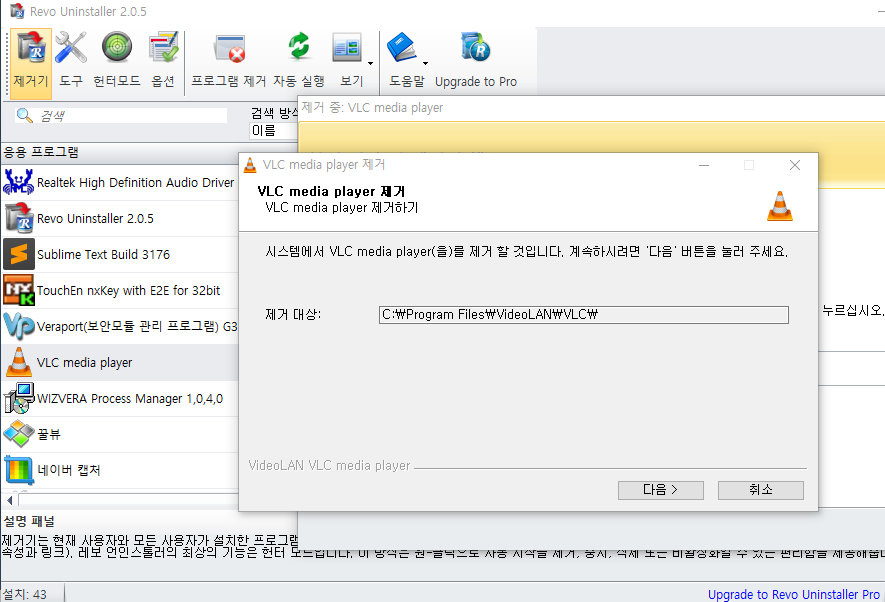
기본적인 삭제가 완료되면 일반을 선택 하고 검색을 클릭합니다.
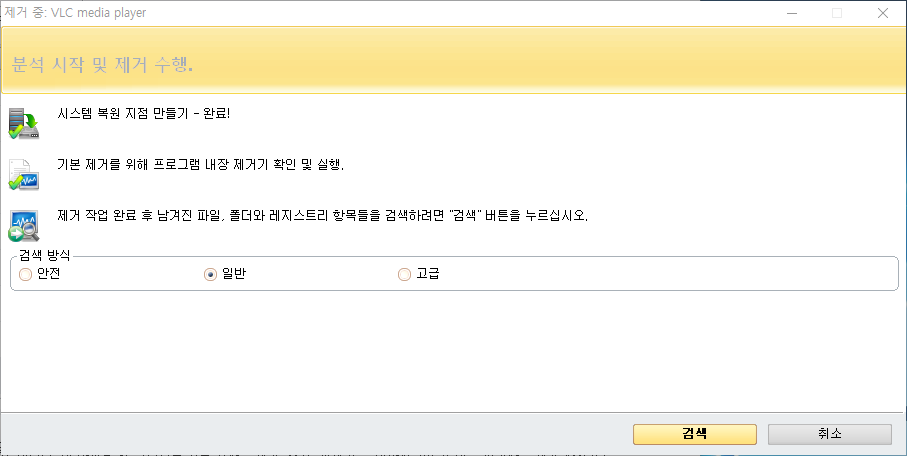
레지스트리가 여러가지가 나올텐데요. 프로그램에 해당되는 레지스트리가 있는 폴더들을 선택해서 지워주면 됩니다. 위의 빨간색으로 표시된 부분은 윈도우에 관련된 파일이기 때문에 체크를 하면 안됩니다.
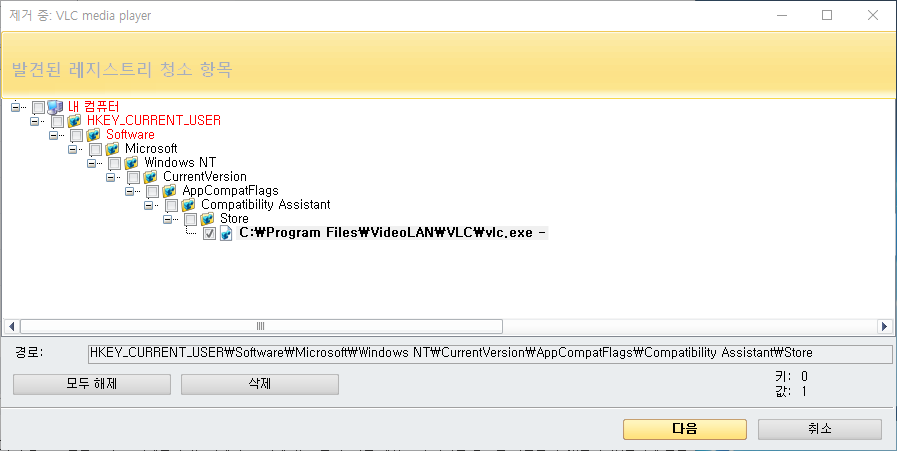
다음으로는 발견된 청소 대상 파일 및 폴더를 볼 수가 있는데요. 남아있는 파일이나 폴더를 모두 선택해서삭제를 하고 마침을 눌러주시면 됩니다.
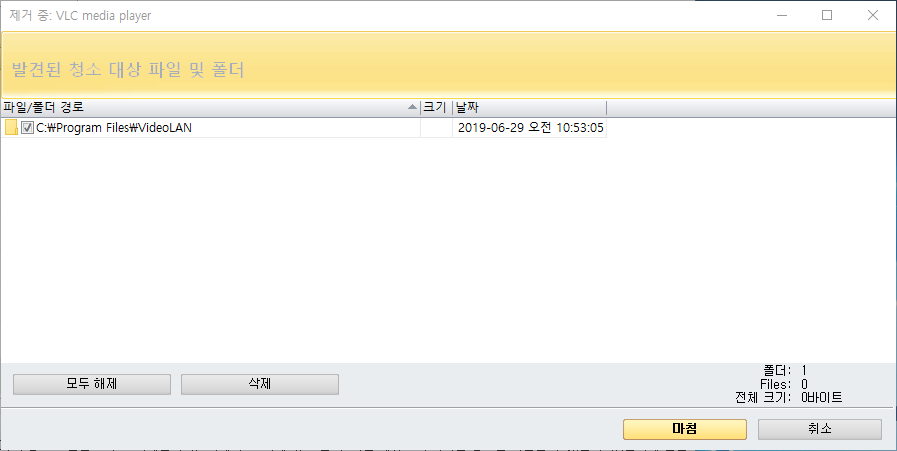
Eraser 파일 완전 삭제 프로그램
eraser 홈페이지로 접속해서 최신 버전을 받아볼 수가 있습니다.
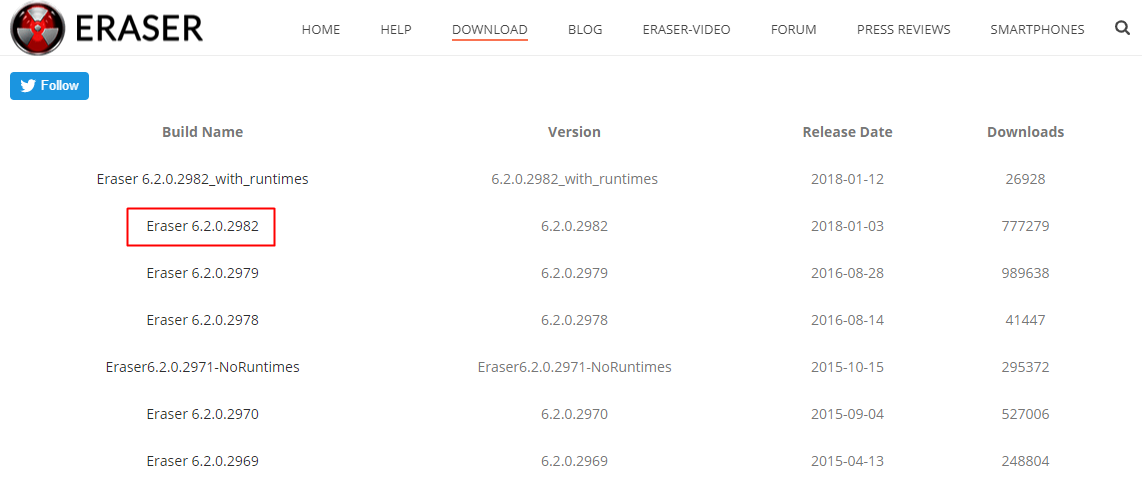
설치파일을 실행해서 진행하시면 됩니다. 먼저 프로그램을 이용하기 위해서는 윈도우의 .net framework 4 가 필요로 합니다. 해당 프로그램이 없다면 continue를 눌러주고 없으면 닫아주고 설치를 계속 진행하면 됩니다.
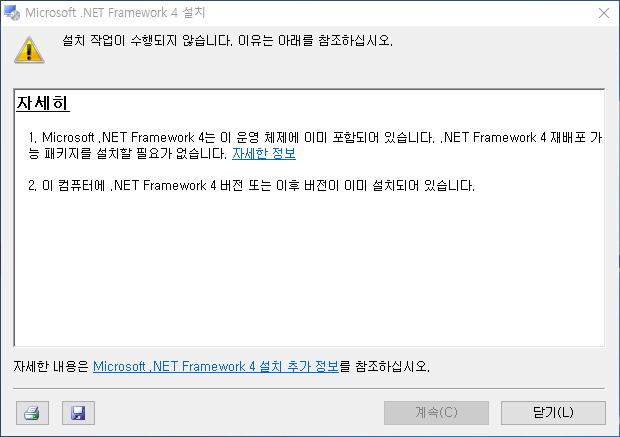
Next를 눌러서 설치를 진행합니다.
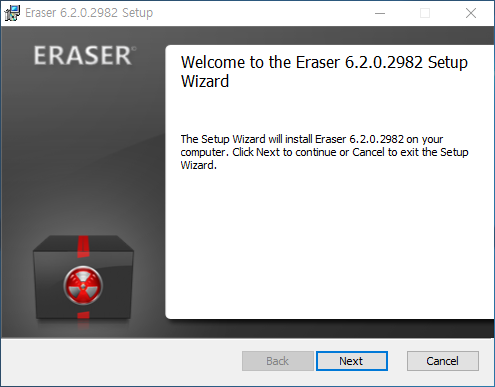
설정 타입 선택 메뉴가 나오는데요. 3번째의 Complete를 선택해주시면 됩니다.
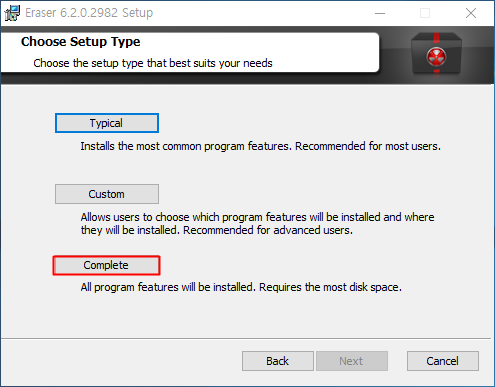
완료되고 삭제를 할 파일에 마우스 우클릭을 하면 나오는 메뉴에서 eraser을 클릭후에 erase를 눌러줍니다.
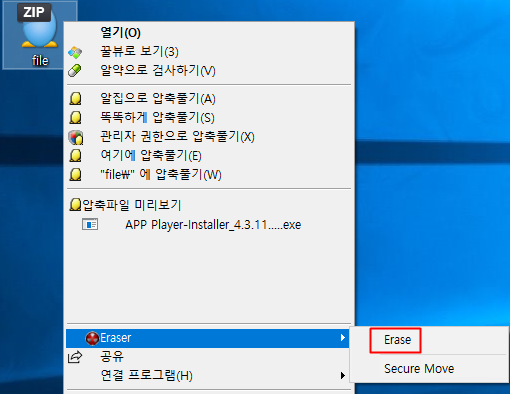
삭제를 묻는 창이 나오면 yes를 클릭하면 삭제가 진행됩니다.
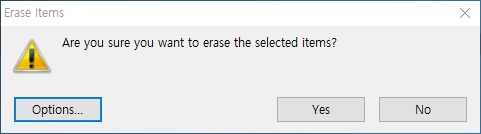
삭제되는 과정은 백그라운드에서 진행되고요. 윈도우 우측 하단의 아이콘을 눌러서 열어주면 완전삭제를 하는데 진행상황을 볼 수가 있습니다. 용량에 따라서 소요시간이 차이가 납니다.