스마트폰에서 카메라로 찍은 사진이나 다운받은 사진을 여러장을 합쳐보고 싶을때가 있습니다. 그럴때 갤럭시 사진 합치기 방법을 알려드리겠습니다.
사진을 합치고 싶을때 PC로 옮겨서 사진 편집 프로그림을 사용할 필요없이 갤럭시의 갤러리에 있는기본앱을 사용해서 합치는 것이 가능합니다.
여러 사진이 합쳐져 있는 것을 콜라주라고 불리는데요. 바로 이 콜라주 기능을 통해서 합쳐보시면 됩니다. 두장 이상이 되는 여러장 사진을 간단한 방법을 통해서 합쳐보시면 됩니다.

갤럭시 사진 합치기 방법
별도의 어플 없이도 갤럭시 스마트폰을 통해서 사진을 합쳐보도록 하겠는데요. 먼저 스마트폰을 실행을 해주시고요. 갤러리 앱을 실행을 해줍니다.
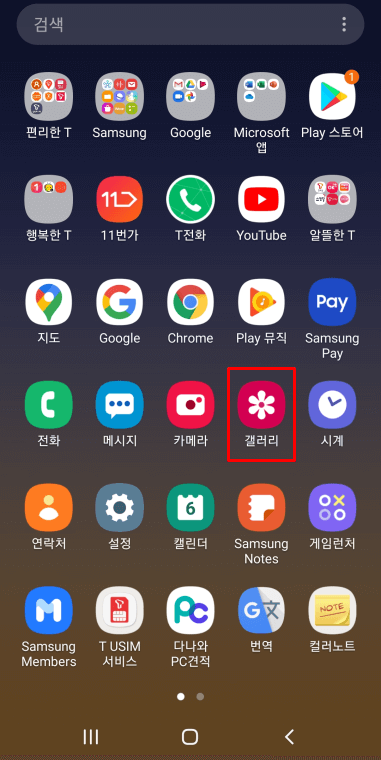
갤러리 앱에 들어가주셨으면 우측 상단에 있는 점3개 아이콘을 눌러줍니다. 그러면 여러가지 메뉴가 나오는데요. 여러장의 사진을 합치기 위해서는 콜라주 만들기를 선택해줍니다.
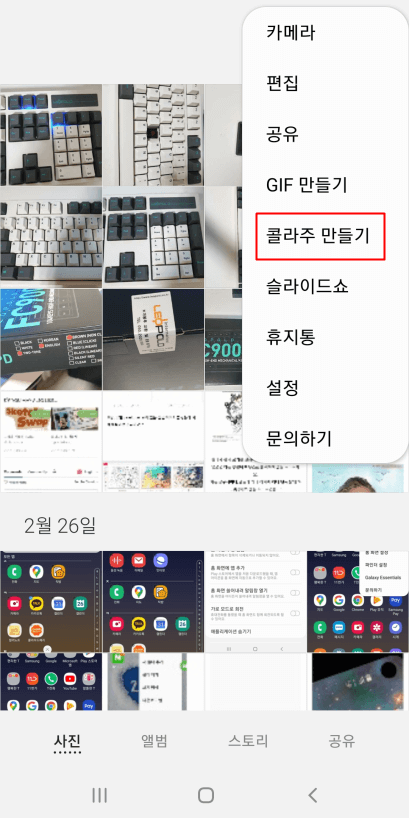
합칠 사진을 선택을 해주시면 되는데요. 두개 이상의 합치기를 원하는 사진 종류를 선택후 하단에 있는 콜라주 만들기를 눌러줍니다. 최대로 합쳐볼 수 있는 사진 갯수는 6개 입니다.
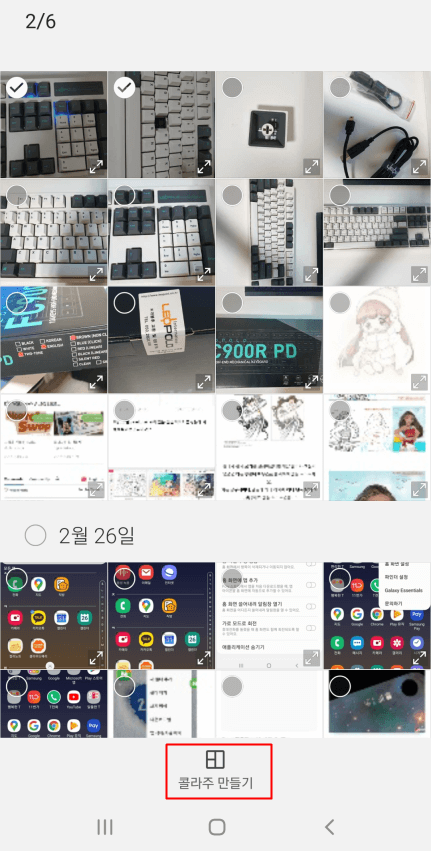
레이아웃 선택
두개의 사진이 합쳐진 모습인데요. 하단에 있는 사진 배열에 따라서 레이아웃의 종류를 변경을 해볼 수도 있습니다. 여러장의 사진일 수록 사진 배열이 많기 때문에 다양한 레이아웃이 선택이 가능하고요.
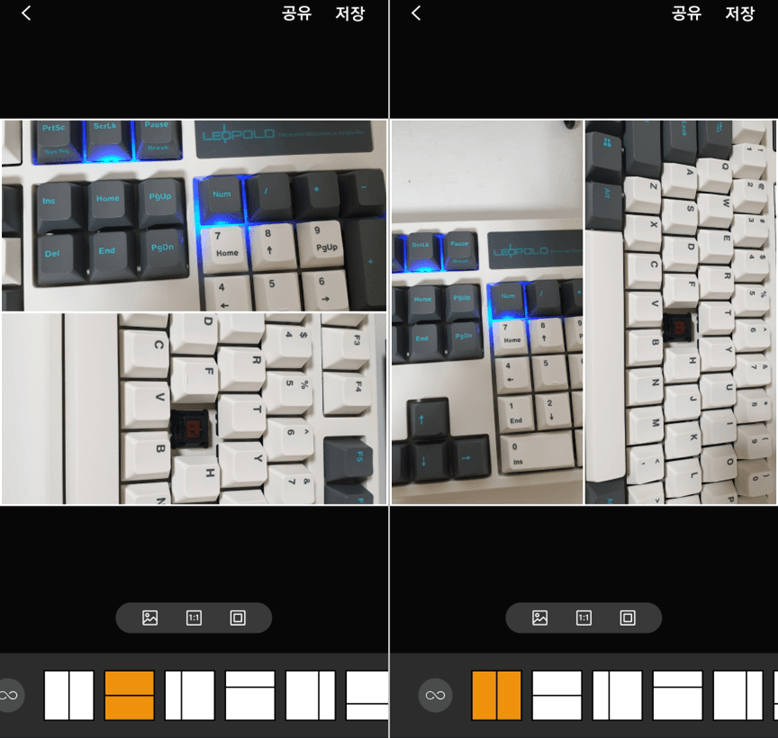
1:1, 16:9 비율
메뉴를 보면 사진에 따른 비율 선택을 해볼 수가 있는데요. 기본 1:1비율은 정사각형 모양으로 사진이 나와있는 것이고요. 16:9 비율은 세로가 긴 비율입니다.
원하는 종류의 비율을 선택하시면 됩니다. 세로로 찍은 사진이나 가로로 찍은 사진 등 종류에 따라서 맞는 비율을 선택해보시면 됩니다.
비율에 따라서 사진의 일부분이 짤리는 부분이 생길 수가 있기 때문에 사진을 선택해서 크기를 조절하거나 보이는 부분을 조절해주셔도 됩니다.
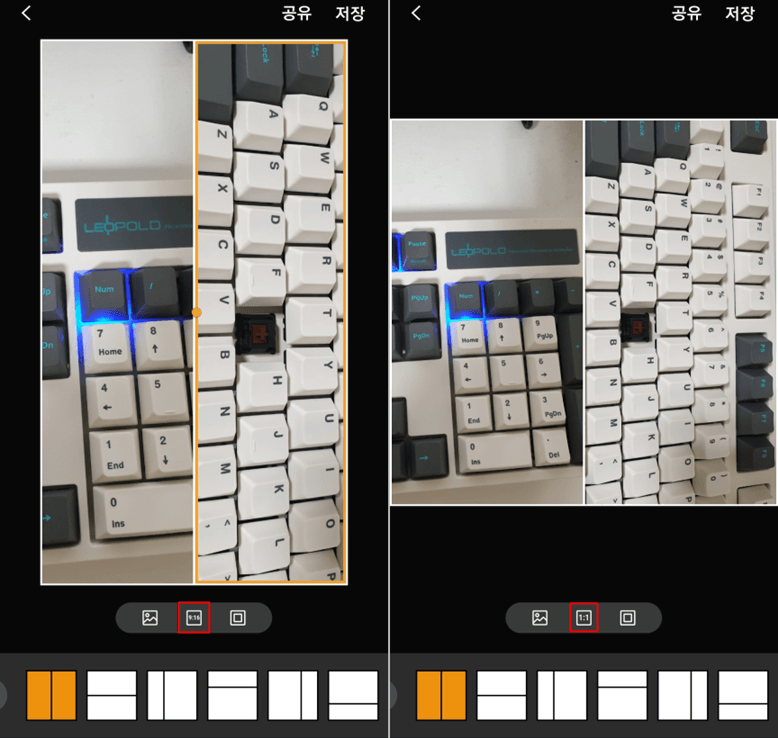
합칠 사진 추가, 편집하기
추가적으로 사진을 넣기 위해서는 메뉴에서 첫번째 이미지 아이콘을 선택후 사진을 추가해주시면 됩니다.
사진이 추가된 만큼 레이아웃이 더 다양해진것을 확인할 수가 있습니다. 여러장의 사진을 하나의 사진에 모두 합치고 싶을때 유용하네요.

사진을 선택하면 3개의 메뉴가 생기는데요. 다른사진으로 교체, 삭제하기, 편집하기 기능을 사용할 수가 있습니다.

사진 배경 지우기 어플 안내, 스마트폰으로 누끼 따기 하는 법
합치는 사진 테두리, 색상 선택
마지막으로 사진의 겉에 보이는 테두리와 배경색상도 변경이 가능한데요. 사진을 선택후 3번째의 네모 아이콘을 눌러두시면 됩니다.
테두리의 둥근 정도를 조정하고 배경을 원하는 색상으로 선택을 해보실 수가 있습니다.
아래 처럼 연두색 배경에 둥근 테두리로 변경했더니 더 디자인이 예뻐진것을 확인할 수가 있네요. 이미지를 보기 편하도록 이렇게 설정을 해보시면 좋을것 같습니다.
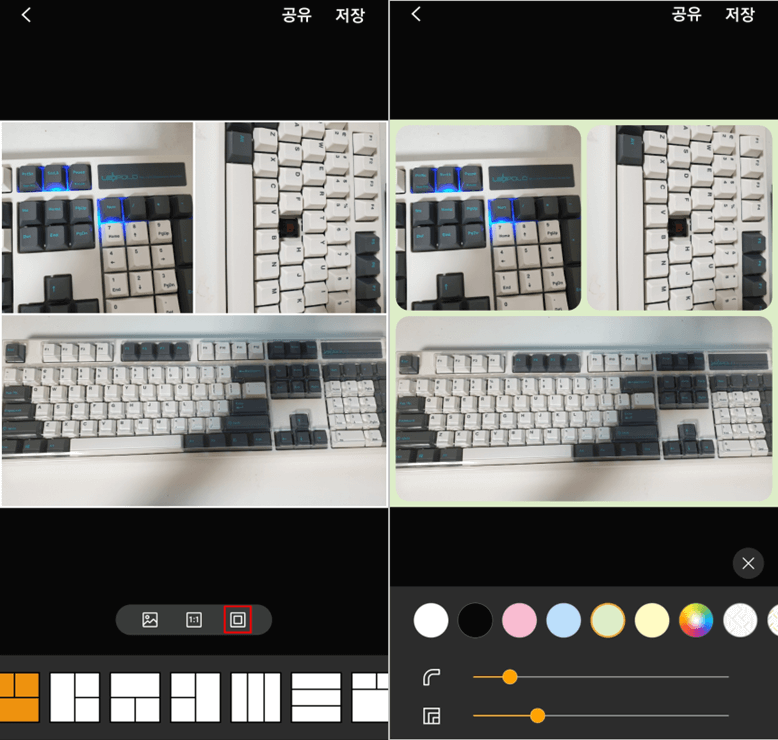
모든 편집이 완료되었다면 우측 상단에 있는 저장 버튼을 눌러주시면 여러장의 사진이 하나로 합쳐지게 됩니다.
어렵지 않게 사용해보실 수가 있을 것 같네요. 갤럭시 스마트폰의 사진 합치기 방법에 대해서 안내해드렸습니다.