이메일을 보내는 경우에 상대방이 읽었는지 확인하려면 수신확인을 해봐야될때가 있는데요. PC와 스마트폰 상에서 구글의 gmail 수신확인 방법에 대해서 알아보겠습니다.
다른 포털 사이트의 이메일은 기본적으로 수신확인이 가능하지만 gmail의 경우에는 수신확인이 바로 되지는 않습니다.
그래서 확장 프로그램을 설치해서 알아볼 수가 있는데요. 크롬의 Streak CRM for Gmail 확장 프로그램을 설치하게 되면 g메일로 들어갔을때 보낸 메일들을 수신확인을 하는 기능이 생기게 됩니다.
확장 프로그램 설치를 위해서는 크롬 브라우저가 필요로 하고요. 스마트폰만 으로도 확인하는 방법도 알려드리겠습니다.
gmail 수신확인, Streak CRM for Gmail
크롬의 확장프로그램을 사용해서 구글 지메일 수신확인을 해볼 수가 있습니다. 설치만 하면 간단하게 사용을 해볼 수가 있습니다. 확장 프로그램을 받기 위해서는 크롬 웹스토어로 이동해서 Streak CRM for Gmail을 검색해서 받아볼 수가 있고요. 아래의 링크로 접속해서 Chrome에 추가를 해주시면 됩니다.
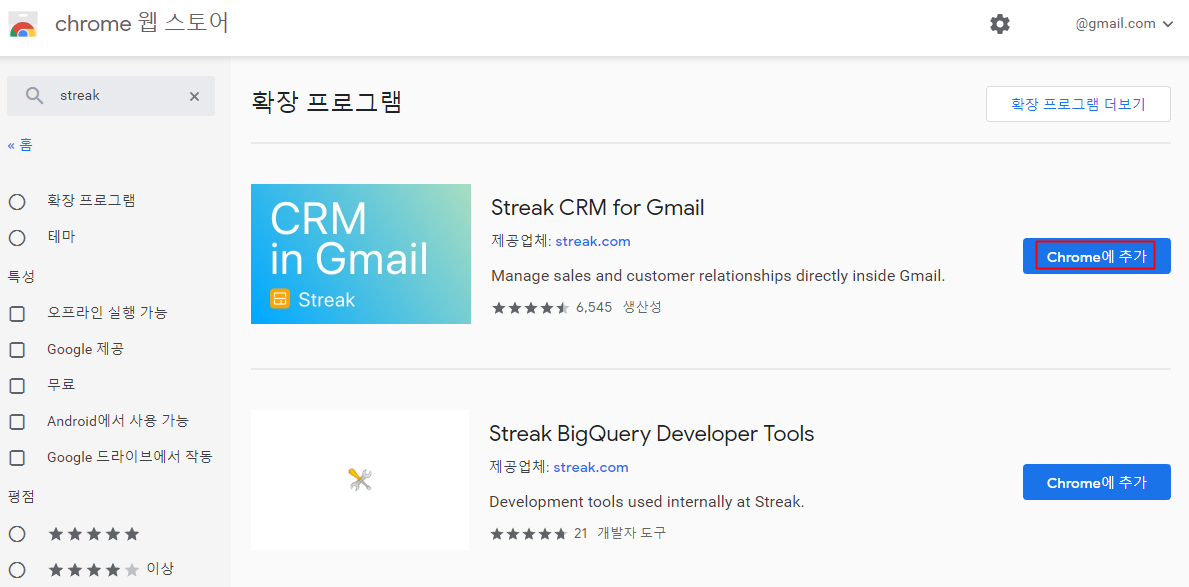
▼ Streak CRM for Gmail를 추가하겠다는 내용이 나오면 확장 프로그램 추가를 눌러서 설치를 해주시면 됩니다.
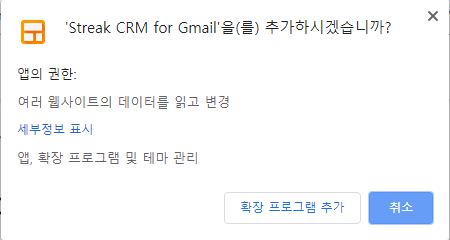
▼ 다음으로는 Continue를 눌러서 진행하면 되고요. 본인의 구글 계정을 선택해줍니다.
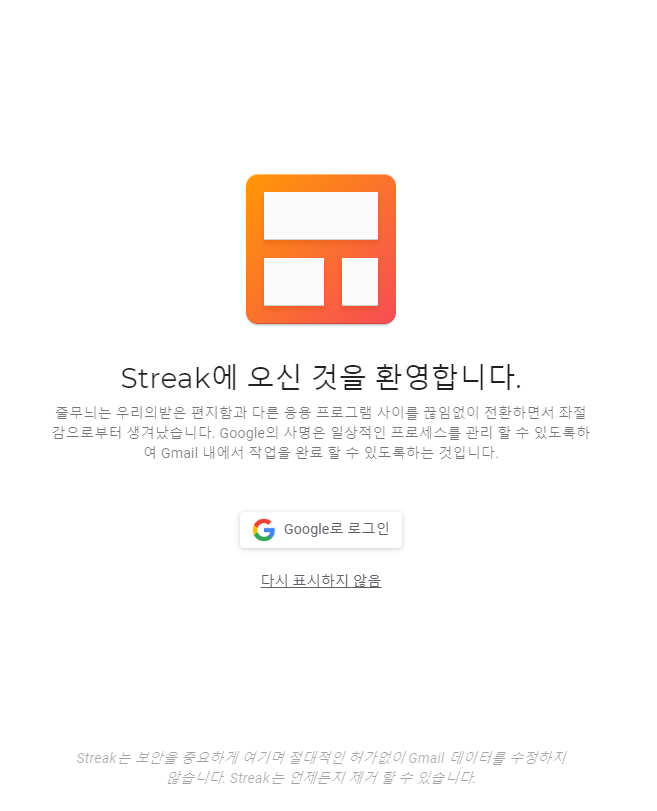
▼ Streak 확장 프로그램이 구글 계정에 엑세스 하려고 한다는 내용이 나오고 허용을 눌러줍니다.
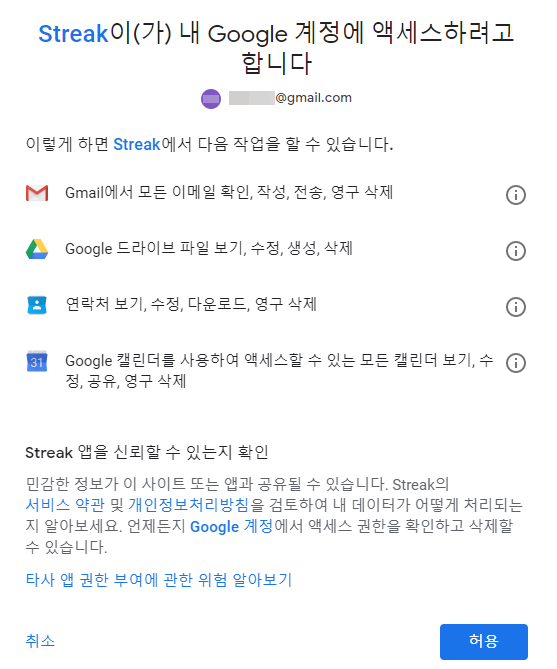
▼ 이제 Gmail로 들어가주시면 되는데요. 기존 지메일과 차이가 생기는데요. 보낸편지함의 하위메뉴인 모든 추적된 메일이 생긴것을 확인할 수 있습니다. 이곳에서 수신확인이 가능합니다.
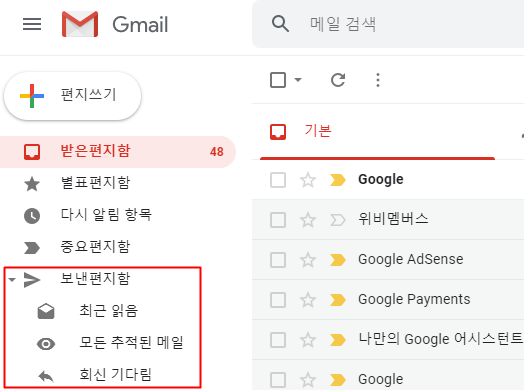
▼ 지메일에서 메일을 보낼때 수신 확인을 활성화 하기 위해서는 편지쓰기를 누르면 나오는 하단 메뉴에서 주황색 눈 모양의 현재 추적 활성화 아이콘을 활성화 하고 메일을 보내주시면 됩니다.
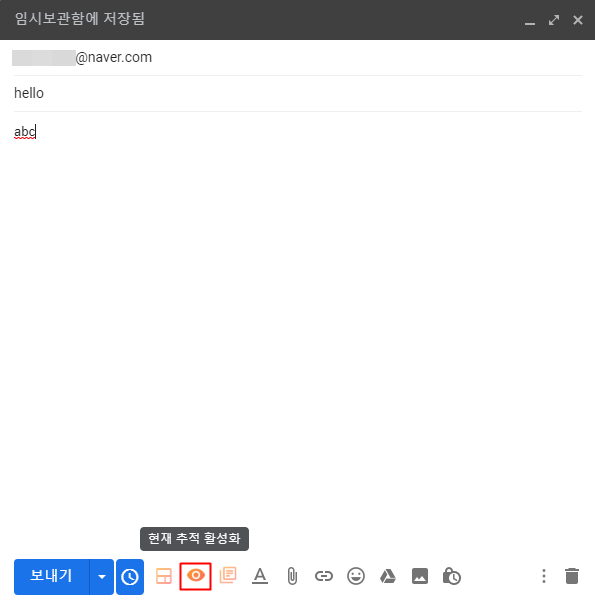
▼ 실험용으로 메일을 한통 보내봤는데요. 초록색 눈 아이콘을 통해서 메일을 수신했는지 확인할 수가 있습니다. 읽지 않은 경우는 회색으로 나옵니다.
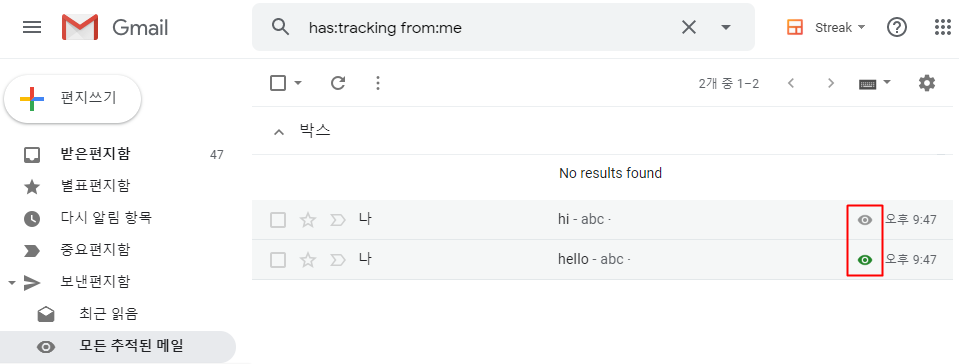
▼ 수신확인된 메일을 클릭해서 들어가보면 몇분 전으로 표시되어 있어서 상대방이 메일을 읽은 시간도 알아볼 수가 있습니다.
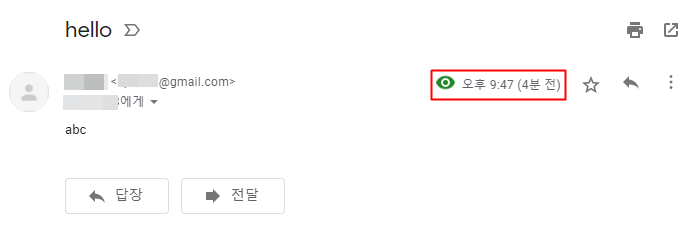
Gmail 메일 추적, mailtrack
위 프로그램 말고도 다른 확장프로그램을 사용해서도 지메일 수신확인이 가능합니다. streak가 잘 되지 않는 경우는 이 프로그램을 사용하면 됩니다. Gmail의 메일 추적 이라는 확장 프로그램으로 크롬 웹스토어에 들어가서 mailtrack 를 검색해 보면 찾아볼 수가 있습니다. 마찬가지로 크롬에 추가를 해주시면 됩니다.
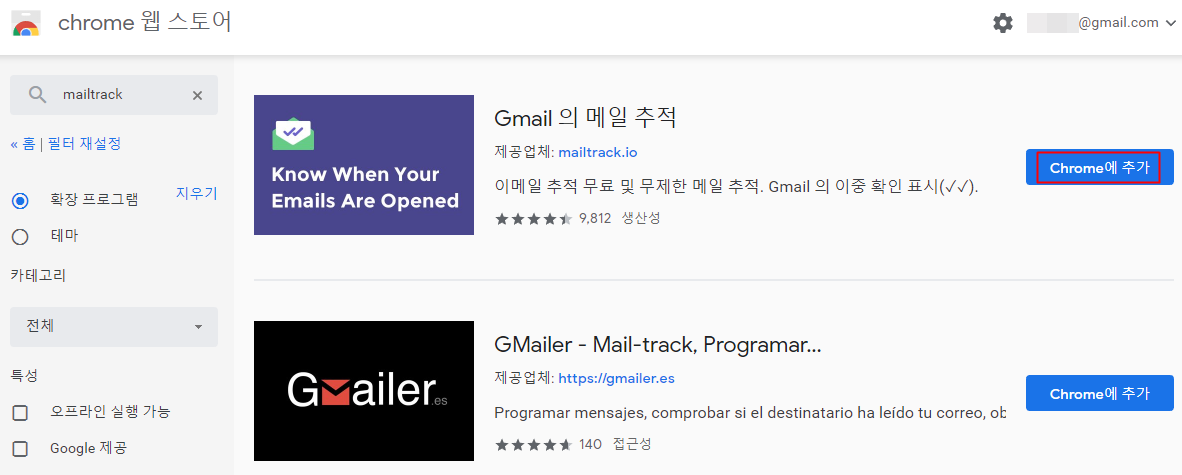
▼ connect with google를 클릭해서 구글 계정을 연결해주시면 됩니다. 무료버전과 유료버전이 있는데 무료로 사용해도 수신확인을 하는 기능을 사용해볼 수가 있습니다.
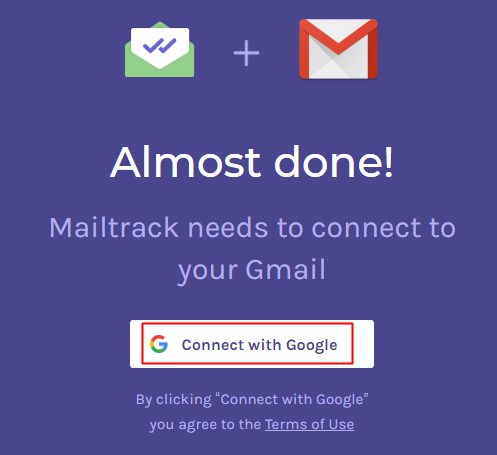
▼ 지메일로 이동을 해주시고요. 수신확인을 하려면 보낸편지함의 체크 표시를 통해서 확인을 하면 되는데요.
기존의 한개의 체크 표시는 제대로 전송됬다는것을 의미하고요. 두개의 체크 표시는 수신확인이 됬다는것을 알 수가 있습니다. 해당 확장 프로그램을 설치하고난 이후에 보낸 메일의 경우에만 이렇게 수신확인이 가능합니다.
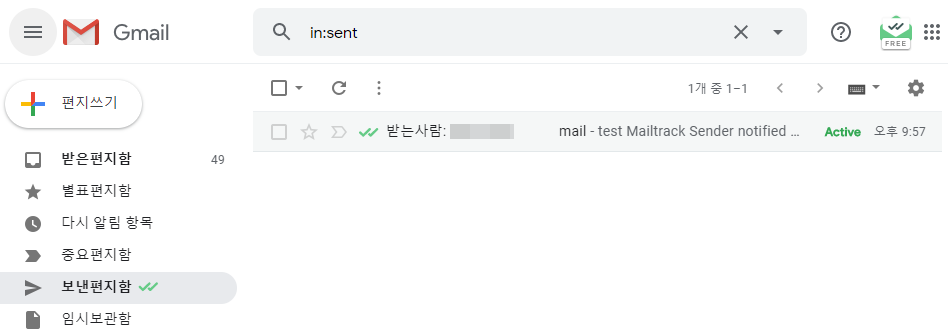
스마트폰 Gmail 수신확인
이번엔 스마트폰 상에서 gmail 수신확인을 하는 방법을 알아보겠습니다. 안드로이드 스마트폰은 Track 이라는 어플을 설치해서 수신 여부를 확인 가능합니다. 플레이스토어에서 해당 어플을 설치를 해주시면 됩니다.
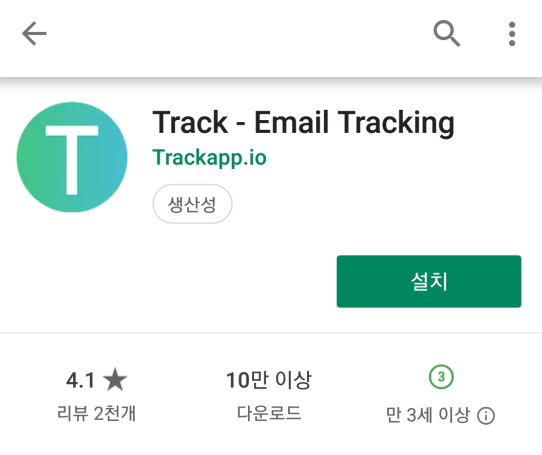
▼ 어플 설치후에 실행을 해서 구글 계정과 연결을 해줍니다. 이메일이나 전화번호 입력후, 비밀번호를 입력해서 구글 계정의 로그인을 해주시면 됩니다.
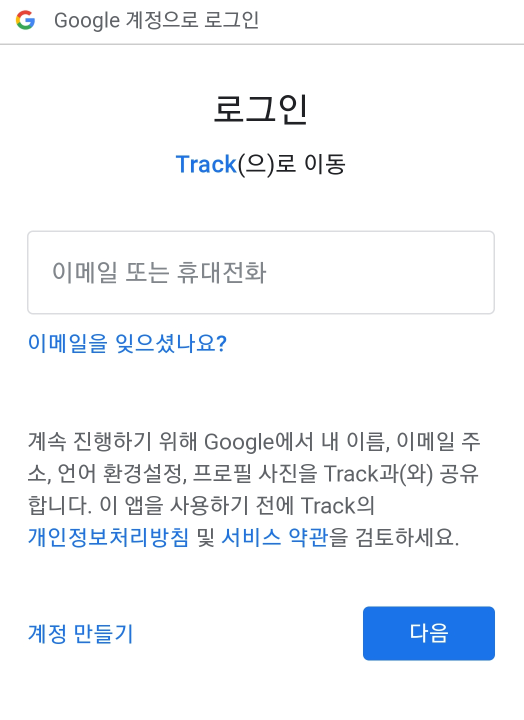
▼ 다음으로는 Track 앱이 내 구글 계정에 엑세스 하려고 한다는 내용이 나오고요. 허용을 눌러줍니다.
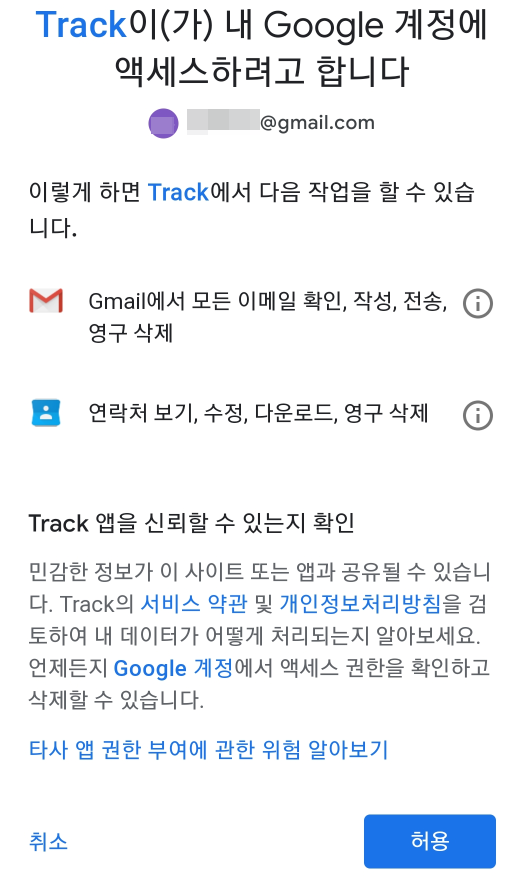
▼ track앱과 gmail이 연동이 되는데요. track 어플을 실행을 해주시면 테스트 메일을 보내볼 수도 있고요. 바로 메일을 보내기 위해서는 오른쪽 하단의 연필 모양의 아이콘을 터치해줍니다.
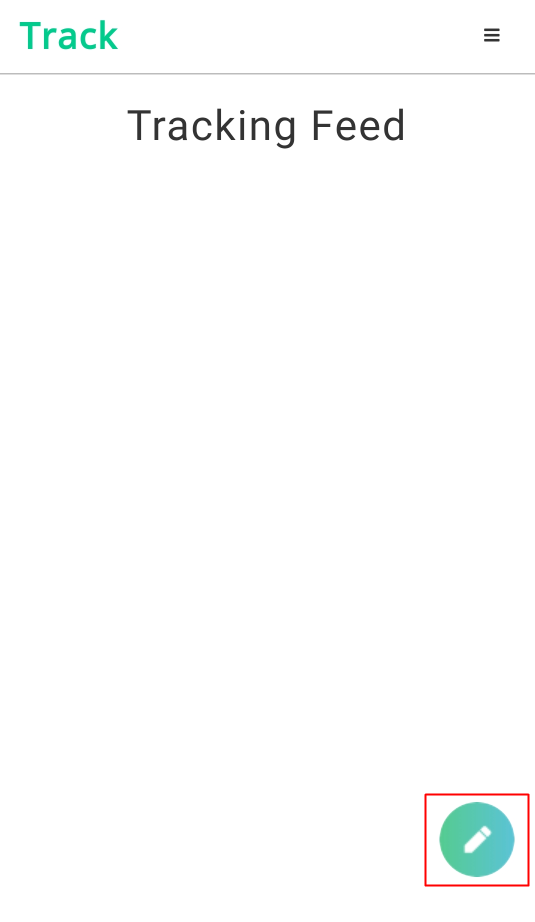
▼ 그러면 아래와 같이 Enter Recipient Email Address에 메일을 받을 이메일 주소를 입력하는 칸이 나오고 입력을 해주시고요. Prepare Tracked Email을 눌러줍니다.
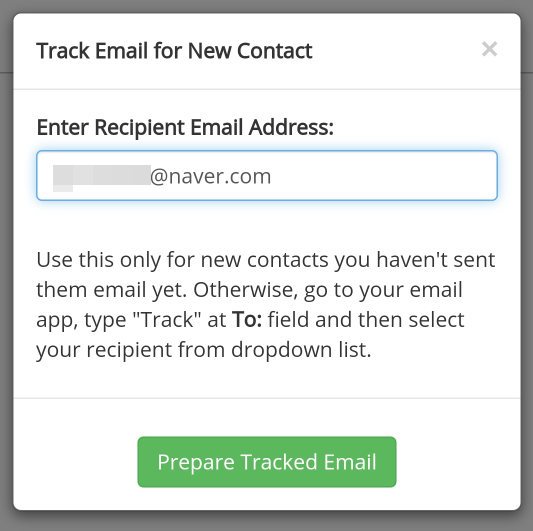
▼ 편지쓰기가 열리면 보낸사람과 받는사람이 자동으로 입력되서 나오고 메일 제목과 내용을 입력을 해주시면 됩니다.
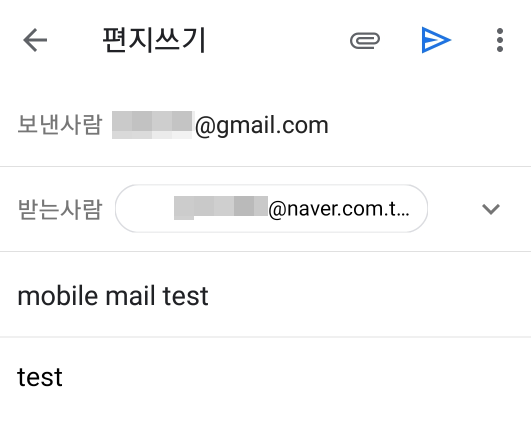
▼ 메일을 보내고 나서 수신확인은 어플의 Tracking feed나 gmail 어플에서 확인 가능한데요. 보내기만 하고 상대가 읽지 않을때는 Sent, Not Read Yet라고 나옵니다.
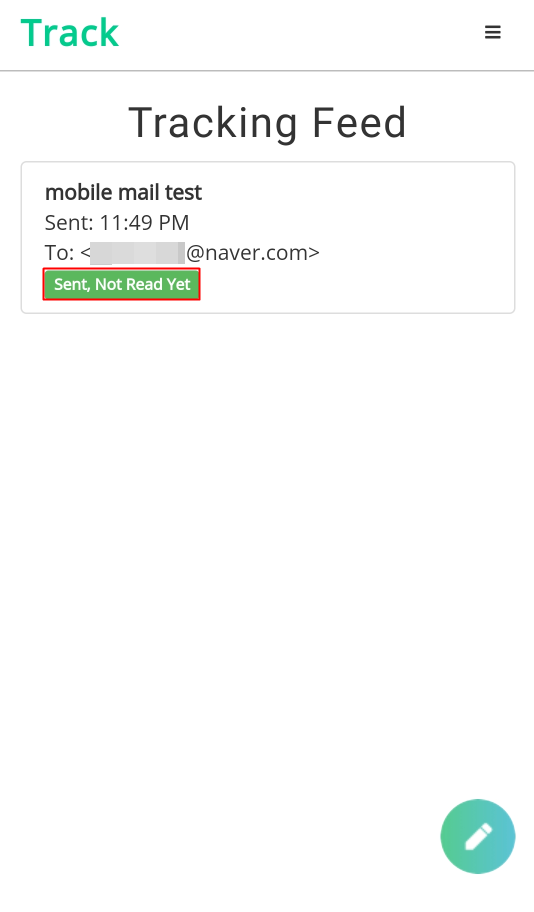
▼ 상대가 수신확인을 하게되면 Read로 바뀌게 되고요. 수신확인을 한 시간이나, 수신 기기나 ip등 상세한 정보도 알수가 있습니다.
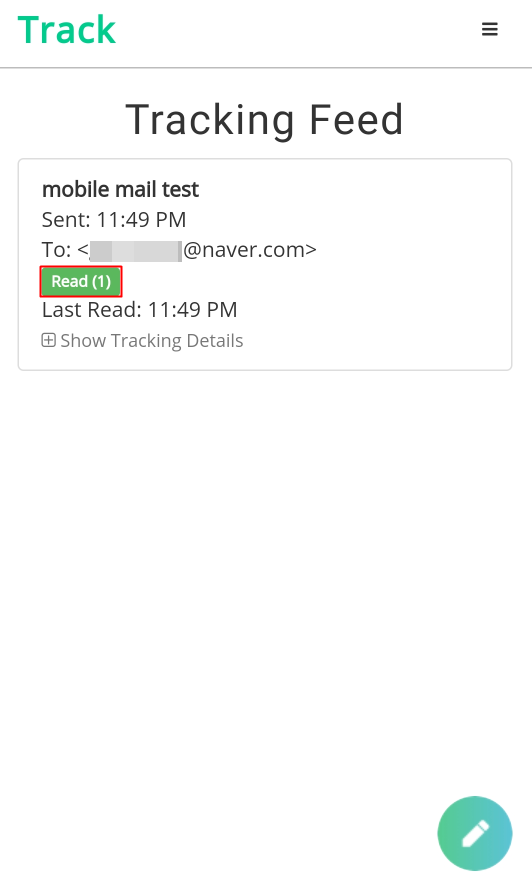
▼ gmail 어플을 실행해서도 보낸편지함에 들어가면 두개의 체크 표시가 나와있어서 수신됬는지 알아볼 수가 있네요.
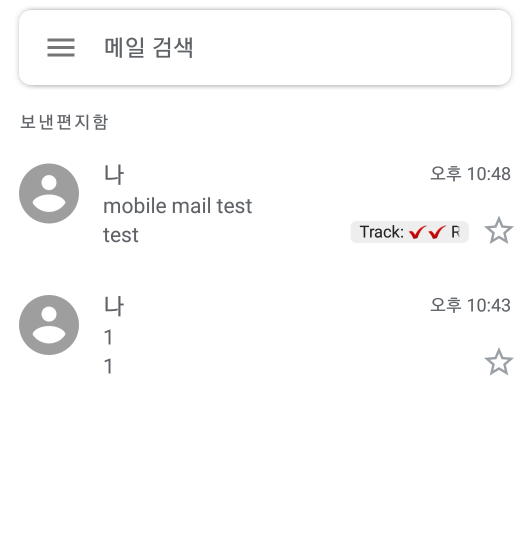
Gmail에서 메일을 보냈을 때 수신을 확인하는 방법에 대해서 안내해드렸습니다. 도움되셨길 바랍니다.