이미지에 있는 텍스트를 복사해보고 싶을때가 있는데요. 사진에 적혀있는 글자를 옮겨 써야되는 경우에 수동으로 타이핑을 해서 옮겨적는다면 텍스트가 많을때 많은 시간이 걸리고 번거로울 수가 있습니다. 그럴때 구글 OCR을 이용하는 방법을 알아볼텐데요.
구글 드라이브를 통한 OCR(문자인식) 기능으로 텍스트만 별도로 추출이 가능합니다. PDF로 된 문서나 JPG, PNG, GIF 등의 이미지 파일에서 글자 추출이 가능해서 편리합니다. 구글 드라이브를 실행하고 이미지를 업로드 하게 되면 OCR 기능을 활용해 볼 수가 있다고 합니다.
구글 드라이브 OCR
구글 드라이브 사이트로 접속을 해주시면 됩니다. 구글에 로그인이 되어있는 상태면 메인의 우측상단의 네모 아이콘을 눌러서 드라이브로 들어가줄 수가 있습니다.
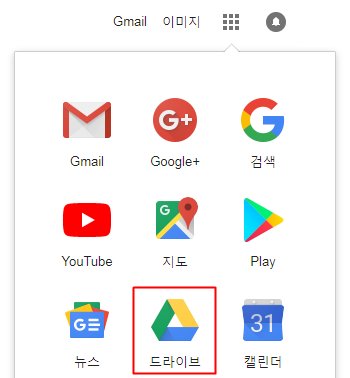
▼ 접속을 하면 왼쪽 상단의 새로 만들기 버튼을 클릭하거나 내 드라이브를 눌러서 파일 업로드로 이미지 파일을 불러옵니다.
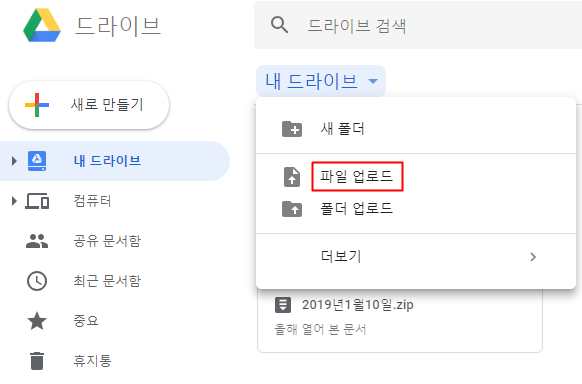
▼ 이미지 확장자인 PNG 파일을 불러왔는데요. 문자 인식을 하기 위해서는 이미지를 선택하고 마우스 우클릭을 하거나 오른쪽 상단의 점3개 아이콘을 눌러서 연결 앱에 마우스를 올려줍니다. 그러면 연결이 가능한 앱 종류가 나오는데요. 그중에서 Google 문서를 선택해주시면 됩니다.
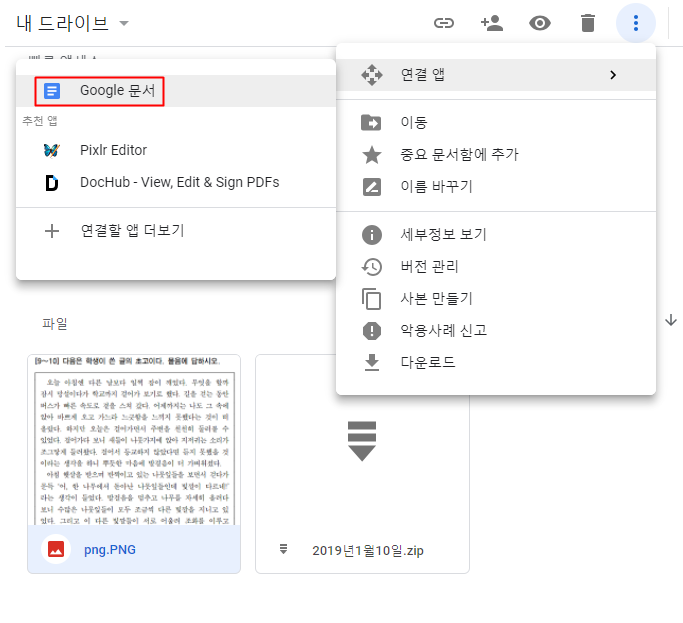
▼ 클릭을 하게되면 문자 인식이 자동으로 진행되고요. 크기나 용량에 따라서 어느정도 시간이 소요될 수가 있습니다.
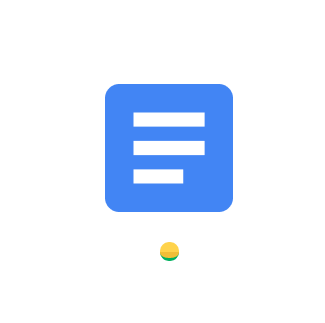
▼ 그러면 위에 선택한 이미지 파일이 보이고 밑에는 글자인식이된 텍스트가 추출되어서 나오게 됩니다.
그래프나 표와 같은 것들은 인식되지 않고요. 텍스트 종류만 나오게 되고요. 진한 글씨로 표시된 것이나 글자 크기에 따라서도 변환되어서 나옵니다.
텍스트를 드래그 해서 복사해서 옮기거나 글자를 수정을 해볼 수도 있습니다.
책의 스캔본 이미지 파일을 구글 드라이브의 ocr 기능을 사용해서 텍본으로 만드는 용도로도 사용해볼 수가 있습니다.
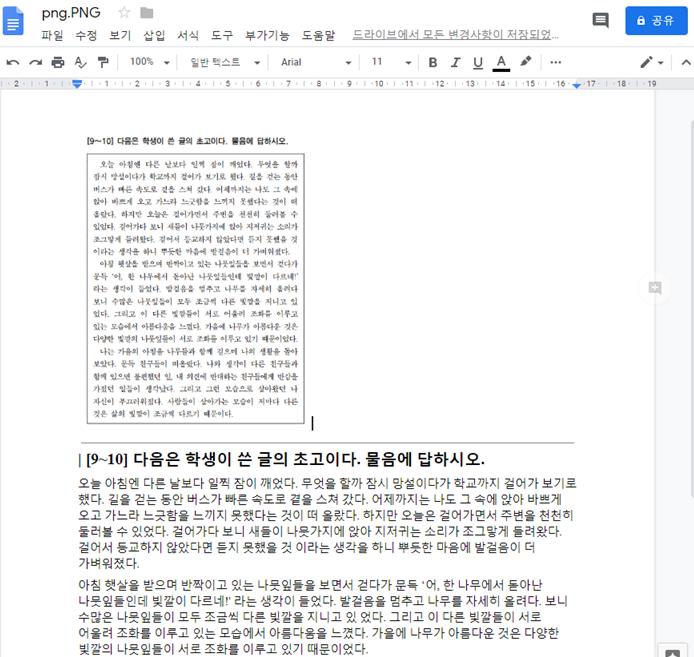
▼ PDF문서도 마찬가지로 문자인식이 가능합니다. 연결 앱을 Google 문서로 선택을 해주시면 되고요.
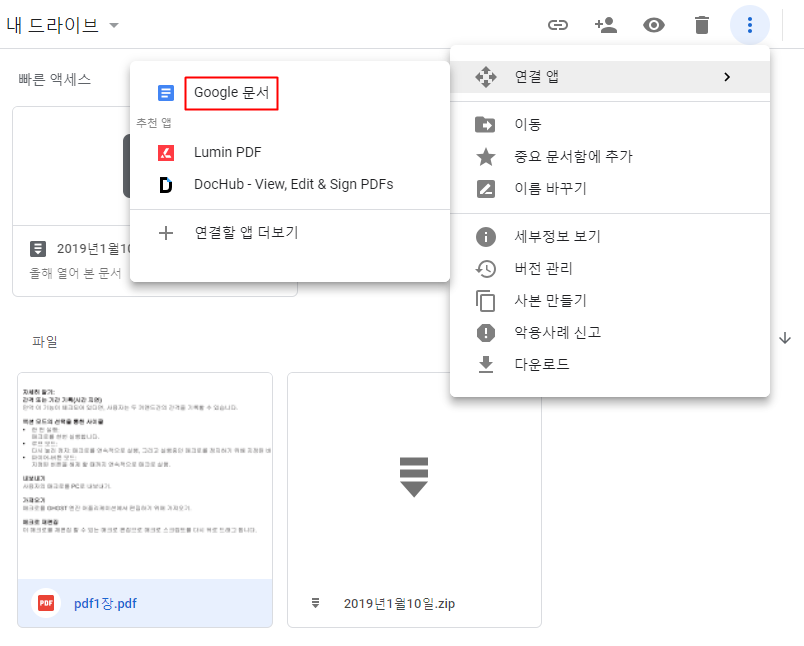
▼ pdf 문서의 텍스트 추출로 수정이 어렵게 만든 pdf문서도 수정을 하거나 다른 문서 확장자로 저장을 해볼 수가 있습니다.
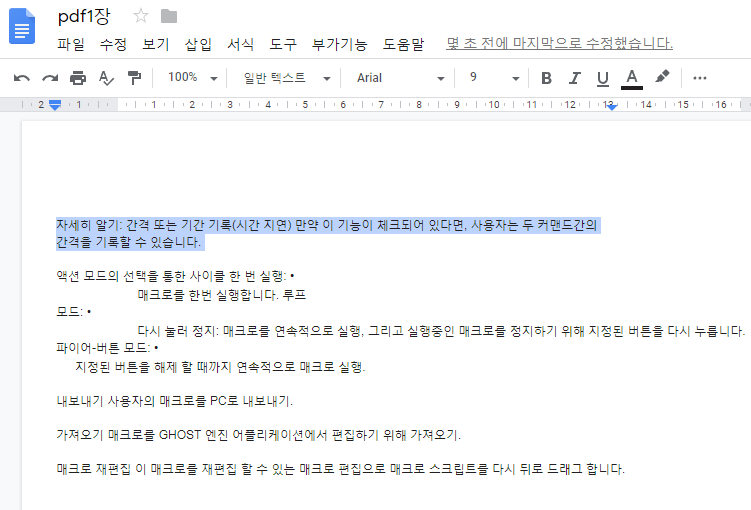
구글 드라이브에서 PDF 및 사진파일을 텍스트로 변환이 가능한 조건은 아래 링크를 참고하시길 바랍니다.
스마트폰에서 업로드 하기
▼ 스마트폰에서도 받은 사진이나 카메라로 찍은 사진을 구글 드라이브에 업로드를 해주시면 컴퓨터에서 문자인식이 가능합니다.
스마트폰에서 Google 드라이브 어플을 찾아서 열어주시고요. 없으면 설치를 해주시면 됩니다. 안드로이드 기기는 대부분 자동으로 설치가 되어있습니다.
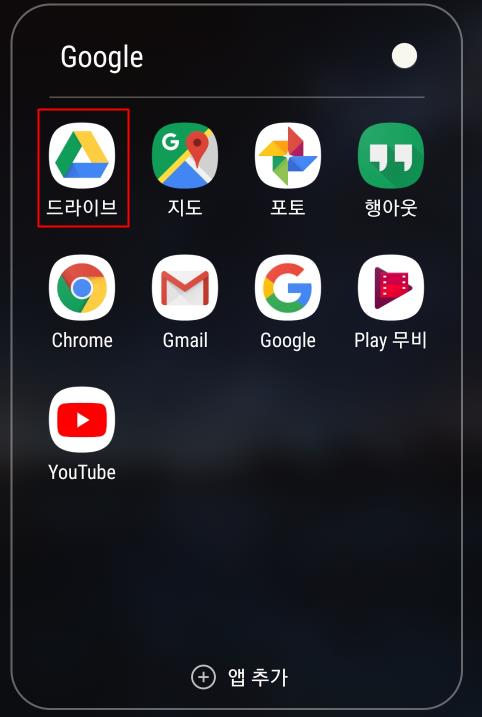
▼ 실행후 플러스 아이콘을 터치해서 새로 만들기를 해주시면 되는데요. 업로드를 눌러서 파일을 불러오거나 스캔을 이용해서 이미지를 카메라로 찍어서 업로드 할 수도 있습니다. pc로 가서 스마트폰에 업로드한 문서를 변환해주시면 됩니다.
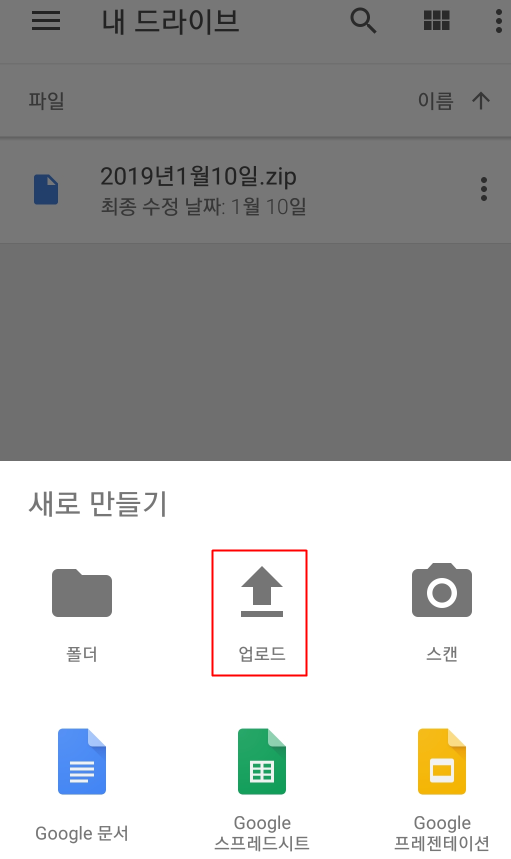
▼ 문서를 저장을 해볼 수도 있는데요. 왼쪽 상단의 파일을 클릭후 다른 이름으로 다운로드에 마우스를 올려주시면 저장할 확장자 목록이 보입니다. 워드나 텍스트, pdf, epub, html 등의 다양한 확장자로 저장을 해보시면 됩니다.
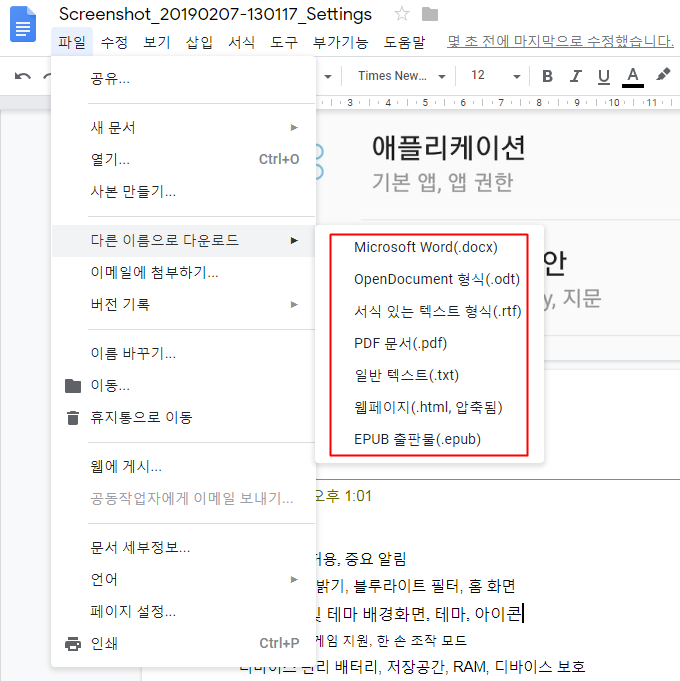
텍스트의 내용을 추출이 필요할때 알려드린대로 구글 드라이브로 OCR 기능을 사용해보시길 바랍니다.
무료로 사용가능한 알pdf OCR 프로그램 이용해보기