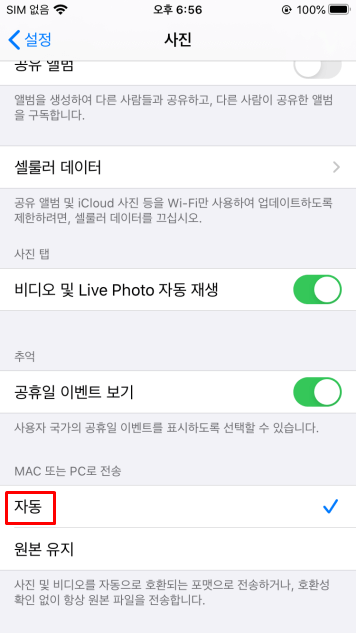HEIC JPG 변환 해보는 방법에 대해서 알아보겠습니다. 아이폰 카메라로 사진 촬영을 하면 기본적으로 HEIC 확장자로 저장이 됩니다.
ios 11 이후 버전부터 HEIC 확장자로 아이폰 사진이 저장되게 되었는데요. HEIC 확장자 종류는 고효율 사진 파일로 같은 화질이라도 용량을 줄여서 저장이 가능하다는 장점이 있지만, 호환성이 떨어지기 때문에 PC나 다른 디바이스에서 사진을 열어볼 수가 없습니다.
그래서 호환성이 좋은 jpg 파일로 변환을 시켜줘야 됩니다. 아이폰 카메라 설정에서부터 HEIC가 아닌 JPG로 저장을 해볼 수도 있습니다.
용량이 낮은 아이폰에서 사진 촬영을 하고 다른 디바이스에 옮기지 않고 보관만 하려면 기본 heic로 저장을 하는게 좋지만 사진을 자주 옮기는 경우라면 JPG로 저장을 하는편이 좋네요.
HEIC JPG 변환 안내
HEIC 파일을 윈도우 PC에서는 열어볼 수가 없는데요. HEIC 파일을 찾을 수 없다고 나옵니다. JPG로 변환을 해줘야지 사진을 열 수가 있습니다.
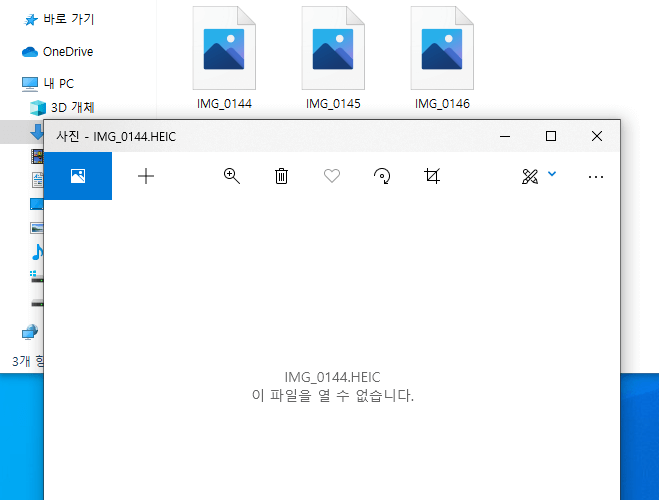
HEIC to JPG 사이트 이용하기
변환을 하는 방법은 인터넷상의 사이트를 이용하는 방법과 프로그램을 통해서 변환을 해볼 수가 있는데요. 먼저 HEIC 변환 사이트를 이용하는 방법을 알아보겠습니다. HEIC to JPG 사이트를 이용해볼 수가 있는데요. 접속을 해서 HEIC 파일을 드래그 앤 드롭으로 왼쪽의 빈 공간에 놓아주시면 됩니다.
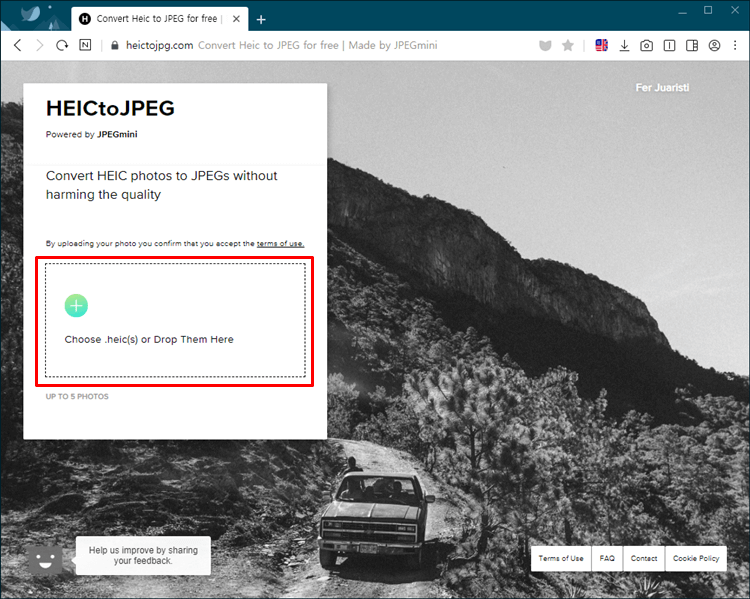
여러장의 사진도 업로드를 해볼 수가 있고요. 그러면 Optimizing으로 뜨면서 변환이 진행되고요. 기다려주시면 됩니다.
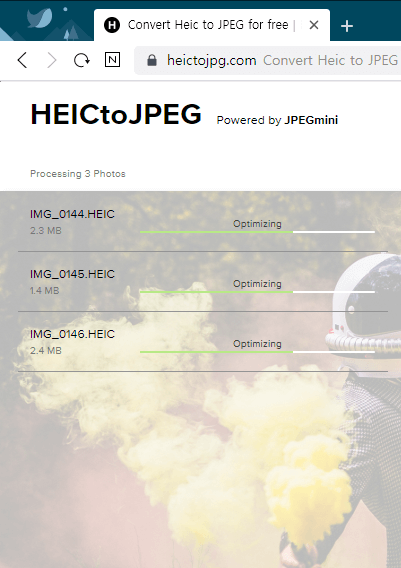
완료가 되면 체크표시가 나오고요. 하단에 보이는 Download All JPEG를 클릭을 해주면 JPG로 변환된 사진들이 압축파일로 받아집니다.
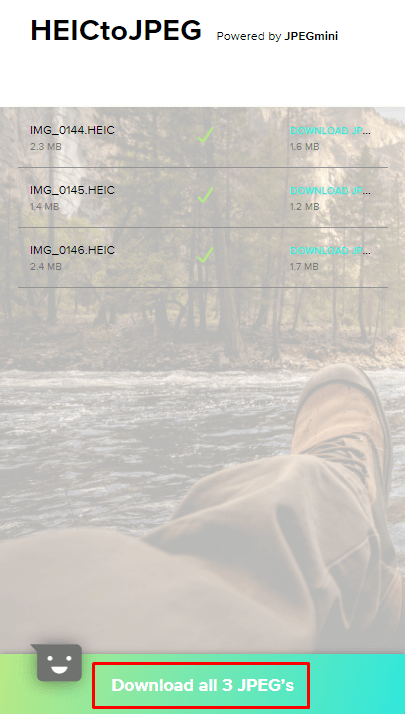
압축을 풀고나면 JPG사진을 확인할 수가 있습니다. 호환성이 좋아서 간단하게 열립니다.
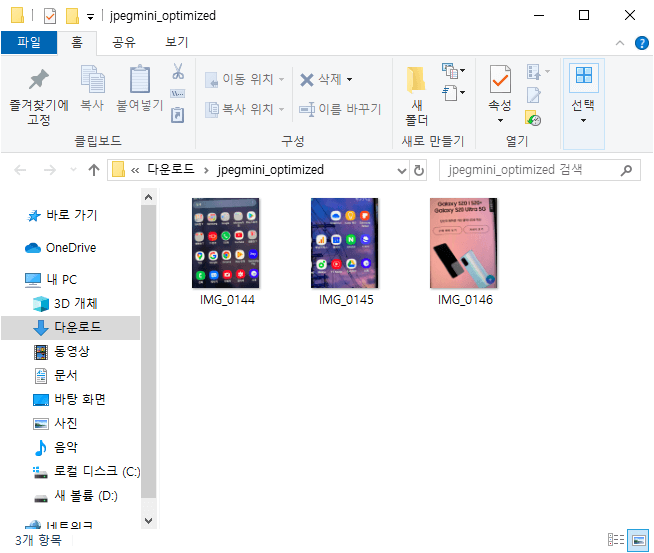
iMazing HEIC Converter 프로그램
두번째로는 프로그램을 이용하는 방법인데요. 자주 HEIC에서 JPG로 변환을 하는 경우에는 프로그램을 받아 놓아주시면 좋습니다. iMazing HEIC Converter 프로그램인데요. 윈도우 버전과 맥OS 버전도 선택해서 다운이 가능합니다.
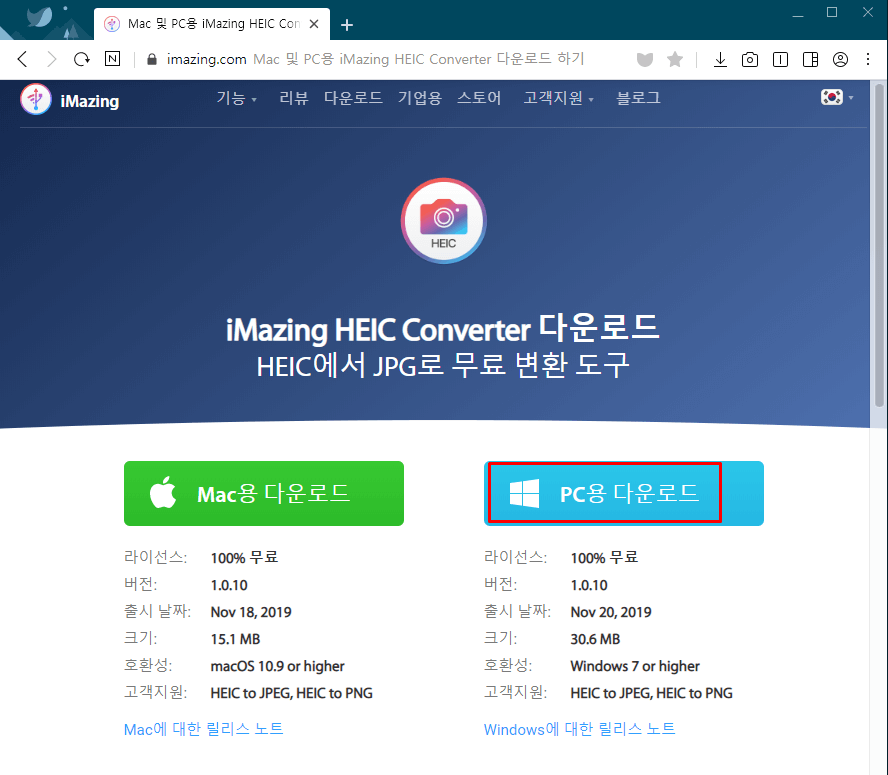
사용중인 운영체제에 맞는 것을 받아주면 되고요. 저는 윈도우를 사용하기 때문에 윈도우 버전을 선택후 설치를 진행했습니다. 동의에 체크를 하고 다음을 눌러줍니다.
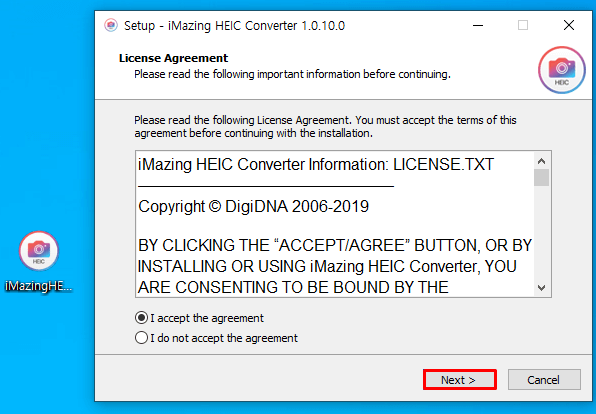
바로실행 아이콘을 생성할지 체크를 해주시고요. 다음을 눌러주시고요.
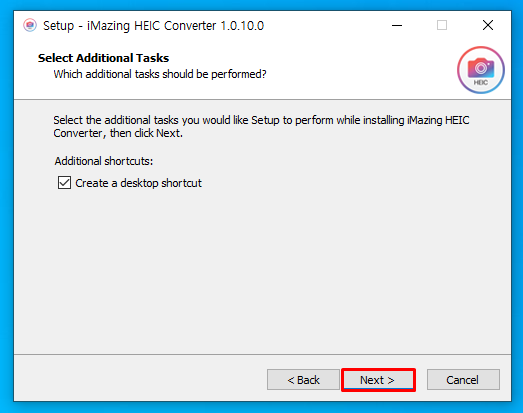
Install을 클릭해서 설치를 진행하면 됩니다.
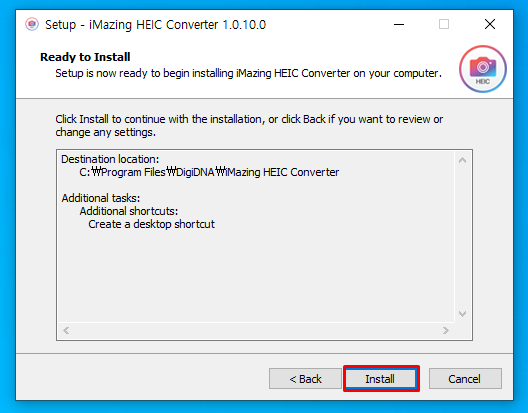
가벼운 프로그램이라 금방 설치가 완료되었고요. 바탕화면에서 HEIC Converter 아이콘을 실행하면 됩니다.
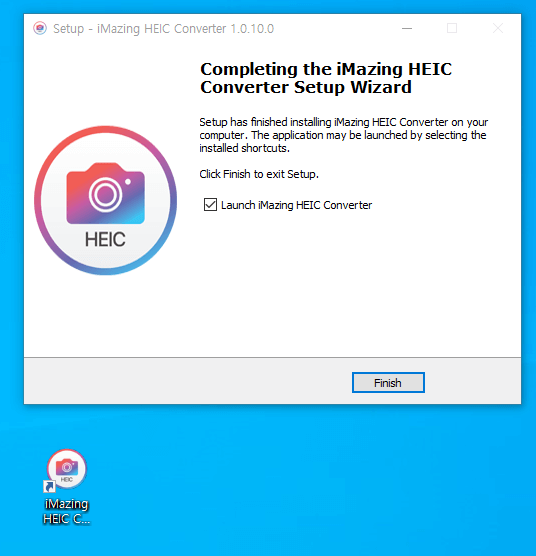
실행후에는 아래와 같이 나오는데요. Drop HEIC files here이라고 적혀있는 공간에 파일을 드래그 앤 드롭으로 업로드 해주시면 됩니다.
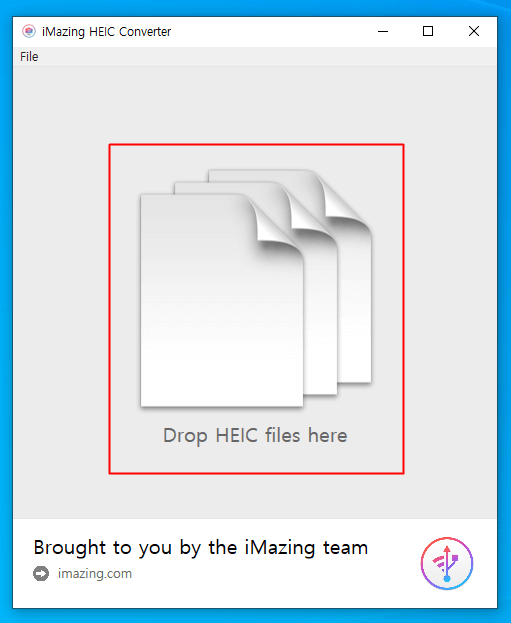
HEIC 파일이 업로드되면 사진이 뜨고요. 변환할 옵션을 선택합니다. 하단에서 Format에서는 변경할 확장자를 JPEG나 PNG로 선택해서 변환 가능합니다. Quality에서는 사진의 퀄리티를 설정하는 것인데요. 기본값으로 95로 되어있는데, 퀄리티에 따라서 용량을 조절이 가능합니다. 100으로 설정을 하게되면 기존보다 용량이 너무 늘어날 수가 있기 때문에 그냥 95로 해주시는게 좋을 것 같네요. 설정후에는 우측의 Convert를 누르면 됩니다.
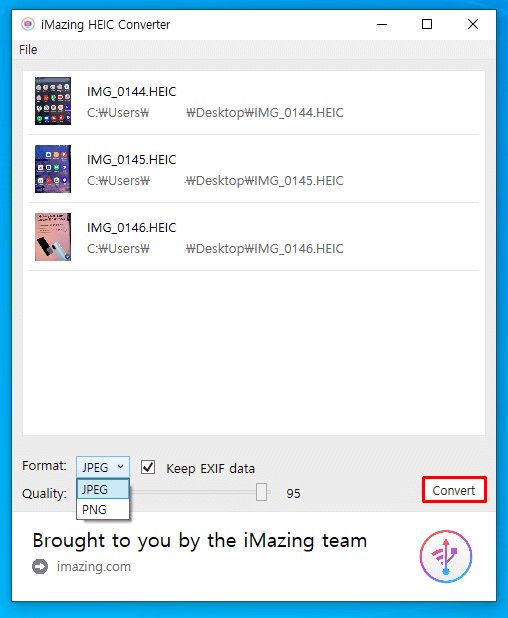
변환할 사진을 저장할 경로를 지정을 해주면 되는데요. 사진을 받을 폴더나 바탕화면을 체크를 하고 확인을 눌러줍니다.
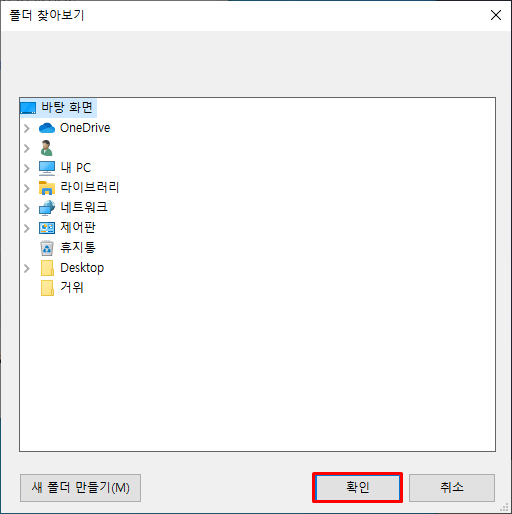
변환중이고요.
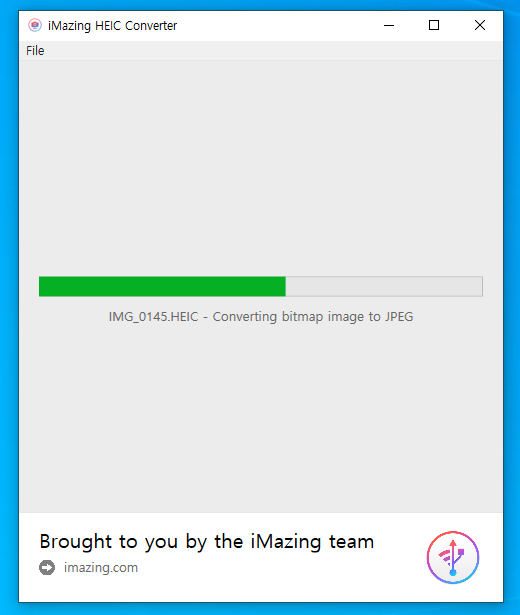
프로그램을 사용하는 경우에 변환속도가 더 빠른것 같습니다.
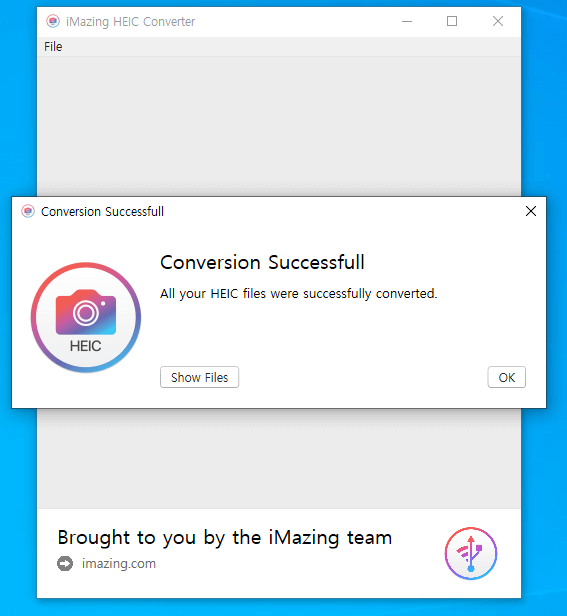
그러면 HEIC에서 JPG로 변환이된 사진을 확인 가능합니다. 기존보다는 용량이 늘어나게 되었네요.
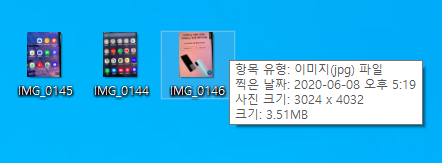
아이폰 카메라 JPG 저장 설정
아이폰에서 카메라로 사진을 찍을때 처음부터 JPG로 저장이 되도록 설정을 하면 이렇게 변환을 하지 않아도 되는데요. 아이폰에서 설정 앱을 눌러서 들어갑니다. 그리고 카메라를 선택을 해주시고요. 포맷 메뉴를 눌러줍니다.
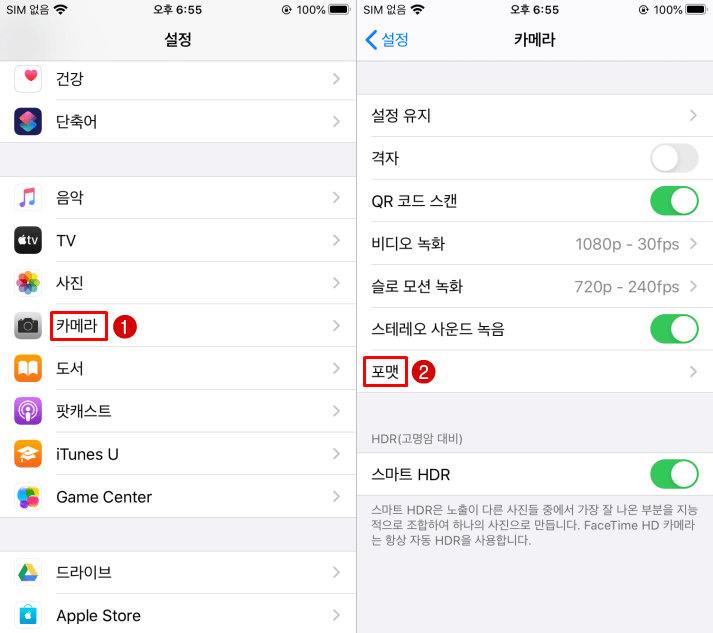
저장되는 포맷이 고효율성 HEIC 높은 호환성 JPG가 있는데요. 기본값으로 고효율성으로 되어있는 것을 높은 호환성을 체크를 하게되면 JPG로 저장되게 됩니다.
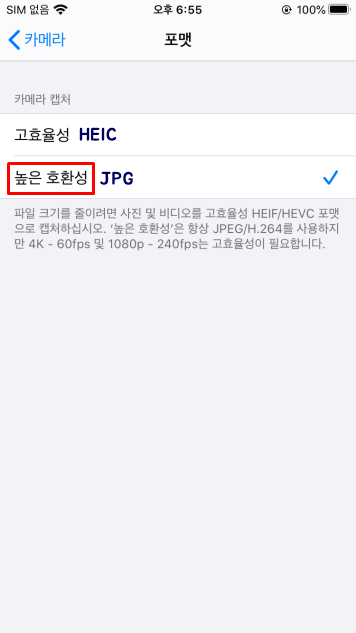
저장공간을 확보하기 위해서 HEIC로 저장을 하고 싶다면 PC로 옮길때만 호환성이 가능한 확장자로 변환을 하는 방법도 있는데요. 설정에서 사진 앱을 눌러줍니다.
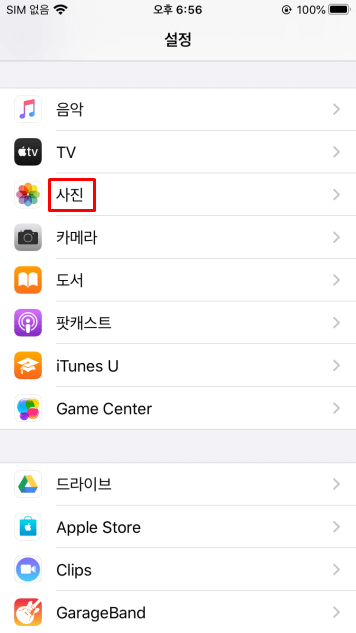
Mac 또는 PC로 전송에서 자동과 원본 유지 탭이 있는데 자동에 체크를 하면 PC로 옮길때 자동으로 호환되는 포맷으로 전송이 가능합니다.