아이폰 사진 PDF 변환 방법에 대해서 안내해드리겠습니다.
아이폰 갤러리에 저장되어있는 사진 종류에서 PDF로 다른 사람에게 보내야 되거나 저장을 해야될때가 있는데요.
별도의 어플을 사용하지 않고 기본적으로 있는 아이폰의 기능을 사용해서 사진을 PDF로 변환을 하는 방법을 확인해보도록 하겠습니다.
아이폰 사진 PDF 변환
아이폰의 사진 갤러리에서 PDF로 변환할 사진을 선택을 해줍니다. 우측 상단에 있는 선택을 눌러서 한장이나 여러장을 선택을 해줘도 되고요. 왼쪽 하단의 공유 아이콘을 눌러줍니다.
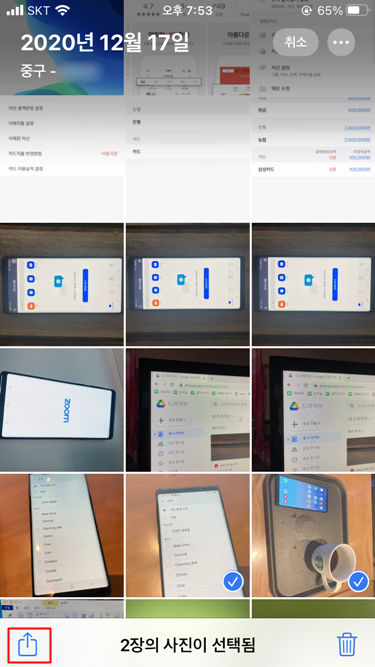
▼ 사진의 선택을 확인해주신 이후에 공유버튼을 누르면 아래와 같은 메뉴들이 나오는데요. 프린트 항목을 눌러줍니다.
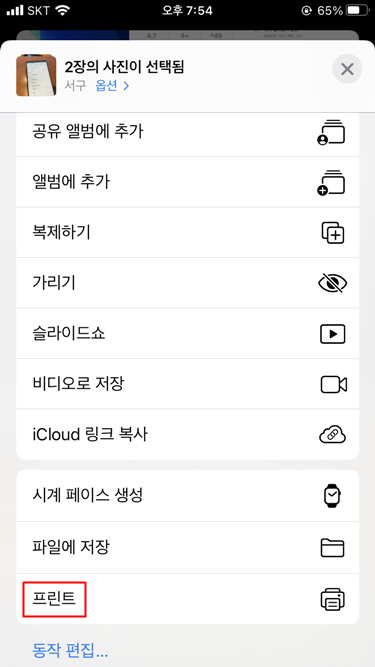
▼ 프린터 옵션이 나오는데요. 프린트를 할 것은 아니기 때문에 해당 사진에서 사진의 중앙 부분에 두 손가락을 대고 안쪽에서 바깥쪽으로 밀어내줍니다. 핀치 아웃 효과라고 하고요.
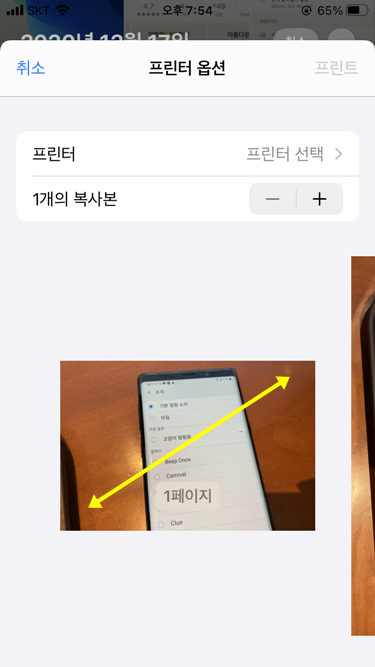
▼ 그러면 아래와 같이 사진들이 커지면서 여러장일 때는 사진들이 합쳐져서 보이게 됩니다. 우측 상단에 있는 공유 아이콘이 나타난 것을 확인할 수가 있고요. 해당 아이콘을 선택합니다.
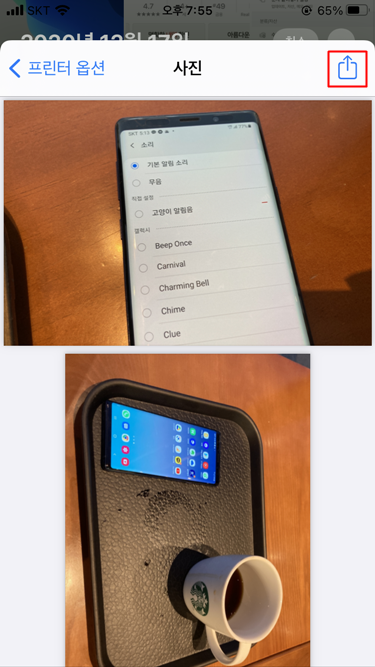
▼ 공유버튼을 누르게 되면 별도의 변환 과정 없이도 해당 사진들이 PDF 문서로 적용이 되고요. 에어드롭, 메시지, 카카오톡 등으로 공유를 하거나 파일에 저장을 할 수도 있습니다.
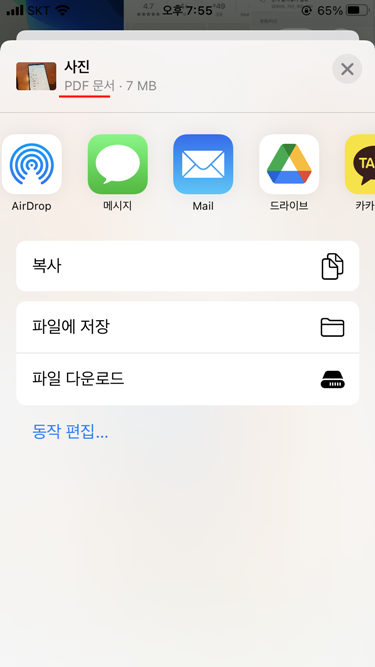
▼ 파일에 저장을 하고 해당 사진의 정보를 확인을 해보면 PDF 문서로 변환된것을 확인할 수가 있습니다.
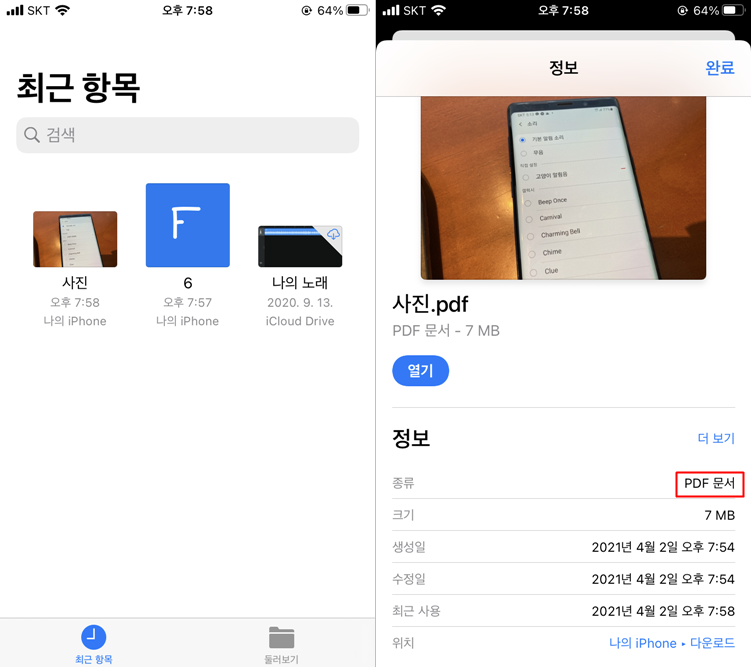
▼ 변환된 PDF파일을 PC로 옮겨서 열어봐도 PDF 문서로 열러서 사진을 확인해볼 수가 있습니다.
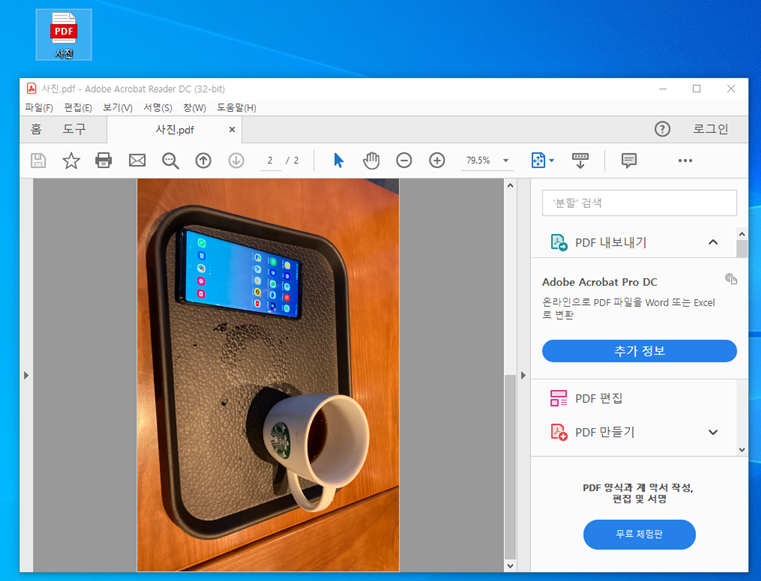
바로 사진을 PDF로 바꿔서 옮기거나 공유해야될때 프린트로 들어가서 공유하는 방법을 이용해주시면 좋습니다.
사진 PDF 생성 방법
사진을 파일 앱에 저장하고나서 PDF 파일로 변환을 하는 방법도 있습니다.
파일로 저장을 하는 방법을 알아볼텐데요. 마찬가지 방법으로 사진을 선택을 해주시고요. 공유 아이콘을 선택을 해주신 이후에 메뉴중에서 파일에 저장을 선택합니다.
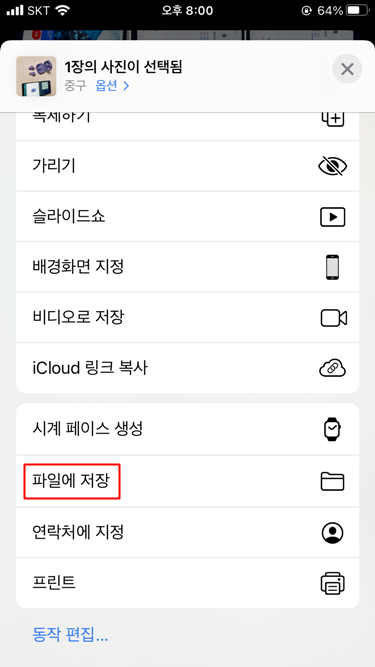
▼ 파일앱에 사진을 저장할 폴더를 선택을 해줍니다. 저장을 하기를 원하는 폴더를 우측 상단에 있는 폴더 생성 버튼으로 새로 만들어주셔도 됩니다.
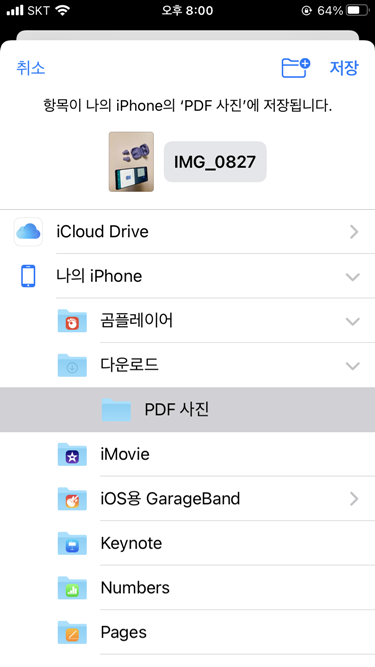
▼ 저장을 하신 이후에는 아이폰에서 파일 앱을 찾아서 실행을 해주시고요.
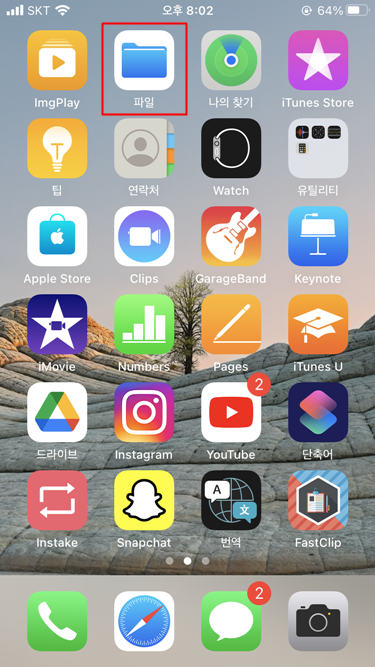
▼ 사진이 저장된 폴더로 이동을 해주시면 해당 사진이 나오는데요. 우측 상단에 있는 점3개 더보기를 눌러주시고요. 선택 항목을 눌러서 옮겨진 사진을 선택을 해줍니다.
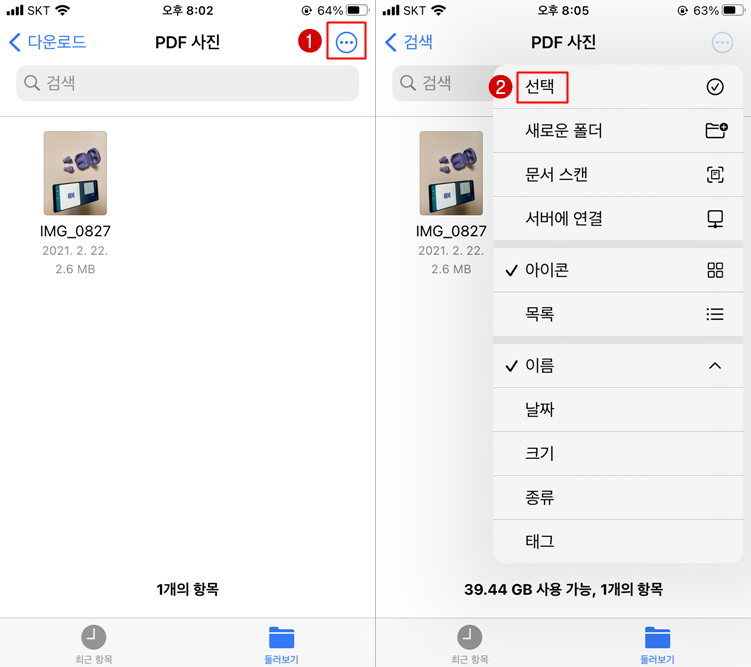
▼ 우측 하단에 있는 점3개를 눌러주면 PDF 생성 항목을 눌러서 아이폰의 사진을 PDF로 만들어볼 수가 있습니다.
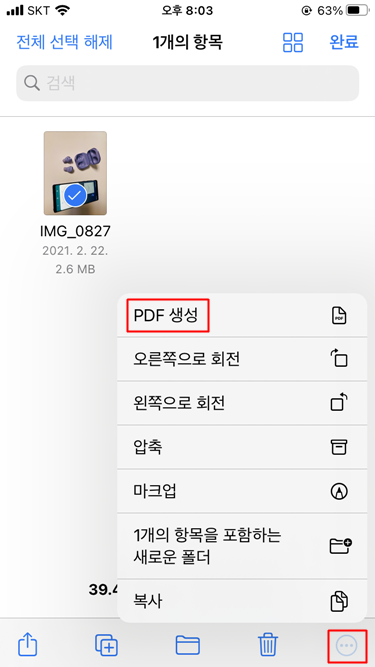
▼ 사진이 있는 폴더에 나란하게 PDF 파일로 만들어지게 됩니다.
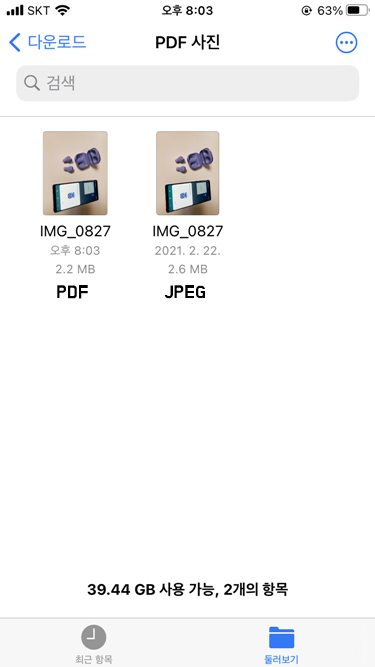
아이폰의 사진을 PDF 파일로 변환해야될때 잘 활용해보시길 바랍니다.
개꿀..감사합니다 해결했음..대박
감사합니다!