아이폰 메모 스캔 방법 입니다. 스캔이 필요한 경우가 있으시죠? 여러 문서나 신분증 등의 스캔을 해서 제출하는 용도 등으로 필요합니다.
사무실에서는 스캐너를 사용해볼수가 있어도 집에 스캐너가 없거나, 외부에서 스캔이 필요할때면 스마트폰의 스캔 기능을 활용해볼 수가 있는데요.
아이폰의 경우에는 별도의 외부 어플을 받지 않고도 기본 메모앱으로 스캔을 해볼 수가 있습니다.
문서를 컬러나 흑백으로 퀄리티 좋은 스캔을 할 수가 있어서 사용방법을 알아보시면 유용합니다.
아이폰 스캔 메모앱 이용하기
iOS 기기에서 스캔을 하기 위해서는 아래와 같이 아이폰의 기본으로 설치되어 있는 메모 앱을 찾아서 실행해줍니다.
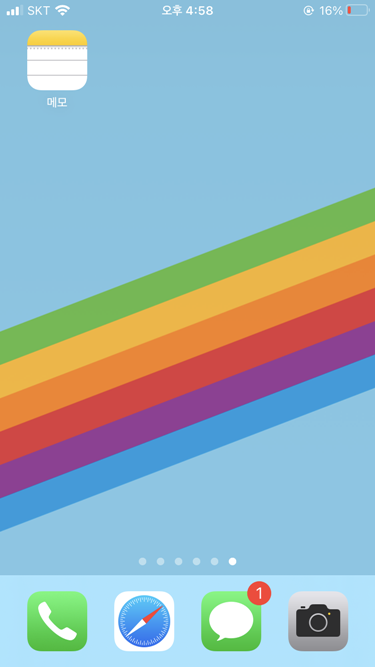
메모 앱에 들어가주셨으면 폴더 종류가 나오는데요. 우측 하단에 있는 글쓰기 아이콘을 눌러서 메모 페이지를 실행해줍니다.
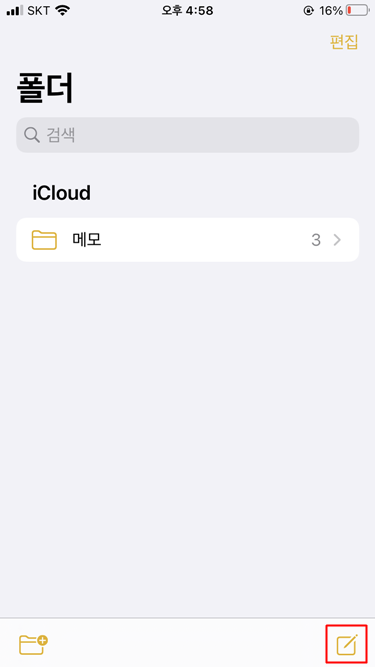
아이폰 메모장의 빈 공간에 터치를 해주면 키보드 상단바 부분에 메뉴가 나오는데요. 그중에서 카메라 아이콘을 선택해줍니다. 문서 스캔 항목을 눌러서 들어갑니다.
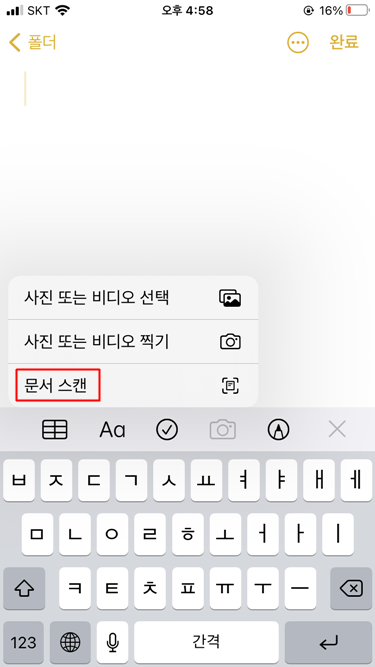
아이폰에서 메모와 카메라 권한 등을 허용하면 스캔이 시작됩니다. 화면에 문서가 보이게 놓으라는 내용이 나오고요.
기본적으로 자동으로 되어있어서 문서를 자동으로 인식해서 스캔이 진행됩니다.
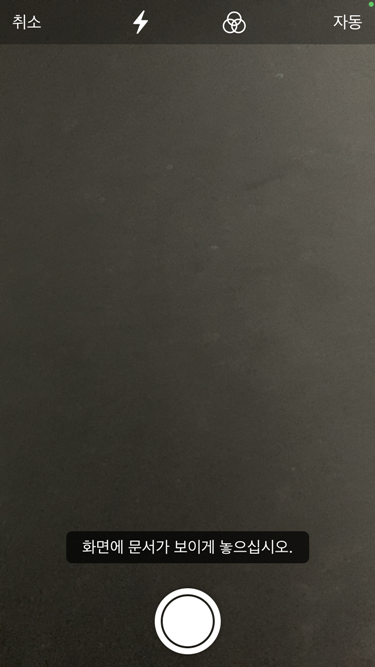
상단 메뉴를 보면 수동으로 변경해서 촬영 버튼을 눌러서 직접 스캔할 수가 있고요.
스캔되는 방식도 변경이 가능한데요. 3개의 동그라미로 되어있는 색상 아이콘을 눌러주면 색상, 흑백음영, 흑백, 사진을 선택해서 스캔되는 방식을 선택가능합니다.
다른 방식으로 스캔을 하더라도 이후에 편집창에서 변경할수도 있네요.
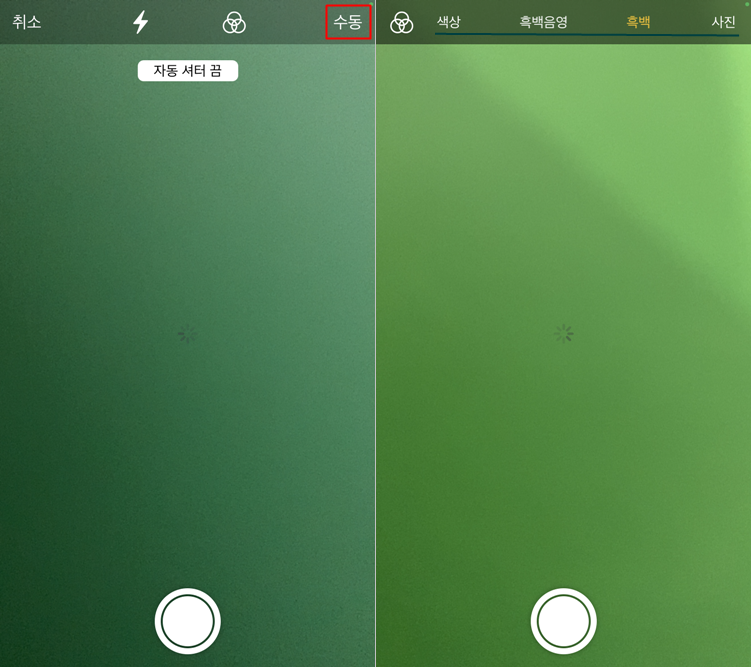
문서를 아이폰 카메라로 비춰주게 되면 자동으로 스캔될 부분이 노란색 부분으로 표시되고요.
자동으로 설정된 경우에는 아래의 흰색 동그라미의 촬영 버튼을 누르지 않고도 바로 스캔이 됩니다.
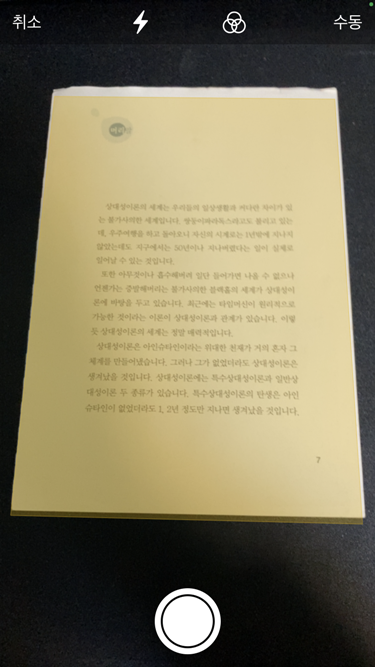
스캔 파일이 바로 나타납니다. 텍스트 인식이 잘되고요. 생각보다 컬러도 잘 나타나고 텍스트 등 퀄리티가 뛰어나서 좋았네요.
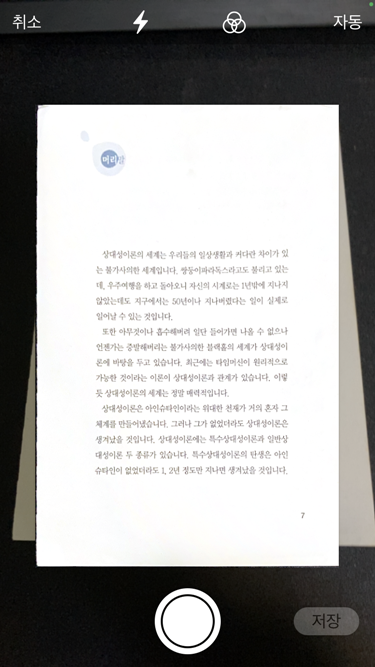
스캔을 연속으로 하려면 이후에 계속 동일한 방법으로 스캔을 해주면 되고요.
몇개가 저장됬는지 나오고, 왼쪽 문서 항목들이 저장되는것을 확인할 수가 있습니다. 스캔을 마치려면 저장을 눌러줍니다.
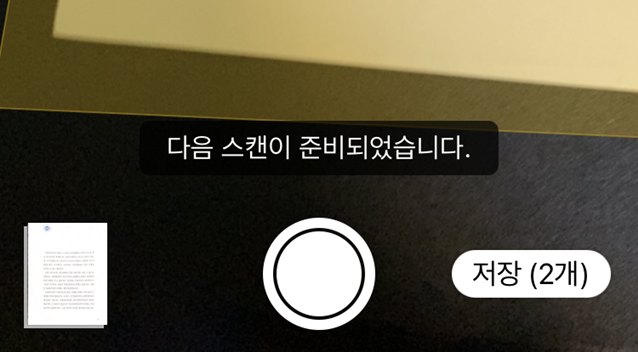
메모앱에 저장되어있는 스캔 문서를 확인할 수가 있습니다. 처음 스캔했을 경우에 이름은 스캔된 문서라고 나옵니다. 원하는 이름으로 변경해주시면 됩니다.
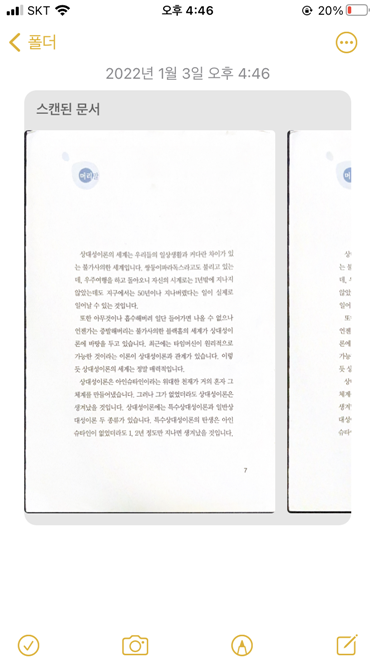
해당 문서를 꾹 눌러주면 복사하기, 공유, 이름 변경, 작은 이미지, 삭제를 해볼 수가 있습니다.
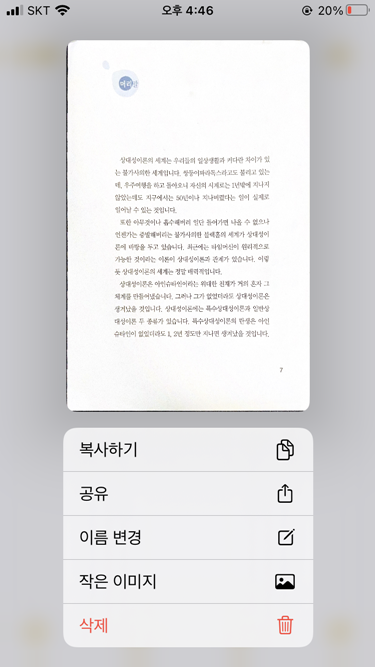
스캔한 문서를 편집하는 기능도 있는데요. 아래와 같이 색상, 흑백음영, 흑백, 사진 방식으로 나타나게 해서 저장할 수가 있습니다.
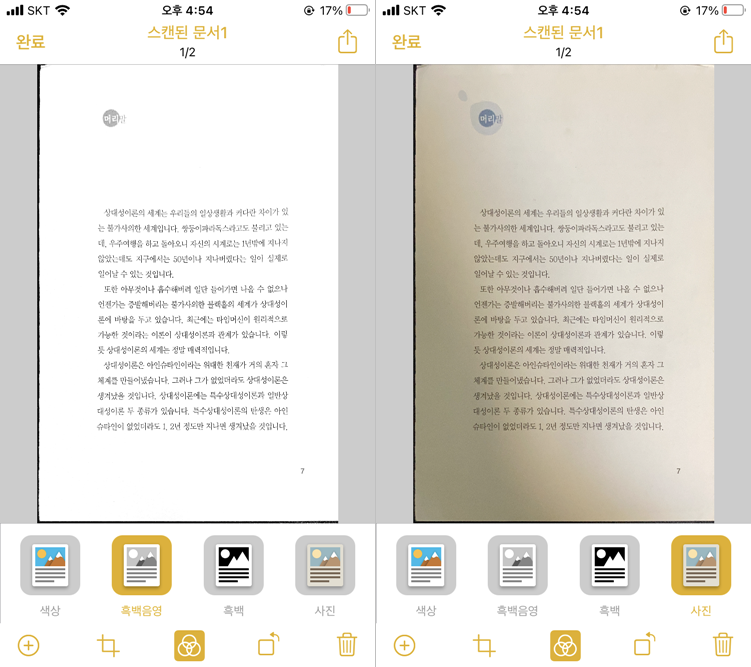
공유를 하려면 우측 상단의 공유 아이콘을 눌러주신 이후에 카카오톡, 에어드랍, 메시지, 이메일 등 원하는 경로로 공유할 수가 있습니다. 기본적으로 PDF 문서로 저장됩니다.
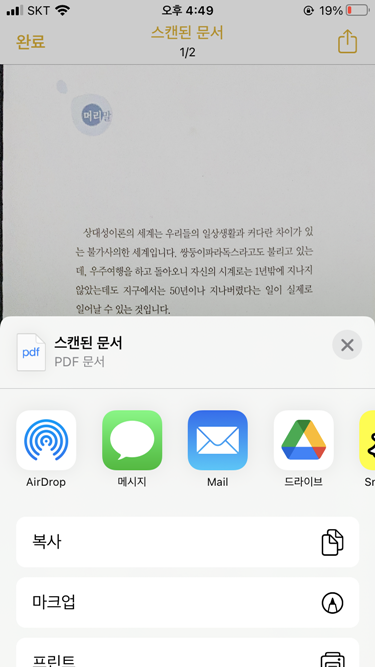
아이폰 기본앱인 메모를 사용해서 스캔을 하는 방법을 알아봤습니다.