노트북 블루투스 키보드 연결 방법에 대해서 알아보겠습니다. 노트북 자체 키보드가 있긴 하지만 추가로 키보드를 연결해서 사용하고 싶으신 분들이 있습니다.
노트북 화면을 높은 위치에 놓고 사용하시는 분들은 타이핑하기 불편하기 때문에 별도로 키보드를 무선으로 연결해서 사용하는게 편리할 수가 있습니다.
타이핑 해야되는 여러 디바이스를 동시에 사용하시는 분들도 있으신데요. 노트북은 기본적으로 블루투스 기능이 있기 때문에 무선 키보드를 쉽게 연결 할 수가 있습니다.
페어링을 통해서 처음 연결을 하고 등록이 되면 다시 연결해야될때는 키보드의 전원만 키거나 버튼을 통해서 바로 연결이 가능합니다.
노트북 블루투스 키보드 연결
Blutooth 연결 설정 페이지로 들어가기 위해서는 노트북 화면에서 왼쪽 하단 윈도우 버튼을 누르고 설정으로 들어가줍니다.
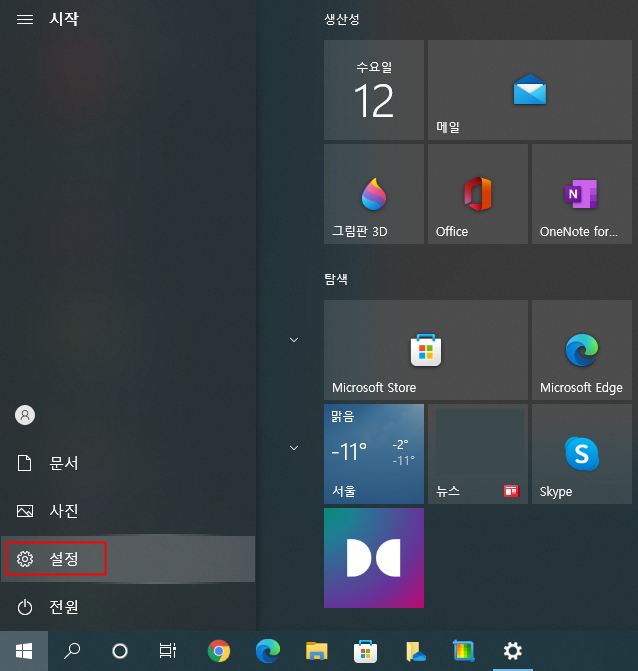
설정 페이지가 나오면 장치 메뉴를 클릭합니다.
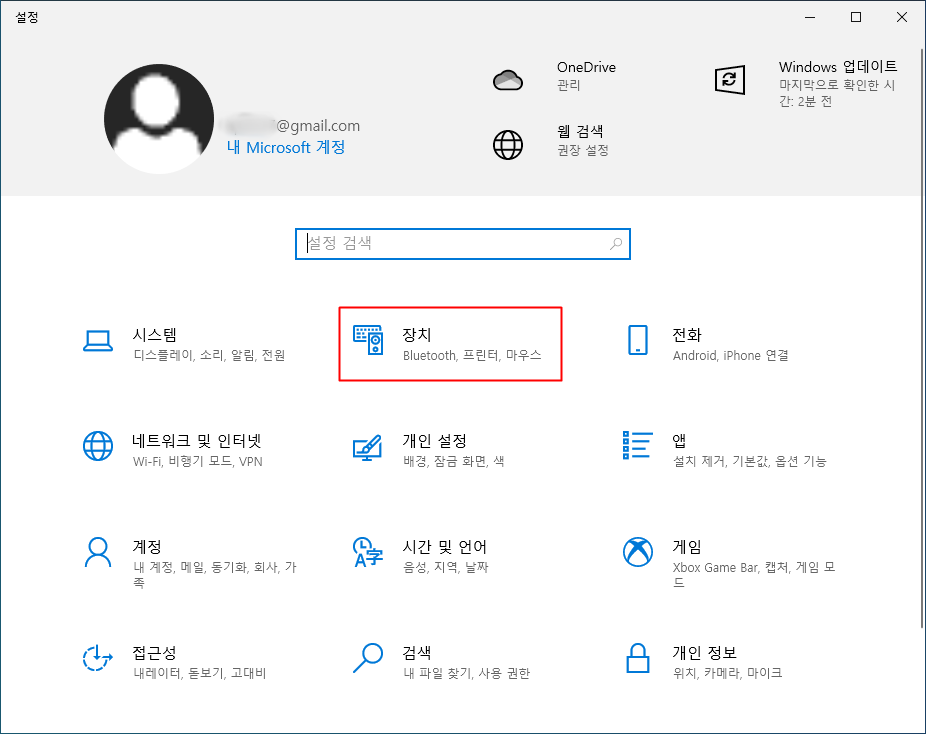
첫번째 메뉴에서 bluetooth 및 기타 디바이스 설정 창이 나오는데요. 노트북에서 등록되어있는 블루투스나 무선 기기를 확인해볼 수가 있습니다.
저의 노트북에서는 키보드와 무선 마우스, 버즈 프로 이어폰이 등록이 되어있는데요. 장치제거를 해볼수도 있습니다.
기존의 k380 블루투스 키보드를 장치제거를 했다가 다시 연결을 해보겠습니다. Bluetooth 및 기타 장치 추가를 눌러서 추가를 합니다.
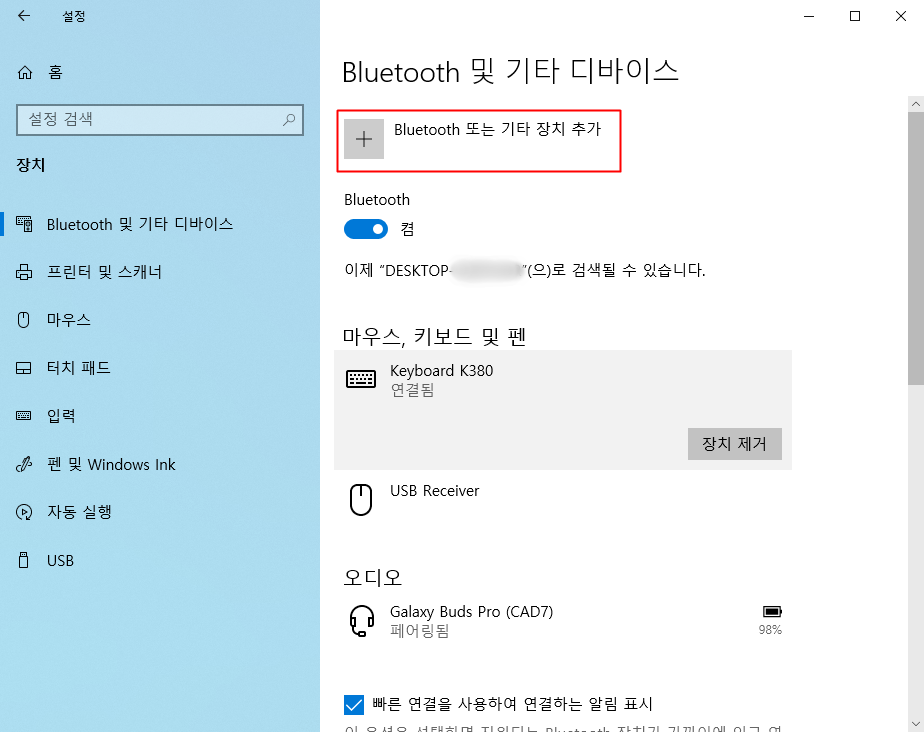
디바이스 추가 창이 뜨고요. 첫번째에 있는 Bluethooth를 선택합니다. 키보드나 마우스, 펜, 오디오 기타 유형의 디바이스를 연결이 가능합니다. 그러면 노트북에서 주변의 블루투스 기기 찾기가 진행이 되고요.
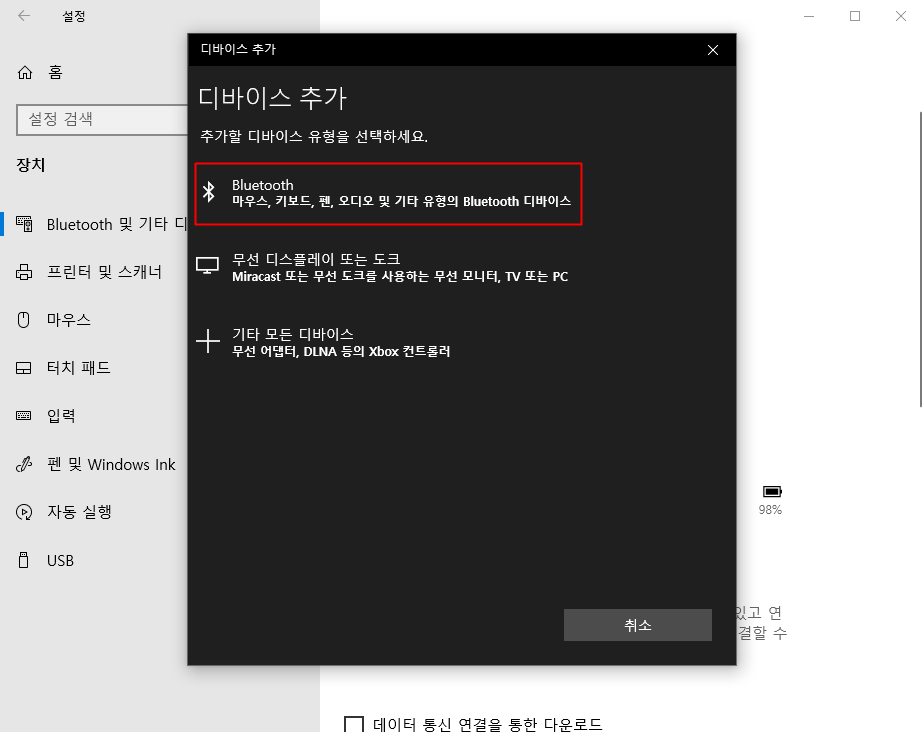
키보드에서는 페어링을 해주셔야 되는데요. 기기에 따라서 다르기도 하지만 여러개의 페어링 버튼이 있는데요.
노트북과 연결할 원하는 버튼을 골라서 연결을 진행하면 됩니다. 페어링을 하려면 해당 노트북에 연결할 버튼을 3초 정도로 길게 눌러주면 불빛이 빠르게 깜박거리면서 찾기가 진행됩니다.
1번은 다른 디바이스와 연결을 해놔서 노트북은 2번으로 연결했습니다.
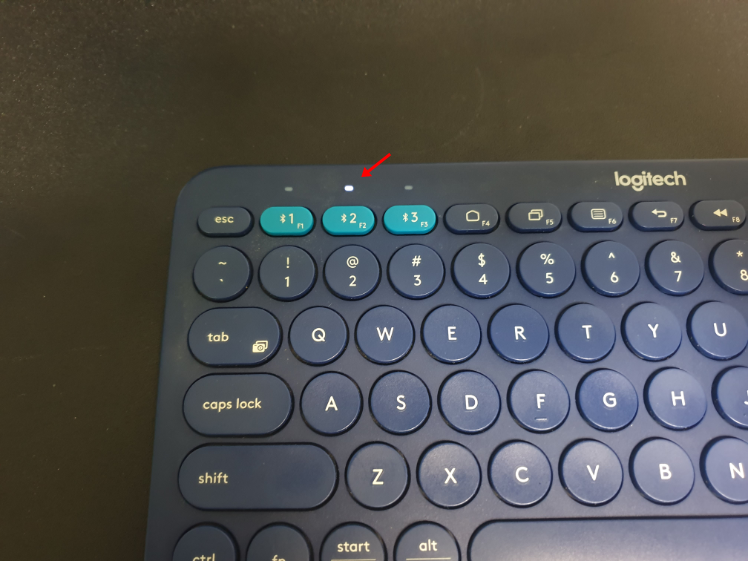
노트북에서 디바이스가 찾아지고요. 키보드를 선택합니다.
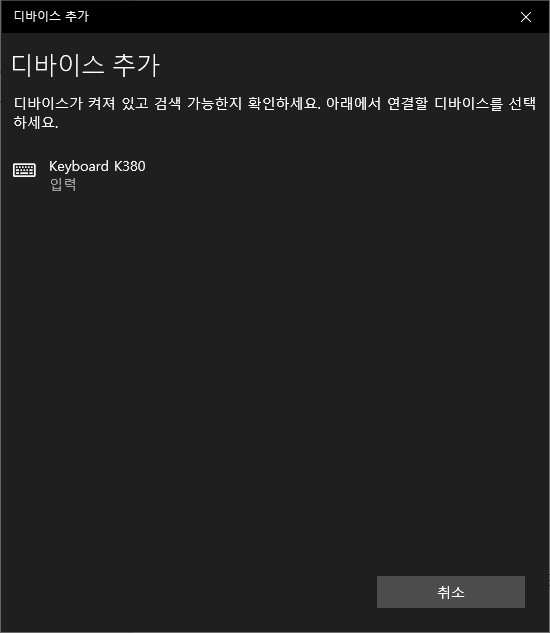
다음으로는 화면에 나타난 핀번호 6자리를 입력을 해주면 됩니다. 해당 숫자를 확인해주시고, 연결하려는 키보드로 입력후 엔터를 눌러주고요.
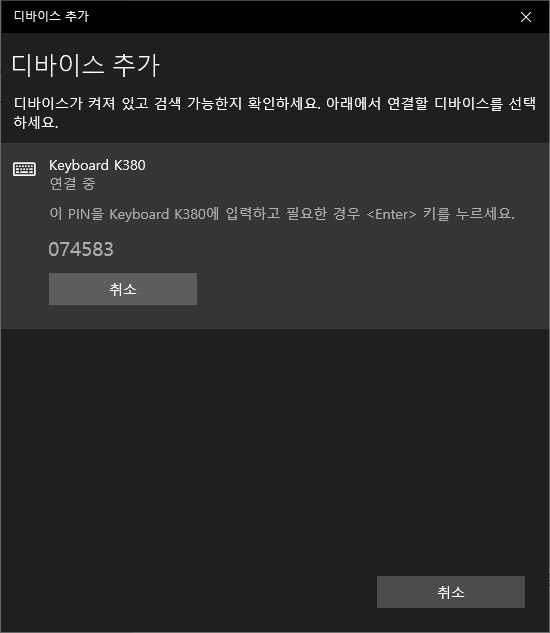
디바이스를 사용할 준비가 완료되었다고 나오고요. 연결이 완료됩니다.
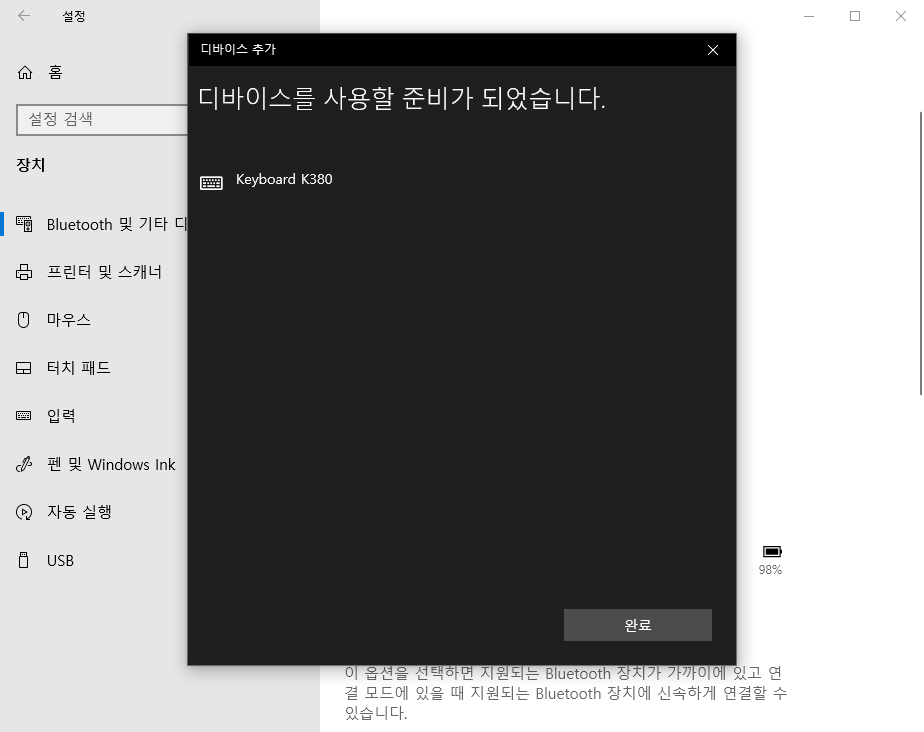
노트북의 블루투스 기기에 등록을 해놓으면 노트북 전원을 키면 키보드와 바로 연결할 수가 있습니다.
무선으로 떨어져서도 노트북의 타이핑을 해볼 수 있네요. 노트북과 모니터 화면을 연결후 블루투스 키보드와 무선 마우스를 연결해주면 데스크탑 PC를 사용하듯이 활용가능합니다.
노트북 블루투스 키보드 연결방법 정리
- 윈도우 설정, 장치에서 Bluetooth 또는 기타 장치 추가에 들어갑니다.
- 블루투스 선택 후 키보드 페어링을 해줍니다.
- 찾아진 키보드 디바이스를 선택하고, 화면에 나타난 핀번호 숫자를 입력, 엔터를 하면 연결이 완료됩니다.

연결이 안되거나 오류가 나온다면 장치를 제거 했다가 등록을 다시 해보시가나, 노트북의 블루투스 드라이버를 업데이트를 해보시길 바랍니다.