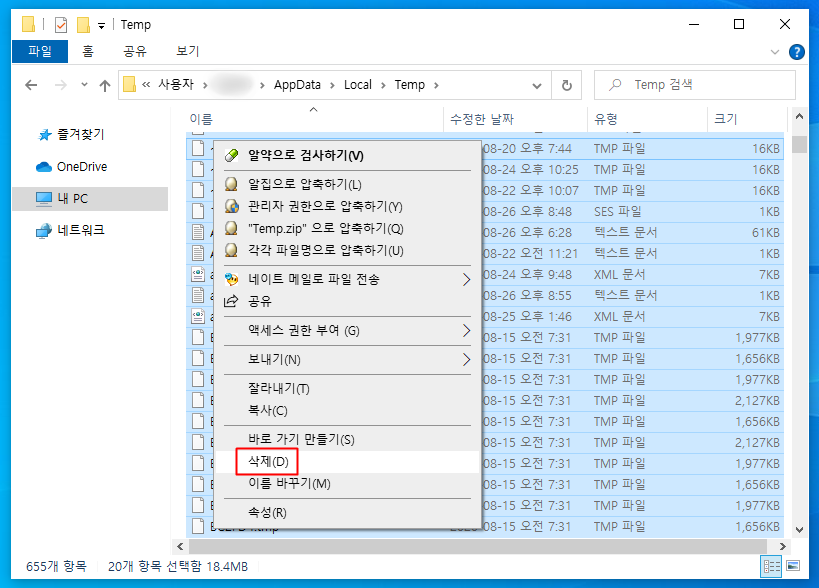노트북을 사용하다보면 여러 프로그램이나 게임 등을 설치를 하면서 용량을 차지하곤 하는데요. C드라이브의 용량이 부족할 경우에 노트북 용량 정리 방법에 대해서 알아보겠습니다.
임시파일이나 윈도우가 업데이트가 되면서 남아있는 불필요한 파일들을 삭제를 해서 용량을 확보를 해볼 수가 있습니다.
C드라이브를 SSD를 이용하시는 분들은 전체 용량이 높지 않은 SSD를 사용하시는 분들이 많기 때문에 프로그램들을 조금만 설치를 해도 노트북의 용량이 부족할 수가 있는데요.
그럴때 사용하지 않으면서 불필요하게 남아있는 파일 및 프로그램을 제거를 해서 용량을 확보를 하는 3가지 방법에 대해서 알려드리겠습니다.
노트북 용량 정리 3가지
1. 디스크 공간 확보하기
먼저 디스크 공간을 확보를 하는 방법을 알아보겠습니다. 윈도우 버튼을 누르고 제어판을 입력해서 실행을 해줍니다.
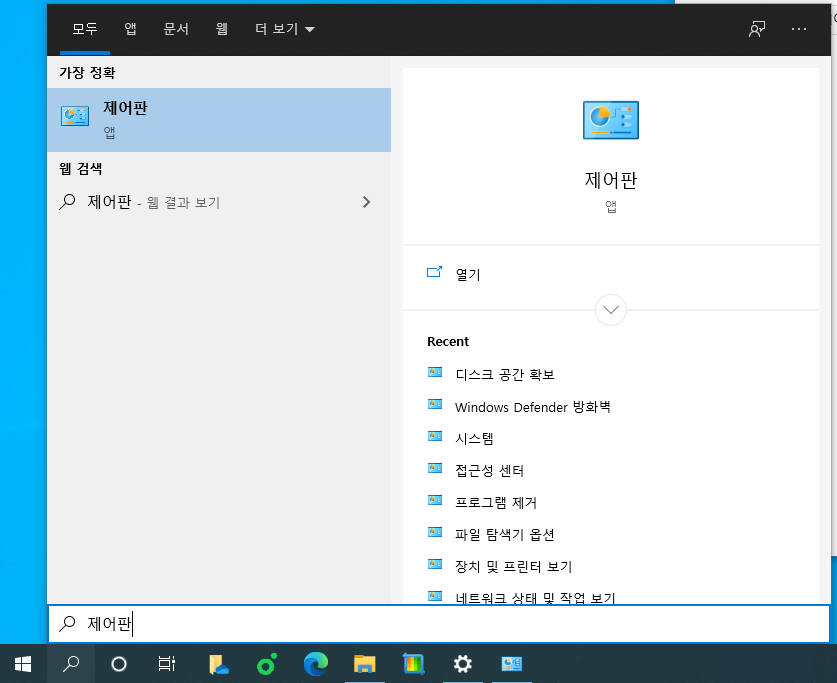
제어판을 실행을 해주신 이후에 보기 기준을 범주로 설정을 해주시고요. 첫번째에 보이는 시스템 및 보안을 선택을 해줍니다.
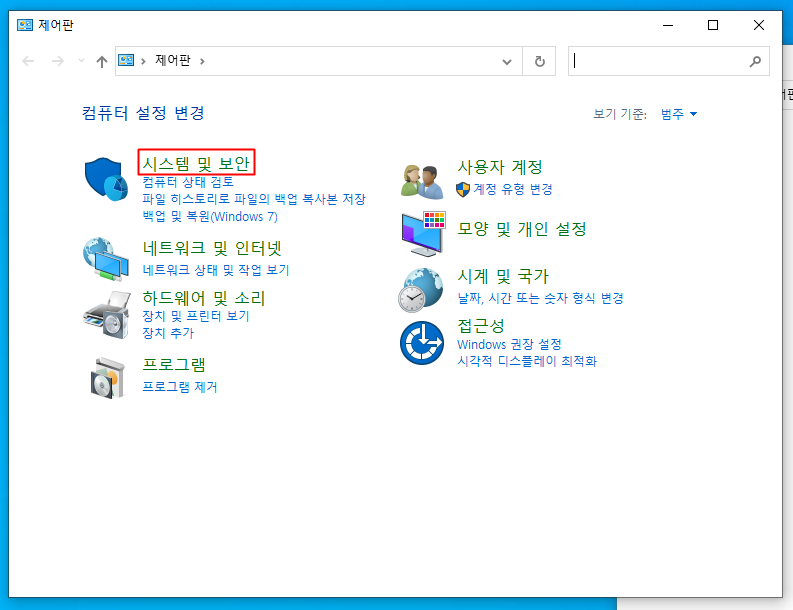
시스템 및 보안에 들어가셨으면 하단에 보면 관리 도구에서 디스크 공간 확보라는 메뉴가 있습니다. 내 노트북의 디스크를 선택을 해서 공간을 확보를 해볼 수 있는 기능입니다.
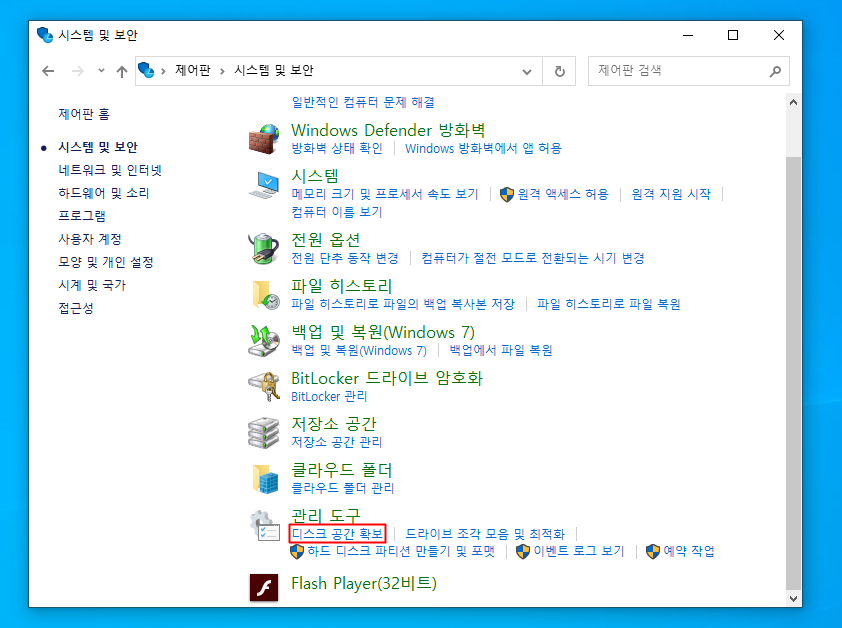
디스크 정리를 할 드라이브를 선택합니다. 정리를 할 드라이브 종류를 선택을 해주시면 되고요. 저는 C드라이브를 선택을 해보았습니다.
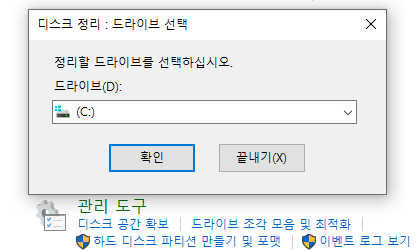
디스크 정리를 통해서 용량을 얼마나 확보를 할지 나옵니다. 삭제할 파일 종류는 다운로드한 프로그램 파일이나 임시 인터넷 파일, DirectX 셰이더 캐시, 전송 최적화 파일, 휴지통 등이 있습니다. 저의경우에는 30.3GB나 되는 용량을 확보할 수 있다고 나오네요. 확인을 눌러주고요. 추가적으로 시스템 파일 정리를 하려면 해당 버튼을 눌러줍니다.
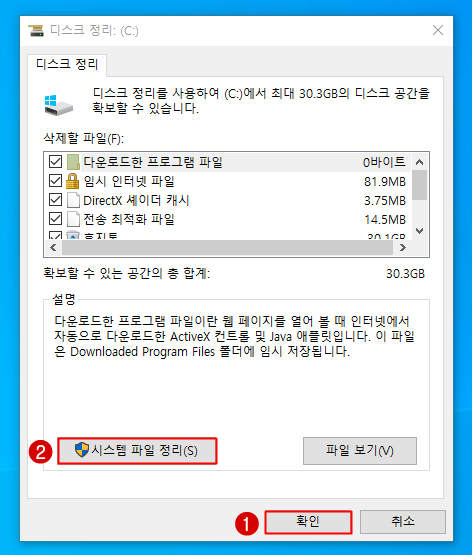
먼저 해당 파일이 정리가 되고요.
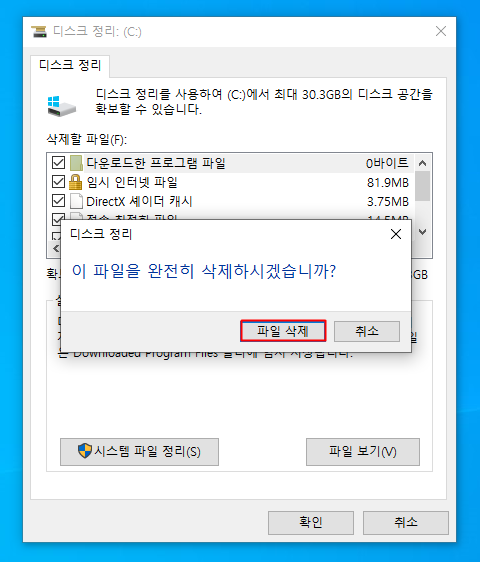
시스템 파일 정리에 들어가면 이렇게 방금30.3GB가 정리 했는데도 추가적으로 34.6나 되는 용량을 정리할 수 있다고 나옵니다. 용량을 차지하는 원인은 아래에 보이듯이 이전 Windows 설치를 하면서 차지하는 파일이 30.6GB나 되는 것을 알 수 있습니다.
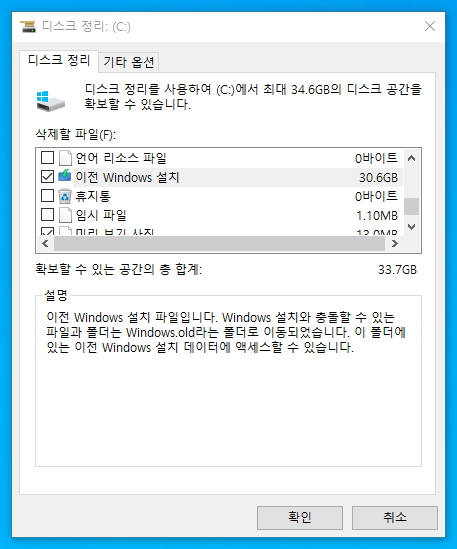
선택을 해주신 이후에 추가적으로 정리를 하면 됩니다.
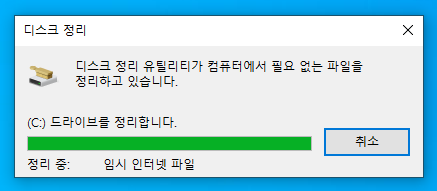
상단 메뉴의 기타 옵션에 들어가면 프로그램 및 기능과 시스템 복원 섀도 복사본에서 추가적인 정리가 가능합니다. 이렇게만 해줘도 C드라이브의 용량을 늘리기 쉽습니다.
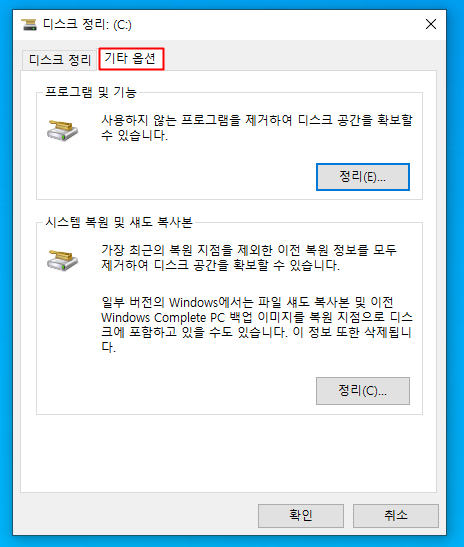
2. 프로그램 제거하기
두번째로는 제어판에서 들어가서 불필요한 프로그램을 제거하는 방법입니다. 프로그램 제거를 선택합니다.
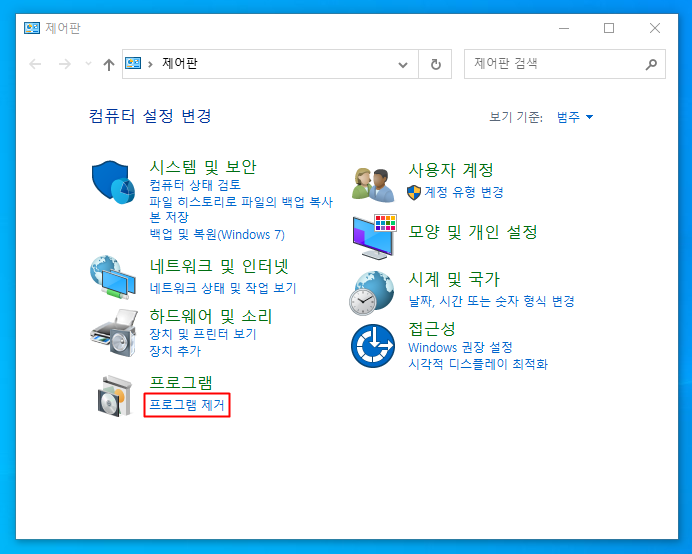
여러가지 설치된 프로그램들이 나오는데요. 그중에서 불필요한 프로그램을 찾아서 우클릭후 제거를 해주시면 됩니다.
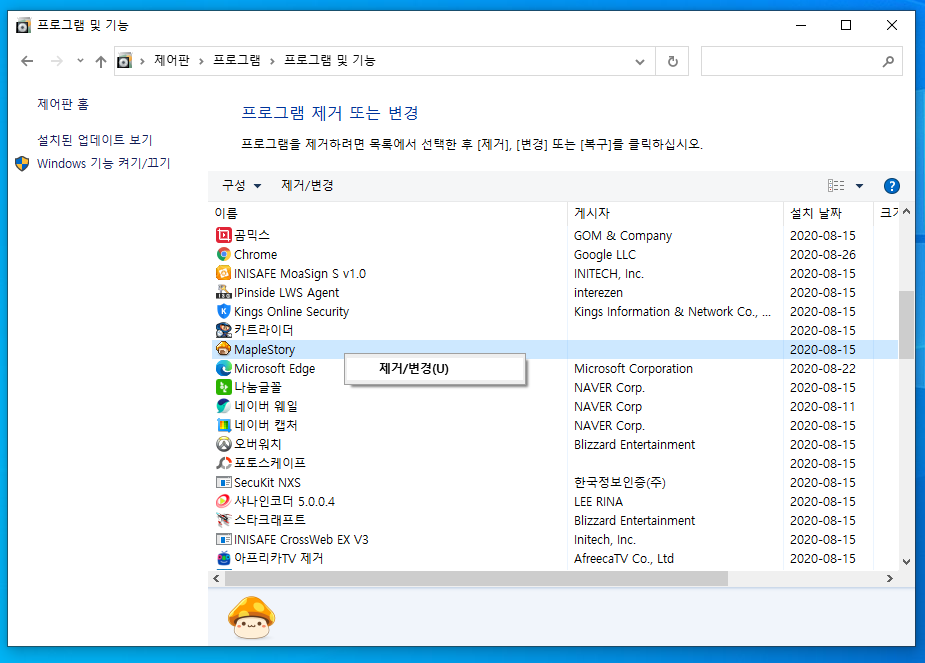
3. AppData 폴더 Temp 내의 파일 삭제
마지막으로는 AppData폴더에 가보면 많은 용량을 차지하고 있는데요. Temp 폴더에 들어가서 남아있는 파일들을 제거를 해볼 수가 있는데요. 먼저 AppData 폴더는 숨겨져 있기 때문에 상단의 숨김옵션이 보이도록 해줘야 됩니다. 아래와 같이 폴더의 상단 보기를 선택후 숨김항목에 체크를 해주시고요. 내 PC의 사용자로 들어갑니다.
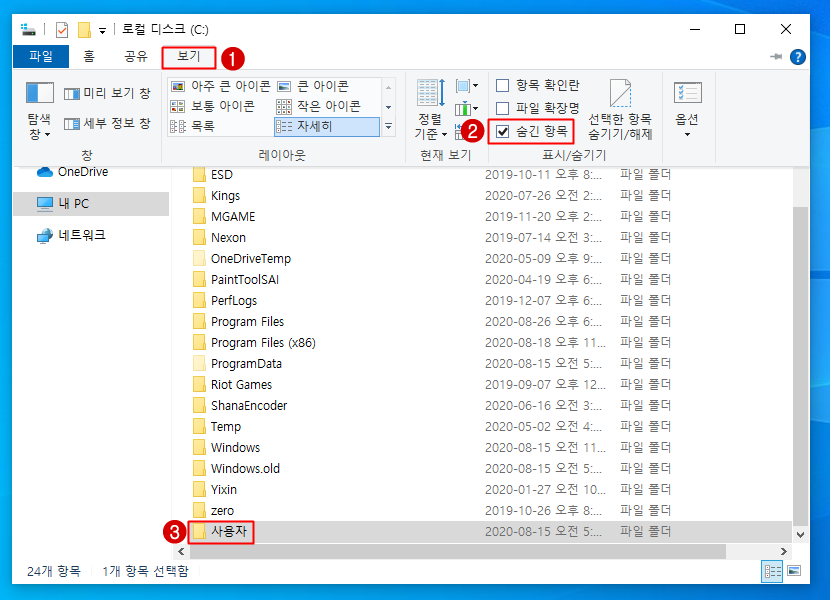
숨겨진 AppData폴더를 보니까 9GB넘게 차지하고 있는것을 알 수가 있는데요. AppData폴더는 윈도우에 중요한 파일들이 있을 수 있기 때문에 temp 폴더에 들어있는 파일만 삭제를 하시면 됩니다.
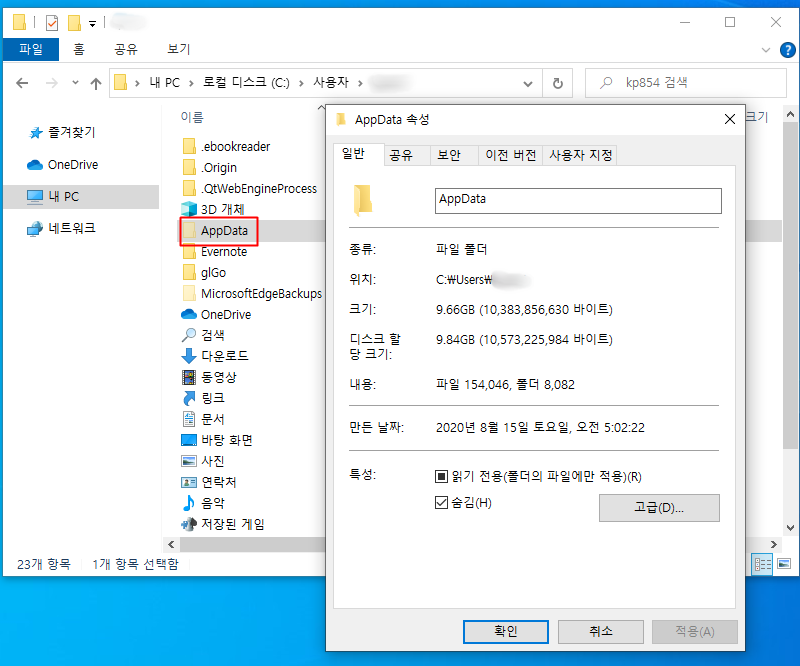
내PC > Users(사용자) > AppData > Local > Temp 폴더순으로 들어가주신 이후에 해당 폴더안에 있는 파일들을 모두 선택을 해서 삭제를 해주시면 용량의 확보가 가능합니다.