pc를 쾌적하게 해주는 메모리 정리 프로그램을 알아보겠습니다. 프로세스가 담겨져 있는 공간인 메모리 인데요. 컴퓨터로 멀티태스킹 작업을 할때 메모리가 부족하다고 나올때가 있습니다.
컴퓨터를 오랜기간동안 사용하면서 여러 프로그램이 설치되게 되면 메모리 사용량이 늘어나게 되면서 프로그램이나 파일들을 실행하려고 할때 속도가 느려지고 버벅임이 심해지는 증상이 나타나게 됩니다.
메모리는 요즘은 고사양 프로그램이 많아져서 최소한 8G를 사용해야지 컴퓨터를 쾌적하게 사용할 수가 있는데요. 예전 컴퓨터나 사양이 낮아서 4G이하를 사용하고 있다면 추가 램을 장착해주시는게 좋고요.

당장 램을 장착할 여건이 안되는 경우는 메모리를 정리해주는 프로그램을 사용하면 속도를 어느정도 높혀볼 수가 있는데요.
소개해드리는 3가지 종류의 프로그램을 통해서 메모리 최적화를 하게되면 속도가 향상되는것을 체감해볼 수가 있습니다.
메모리 정리 프로그램 RAPMap
메모리 정리를 위해서 마이크로소프트에서 제작한 RAPMap 이라는 프로그램을 사용해 볼 수가 있습니다. 윈도우7 이상의 운영체제에서 사용해볼 수 있는 메모리 분석 유틸리티 프로그램인데요.
메모리가 어떻게 사용되고 있는지 정확하게 알아볼 수가 있습니다. 마이크로소프트에서 제작된 프로그램이라서 안전하게 사용해볼 수가 있고요. 사이트로 접속해서 프로그램을 받아주시면 됩니다.
https://docs.microsoft.com/en-us/sysinternals/downloads/rammap
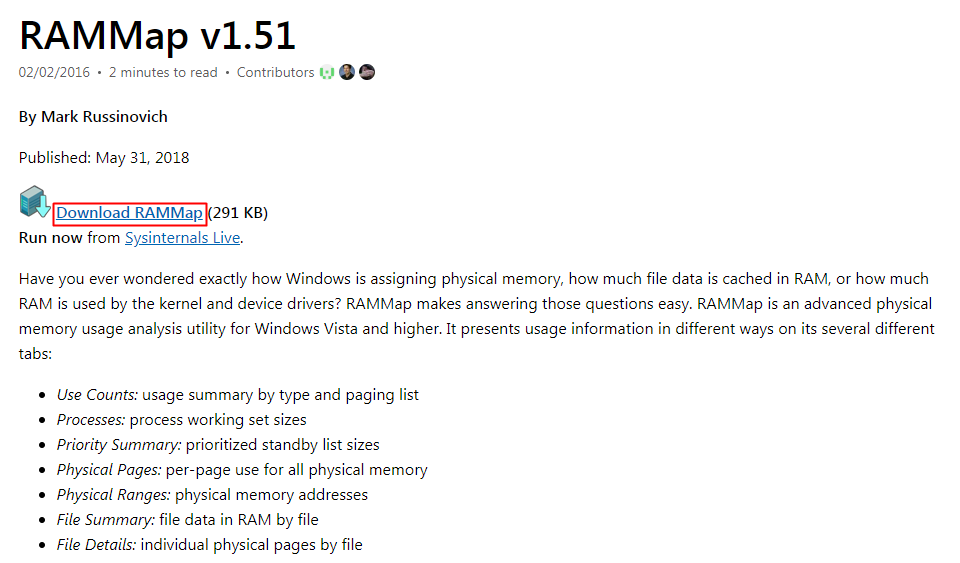
▼ 해당 프로그램을 받아주신 이후에 압축을 풀어주시고 RAMMap을 실행 해주시면 됩니다.
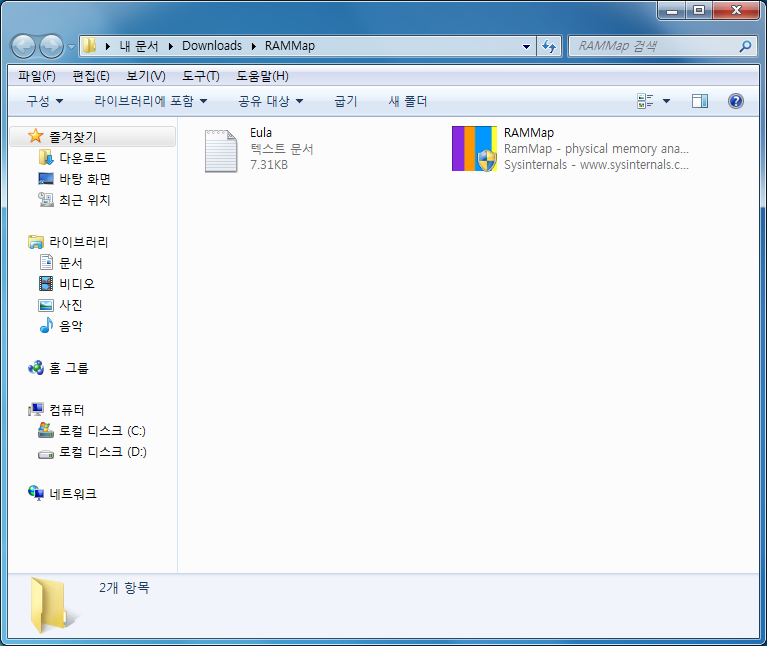
▼ 아래와 같은 창이 나오면 Agree를 눌러서 진행해주시고요.
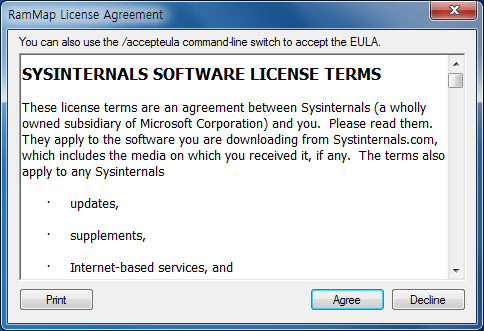
▼ 다음과 같은 인터페이스의 프로그램이 나타나게 됩니다. 상단 메뉴에서는 프로세스나 우선순위, 물리적 페이지 등의 정보를 선택해서 알아볼 수가 있고요.
상단 바에서는 색깔별로 메모리 사용정보를 확인이 가능한데요. 황갈색으로 되어있는 Active는 실제 사용중인 물리적인 메모리를 뜻하고 회색으로 나오는 Standby는 대기모드에 있는 램으로 캐시를 뜻합니다.
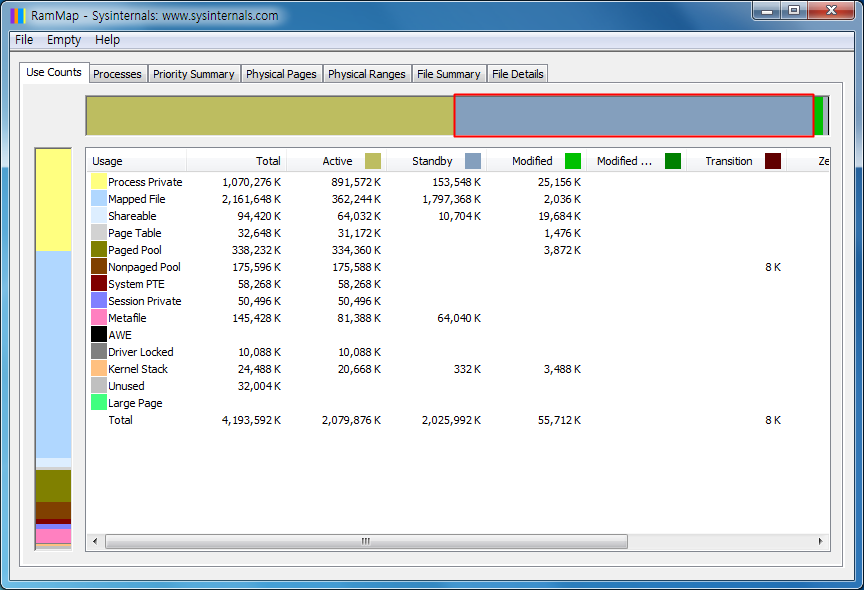
▼ 그래서 실제 사용중인 메모리 외에 불필요한 메모리만 정리를 위해서는 회색 부분의 Standby 부분을 정리하는게 필요할텐데요. Standby에 있는 불필요한 대기중인 메모리의 사용량을 확인하고 비워주시면 됩니다.
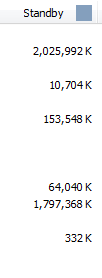
▼ 좌측 상단의 Empty 메뉴를 눌러서 Empty Standby list를 누르게 되면 정리가 진행됩니다.

▼ 바로 정리가 되서 F5 새로고침을 누르면 다음과 같이 많은양의 Standby 메모리가 줄어든것을 확인할 수가 있습니다. 다음과 같은 방법으로 메모리 확보를 해보시면 좋을것 같네요.
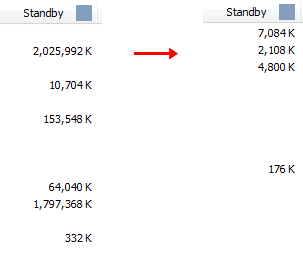
freemmr 메모리 자동 정리 프로그램
직접 수동으로 메모리를 정리해주지 않고도 시간을 설정하면 자동으로 메모리를 정리하는 프로그램을 사용해 볼 수도 있습니다. freemmr 프로그램을 이용해보시면 되는데요.
네이버 자료실을 통해서 쉽게 다운로드를 받아주실 수가 있고요. 무료로 사용 가능한 포터블 버전으로 설치가 없이도 바로 실행이 가능합니다.
실행을 하면 사용중인 프로세스와 메모리 사용량을 확인할 수가 있습니다.
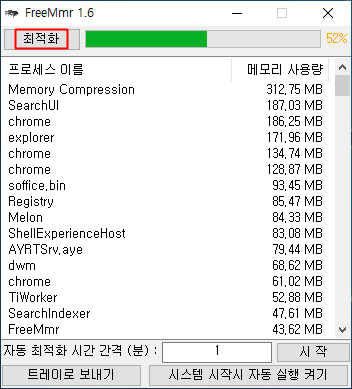
▼ 왼쪽 상단의 최적화 버튼을 클릭하면 메모리 량을 확보할 수가 있고요.
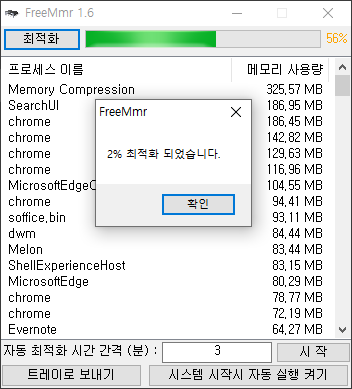
▼ 오른쪽 하단에 있는 자동 최적화 시간간격 항목에 원하는 시간을 입력해주시고 시작을 눌러주면 설정한 시간에 따라서 자동으로 메모리 정리를 하게 됩니다.
트레이로 보내기를 클릭하면 창을 닫고 작업표시줄에서 실행되게 할 수가 있고요. 시스템 시작시 자동실행 하도록 설정도 가능합니다.
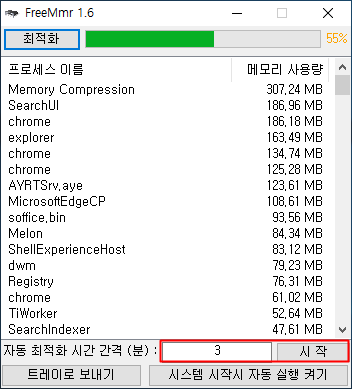
그런데 배틀그라운드 게임을 하면서 freemmr 프로그램을 같이 실행을 해놓으면 핵으로 인식이 되어서 밴이 될 수 있다고 하니 배그를 할때는 주의해주시면 좋습니다.
네이버 클리너 사용하기
네이버 클리너를 통해서도 메모리 정리와 pc의 불필요한 파일들을 청소하는 기능을 사용해 볼수가 있습니다. 해당 사이트로 이동을 해서 설치를 진행해볼 수가 있습니다.
https://tools.naver.com/service/cleaner/index.nhn
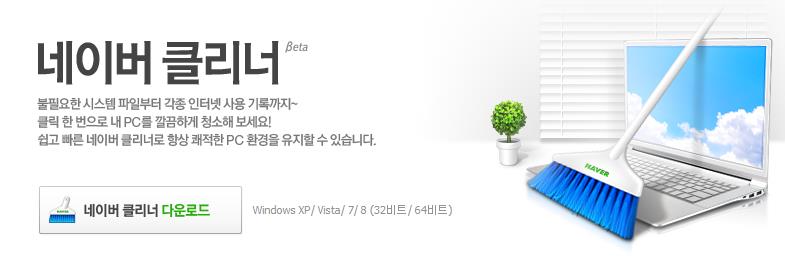
▼ 설치 시작 메뉴가 나오면 다음을 눌러서 넘어가주시고요.
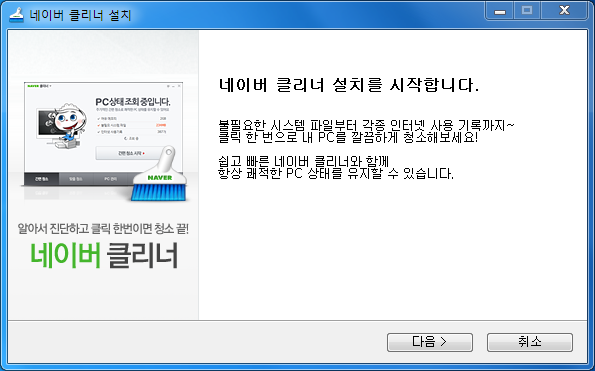
▼ 사용권 계약 내용을 살펴보고 동의함을 눌러줍니다.
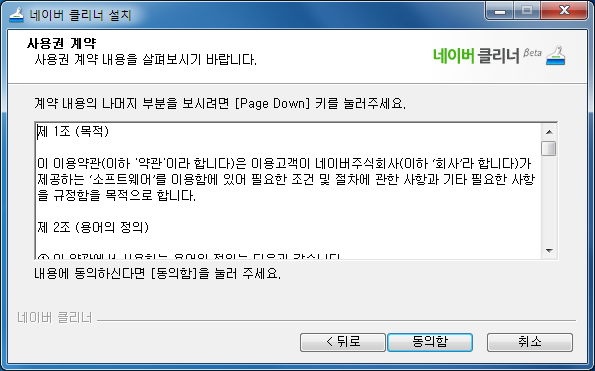
▼ 설치 경로를 지정해주신 이후에 설치를 하면 됩니다 22MB 정도의 용량으로 받아지게 됩니다.
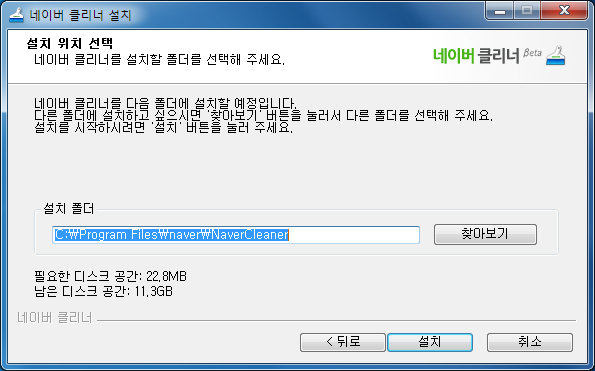
▼ 프로그램을 실행을 하면 pc의 청소가 필요한 상태인지 진단을 하게 되고요. 메뉴에 있는 간편청소나 맞춤청소 PC관리 예약청소 등의 기능을 사용해 볼 수가 있습니다.
기본적으로 간편청소를 통해서 메모리나 불필요한 시스템 파일 등을 청소해줘도 되고요.
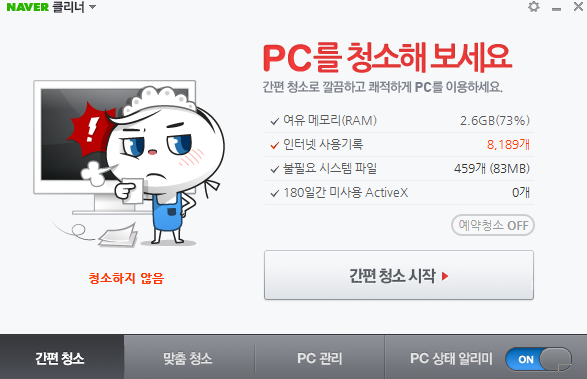
▼ 맞춤청소에 들어가면 직접 원하는 항목을 선택해서 꼼꼼하게 pc 청소가 가능합니다. 불필요 메모리 정리에 체크를 해주시고요. 레지스트리 청소나 시스템 파일 청소, 인터넷 브라우저, 탐색기 등을 선택해서 맞춤청소를 해주시면 됩니다.
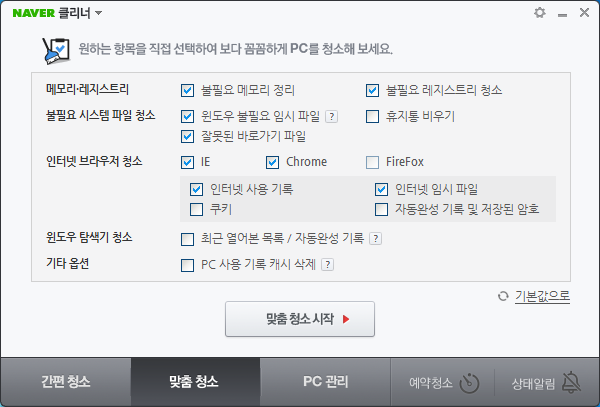
▼ 1분 정도 내로 청소가 진행되고요. 불필요한 파일과 메모리를 청소를 할수가 있습니다.
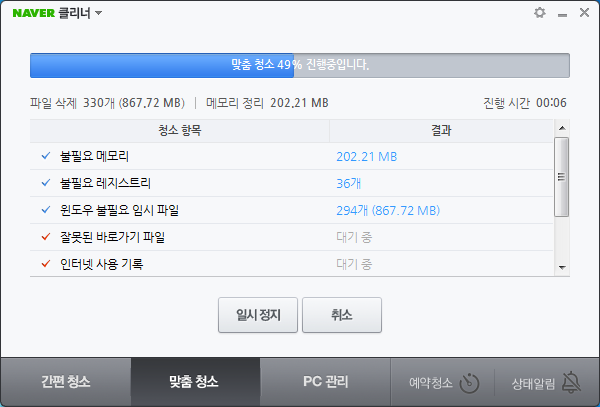
주기적으로 메모리를 정리해 보셔서 쾌적하게 컴퓨터 사용해보시길 바랍니다.
컴퓨터 최적화