OCR 프로그램을 찾아보고 계신가요? 이미지 문자 인식 기능인 ocr을 사용하면 이미지로 되어있는 글자들을 텍스트 파일로 인식해서 변환을 할 수가 있는데요. 무료 ocr 프로그램인 알 pdf OCR을 이용하는 방법을 알아보겠습니다.
이미지속의 글자를 직접 타이핑을 해서 옮겨쓰는데 오래걸리는 작업을 ocr 프로그램으로 간단하게 변환을 할 수가 있습니다.
이미지나 pdf의 문서의 글자들을 인식하고 다른 워드나 한글, 엑셀 등의 확장자로도 변경이 가능합니다. ocr은 다양한 종류가 있는데요. 그중에서 네이버 ocr은 예전에는 지원을 했지만 몇년전부터 서비스가 종료가 되었고요.
알pdf ocr은 현재도 사용이 가능하고요. 무료로 지원을 해줍니다.

알PDF OCR 프로그램
먼저 알 pdf 프로그램을 설치해주셔야 됩니다. 설치가 되어있는 상태라도 문자인식 OCR기능을 사용해 보기위해서는 별도로 추가적인 프로그램 설치가 필요합니다.
알pdf로 문서를 열어주고요. 메뉴에 있는 문자인식(OCR) 항목을 클릭하면 설치를 하는 페이지로 이동을 할 수가 있습니다.
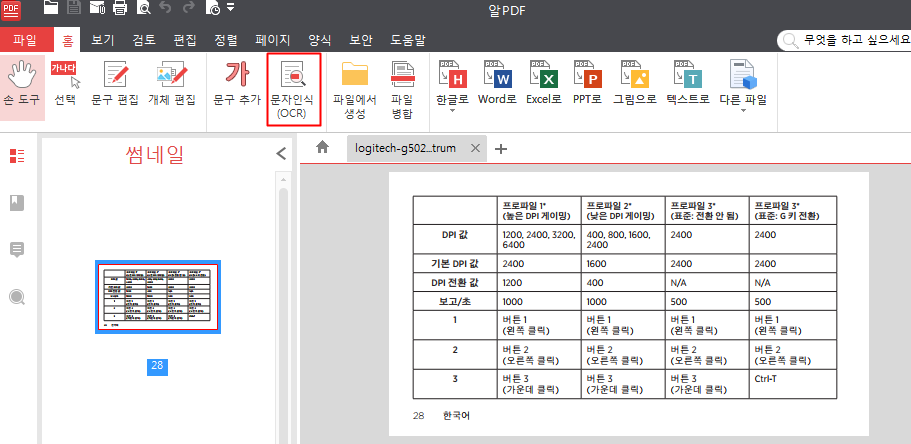
▼ 용량이 크기 때문에 별도로 설치를 해야되는데요. 200MB의 용량이 필요합니다. 실행중인 알pdf를 닫아주신 이후에 설치를 하시면 됩니다.
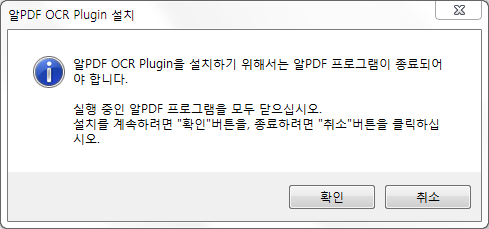
▼ 알 PDF OCR Plugin 설치가 진행되면 동의함에 체크를 해주시고 다음을 누르고 설치를 해주시면 됩니다.
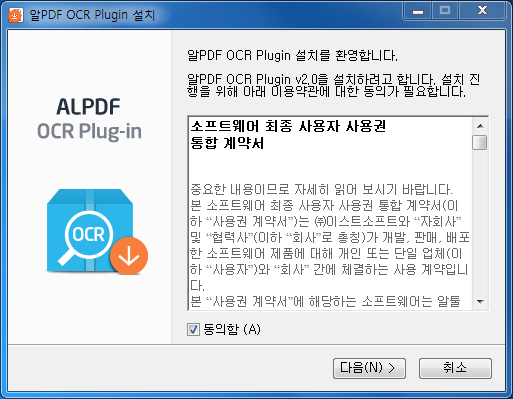
▼ 설치가 진행되고 있고요. 몇분간 기다리시면 됩니다.
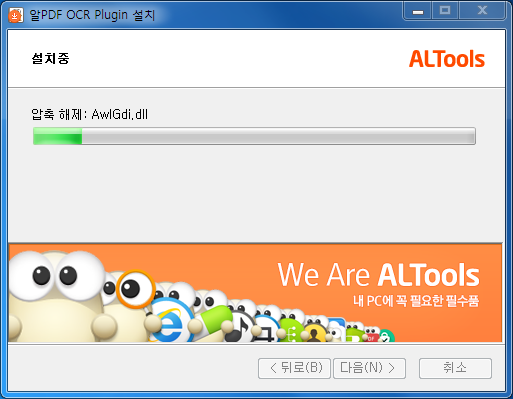
▼ 설치가 완료되면 다시 문자 인식 메뉴를 클릭을 해주시면 되고요. 스캔된 문서를 인식가능한 파일로 변경한다는 내용이 나오고요.
언어변경에서 인식할 언어를 선택해주면 됩니다. 기본적으로 한국어와 영어로 설정이 되어 있고요. 확인을 하시면 됩니다.
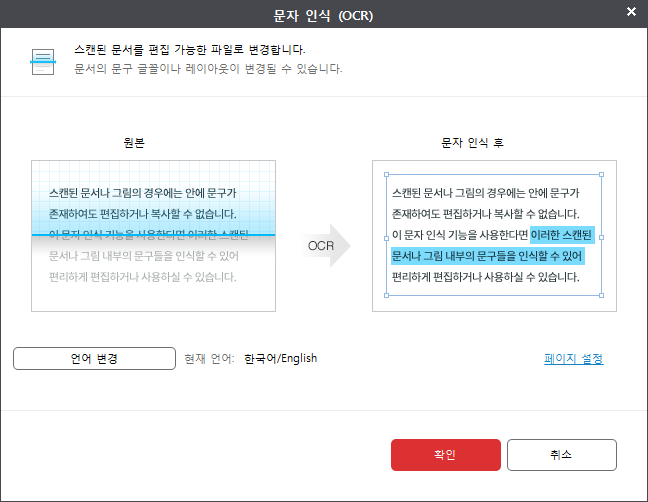
▼ 다른언어의 pdf 문서를 문자 인식을 하기위해서는 언어를 추가 해서 변경해줘야 됩니다. 언어 변경에 들어가주시고요. 원하는 언어를 추가하면 됩니다. 일본어나 중국어 등의 여러 언어를 지원해줍니다.
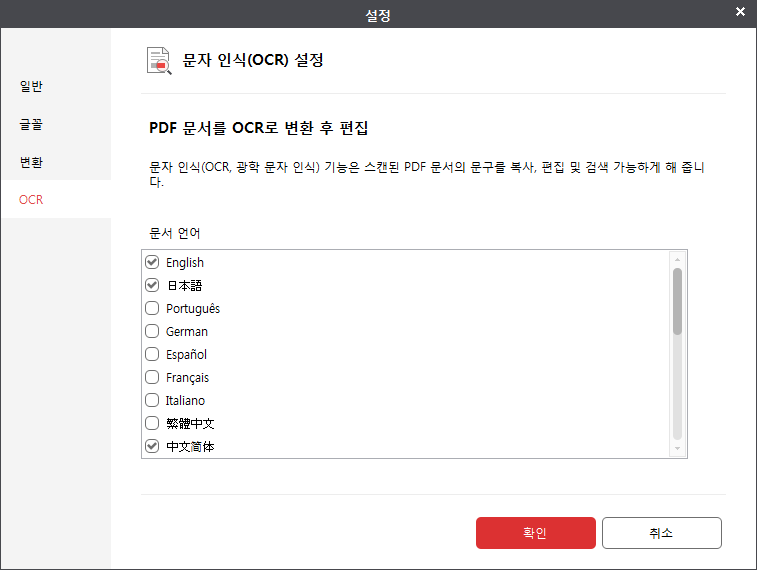
▼ 문자 인식이 진행중이고요. 큰 문서일 경우에는 어느정도 시간이 오래 소요 될 수가 있습니다.
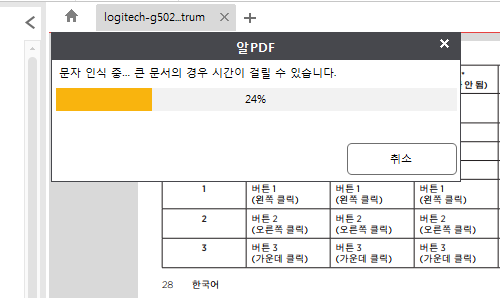
▼ 인식이 완료되었네요. 변환된 문서에도 한글과 영어가 그대로 옮겨진것을 확인할 수가 있고요. 오타가 거의 없는편입니다.
깨진 문자 같은 경우는 다른 확장자로 변경을 해서 수정을 해주시면 되고요. 기존 이미지와 동일하게 줄이나 그래프도 동일하게 옮겨집니다.
저장을 할때는 파일의 다른 이름으로 저장을 해주시거나 왼쪽 상단의 저장 아이콘으로 저장이 가능합니다.
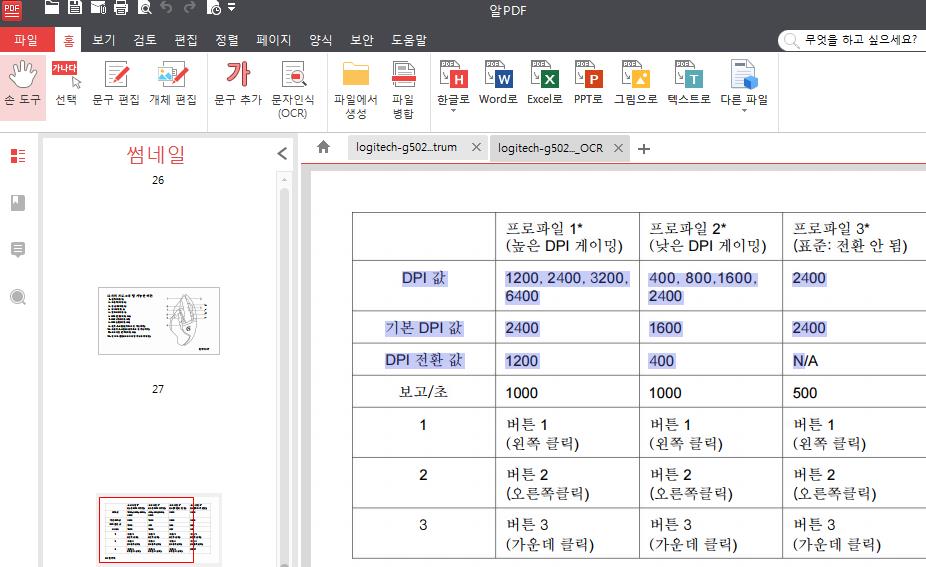
▼ 좌측 상단의 파일 메뉴에 들어가서 다른 이름으로 저장을 해주시면 되고요.
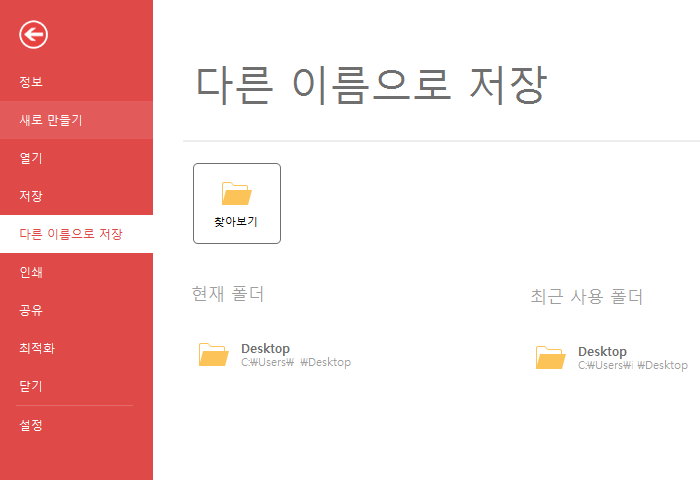
▼ 저장을 하고나면 다른 확장자인 한글, 워드, 엑셀, 파워포인트 등으로 변환이 가능합니다. 한글 HWP파일로 변환을 해보겠습니다.
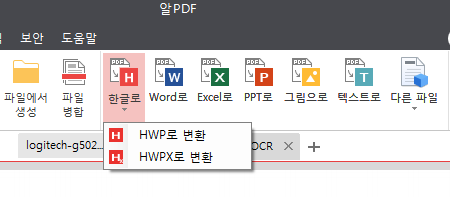
▼ 변환이 되도 마찬가지로 볼 수가 있고요. 한글 파일로 변환이되면 자유롭게 텍스트 편집이 가능합니다.
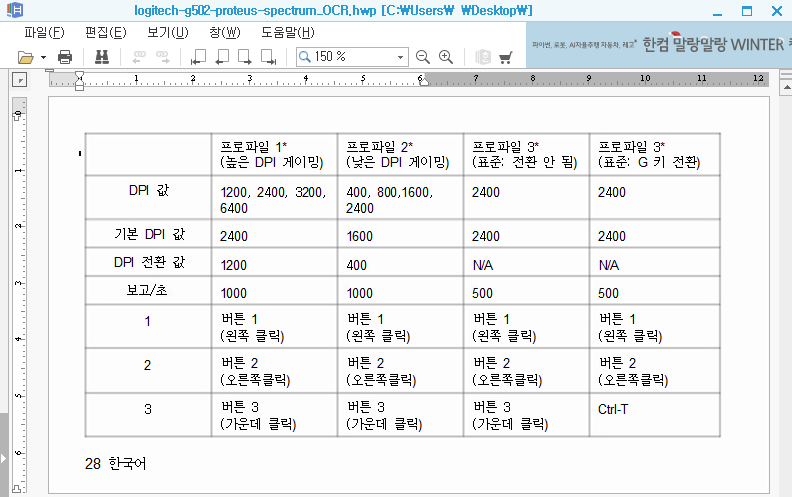
일본어 OCR
▼ 일본어 OCR 프로그램을 찾아보시는 분들도 있는데요. 알 pdf는 일본어도 ocr을 지원해줍니다. 먼저 언어설정 에서 일본어를 체크해서 추가해주시면 되고요. 상단의 문자인식 OCR 항목을 클릭해줍니다.
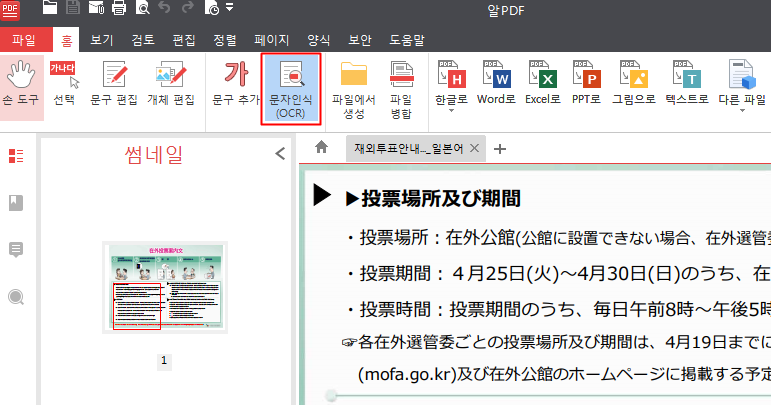
▼ 로딩이 진행되고 마찬가지로 문자인식이 가능한 문서로 변환을 해볼 수가 있네요.
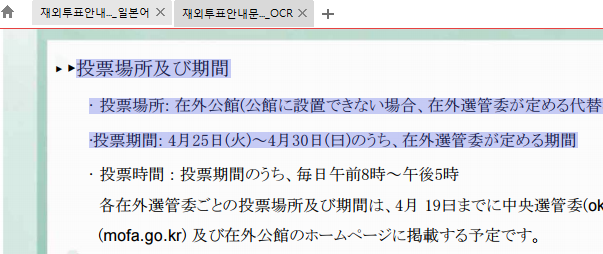
무료로 사용 가능한 구글 드라이브 OCR 이용해보기
감사합니다
잘사용하겠습니다