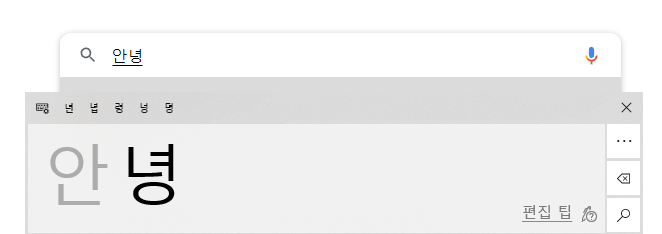윈도우10 화상 키보드 사용하는 방법을 알아보겠습니다. 키보드 고장이거나, 키보드가 연결을 하지 않은채로 텍스트 입력이 필요할때가 있는데요.
그럴때면 윈도우의 화상키보드를 사용해서 입력을 할 수가 있는데요. 마우스를 이용해서 글자를 클릭하는 방식으로 텍스트 입력이 가능합니다.
윈도우에서 기본적으로 있는 화상키보드 기능 두가지 종류를 사용하는 방법을 알려드리도록 하겠습니다.
윈도우 10 화상 키보드
온 스크린 키보드를 사용을 해보기 위해서는 컴퓨터 바탕화면의 왼쪽 하단에 있는 윈도우 아이콘을 클릭하고 톱니바퀴 아이콘의 설정으로 들어가주시면 됩니다. 설정에서는 접근성 항목을 선택을 해줍니다.
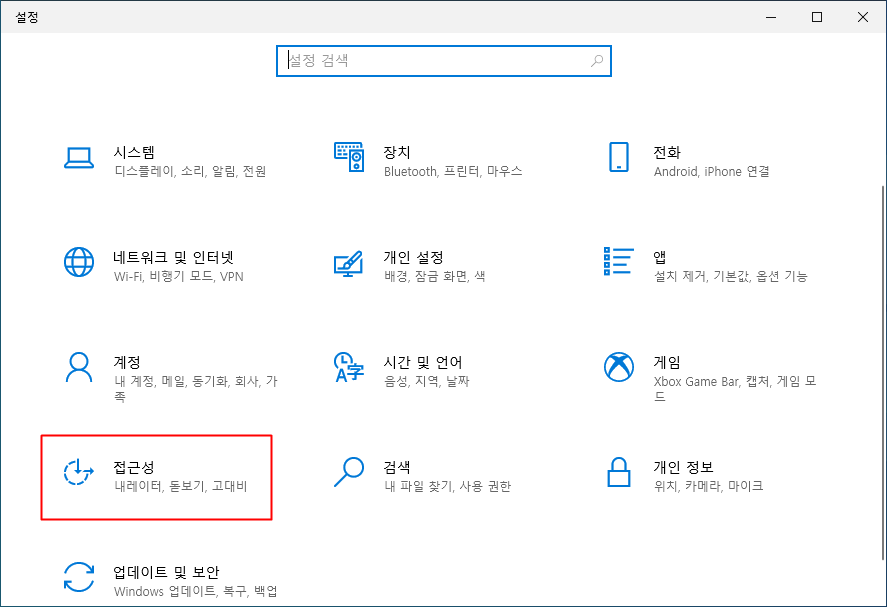
설정의 접근성 탭에 들어가주셨으면 왼쪽 메뉴중에서 키보드 항목을 선택을 해주시고요. 오른쪽의 키보드가 없는 디바이스 사용 항목에서 화상 키보드 사용을 ON으로 켬으로 해주시면 됩니다.
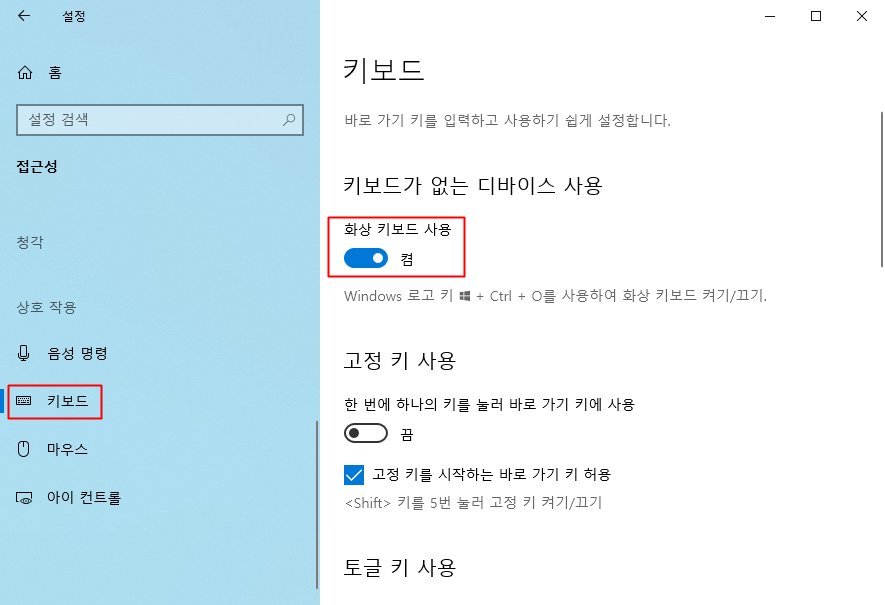
그러면 아래와 같은 화상키보드가 실행됩니다. 입력을 원하는 부분에 마우스를 클릭하고 텍스트를 클릭하면 입력됩니다. 화상키보드가 자주 필요하신 분들은 빠른 실행을 위해서 단축키를 알아두셔도 좋습니다.
- 화상 키보드 실행 단축키 : 윈도우 로고 키 + Ctrl + O
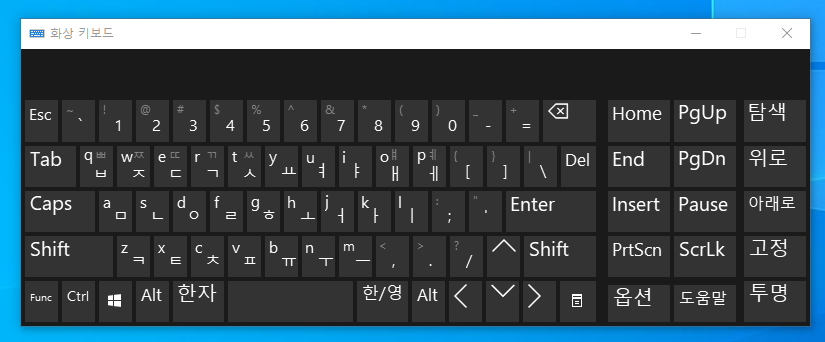
검색창이나 입력 항목에 텍스트를 클릭해주시면 입력되는것을 확인할 수가 있습니다.
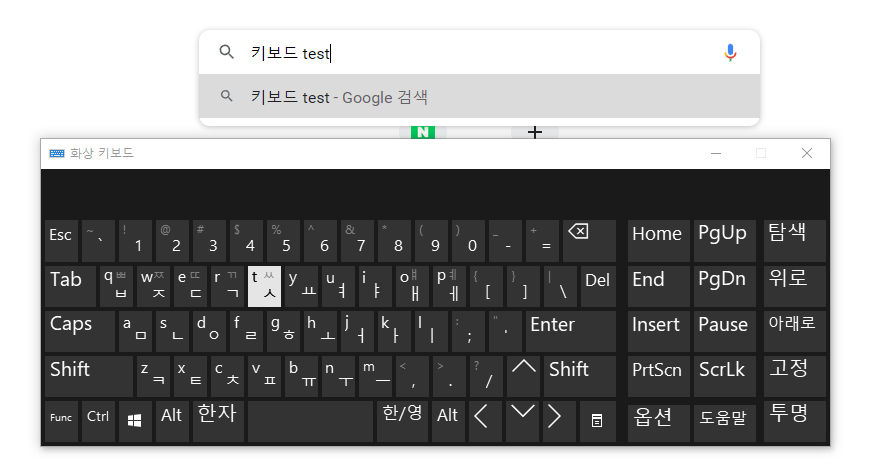
터치 키보드 사용하기
두번째 방법으로도 가상 키보드를 사용해볼 수가 있는데요. 터치 키보드는 키보드 크기나 종류를 바꾸거나, 마우스로 텍스트를 그려서 입력하는 방식도 사용해볼 수가 있습니다.
하단의 작업표시줄을 부분을 마우스 우클릭을 해주시고요. 나오는 메뉴중에서 터치 키보드 단추 표시를 클릭합니다.
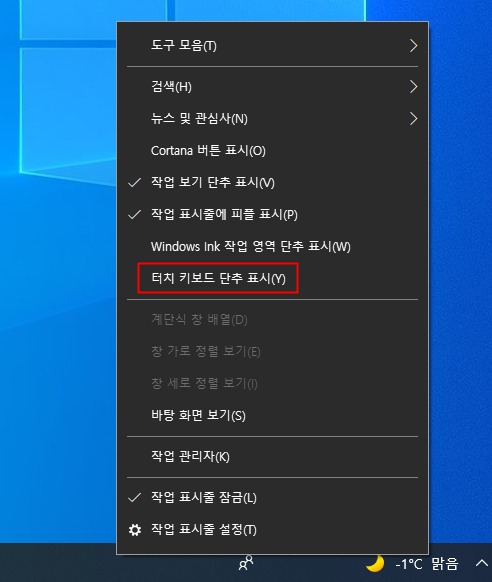
우측 하단부분에 터치 키보드 아이콘이 생긴것을 확인할 수가 있고요. 클릭후 실행을 해줍니다.
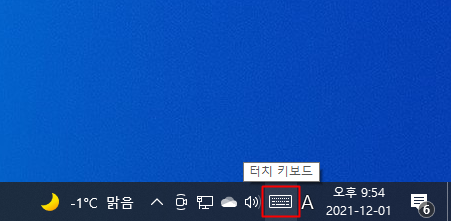
터치 키보드가 실행된 모습입니다. 첫번째의 화상키보드 인터페이스와 다르게 되어있고요. 전체화면으로 컴퓨터 하단 부분과 연결되어 있는데요. 사용하기에 불편하다면 창모드로 변경할 수도 있습니다.
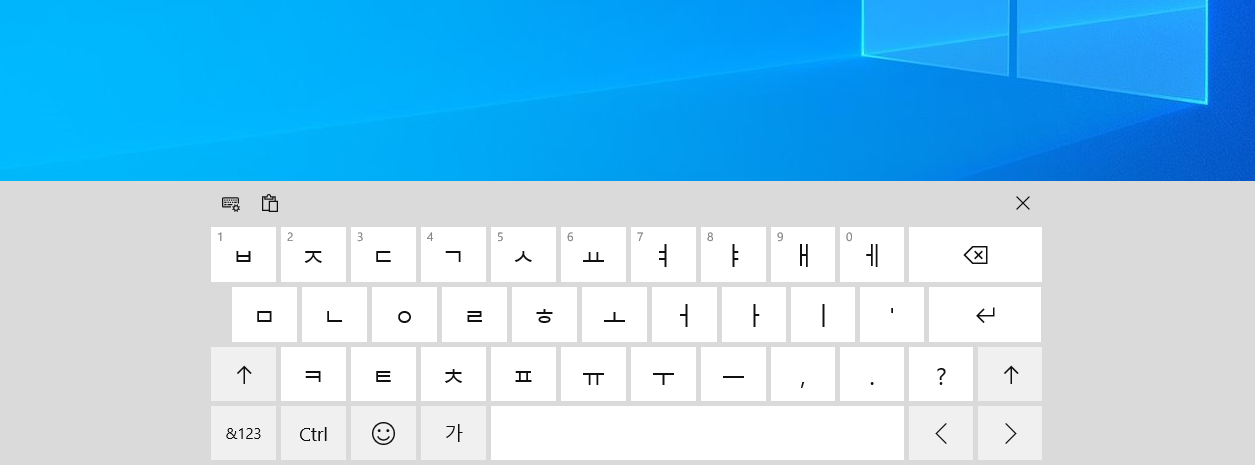
왼쪽 상단의 아이콘을 눌러서 창모드 아이콘을 눌러주면 이렇게 창모드 키보드로 바꿔볼 수가 있습니다.
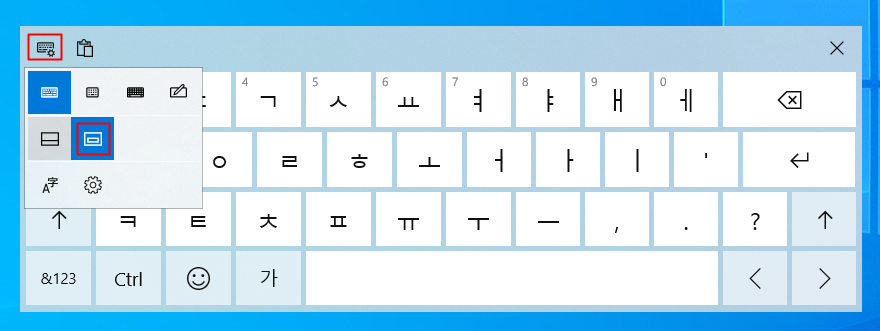
터치 키보드를 작은 스마트폰 크기로 바꿔볼 수도 있습니다.
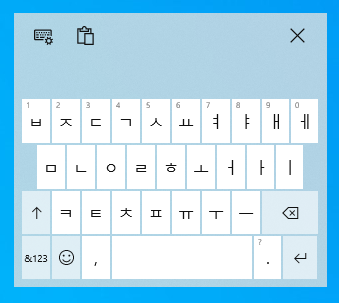
그려서 텍스트 입력하기
왼쪽 상단 키보드 설정 아이콘에 들어가주시고요. 4번째로 표시된 연필 모양의 아이콘을 눌러줍니다.
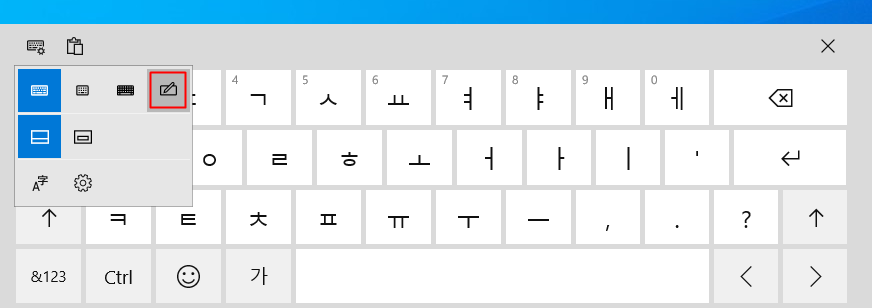
아래와 같은 빈 공간이 생성되고요. 해당 부분에 그림판을 사용할때처럼 마우스로 텍스트를 그려주면 됩니다. 안녕을 입력을 해보았습니다.
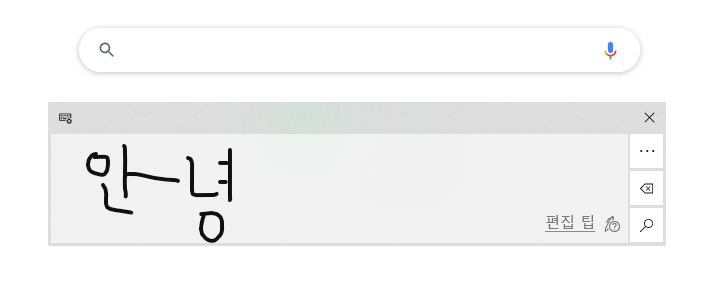
텍스트가 인식되면 입력이 됩니다. 입력 내용을 삭제하려면 텍스트 가운데 부분을 일자로 그어주시면 됩니다. 우측 하단의 편집 팁에서 그려서 텍스트 입력하는 입력 방식을 추가로 알아볼 수가 있습니다.