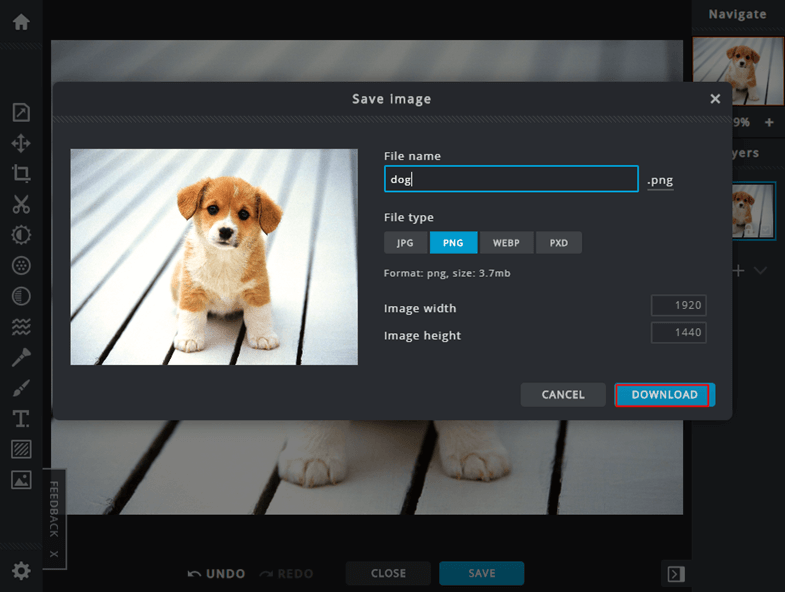온라인 포토샵 사이트 Pixlr에 대해서 알아보겠습니다. 사진 편집 등을 위해서 포토샵이 필요할 때가 있습니다.
그런데 포토샵을 사용하기 위해서는 직접 구매를 해야되기 때문에 자주 사용을 하지 않는다면 구매하기 불필요하거나, 모든 PC에 포토샵이 설치되어 있지 않은데요.
포토샵 프로그램 대신에 무료로 사용해볼 수 있는 온라인 포토샵 사이트를 이용해주시면 좋습니다.
인터넷만 된다면 접속해서 간단한 사진 편집을 해보실 수가 있습니다. 포토샵 프로그램에서 하는것과 유사하게 사진 편집이 가능합니다.
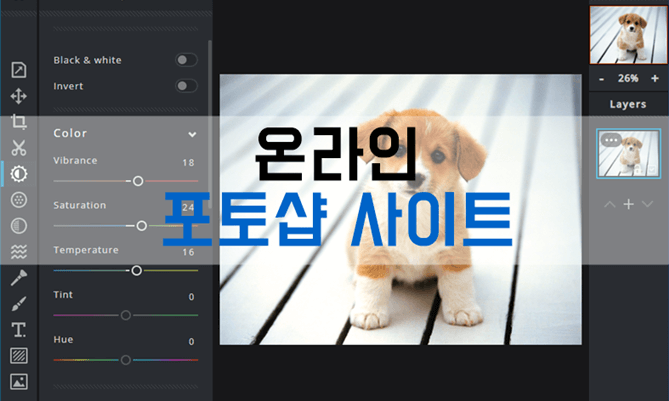
온라인 포토샵 사이트 Pixlr Editor
인터넷에서 사진 편집을 해볼 수 있는 사이트로는 Pixlr라는 사이트를 이용해볼 수가 있습니다.
예전에는 플래시 기반으로 작동하는 사이트였지만 이제 앞으로 플래시가 지원이 종료되기 때문에 플래시 없이도 사용 가능하게끔 바뀌었습니다.
별도의 회원가입을 하지 않고도 바로 접속해서 이용을 해볼 수가 있고요. Pixlr X 버전과 Pixlr E 버전의 두개로 나뉘어져 있는데요.
Pixlr X가 기본버전 Pixlr E가 고급 사용자 버전입니다.
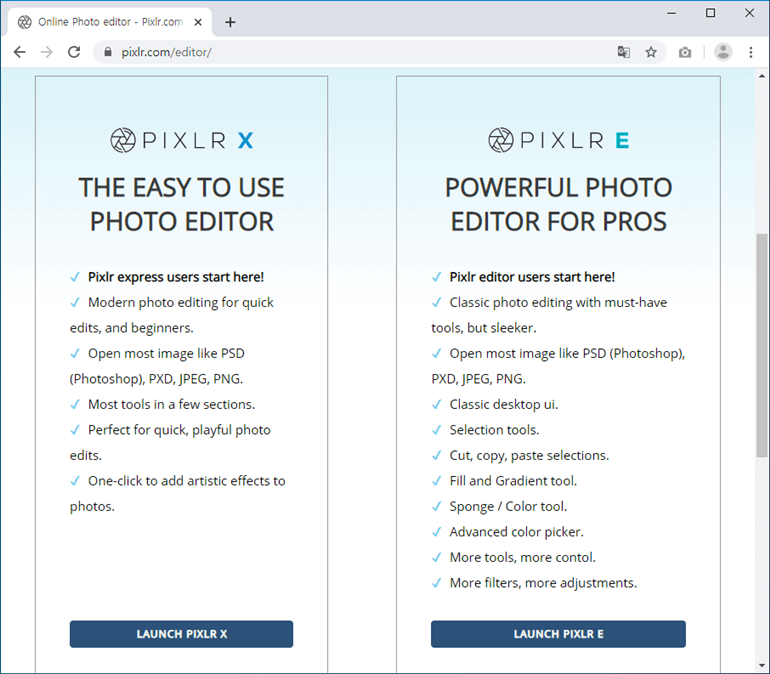
▼ 처음 이용하시는 분들이라면 Pixlr X버전으로 이용해주시는게 편합니다. 접속을 해주시고요. CREATE NEW 항목을 눌러주시고요.
배경 사이즈를 골라줍니다. 원하는 크기를 선택을 해주시면 되고요. Create를 클릭합니다.
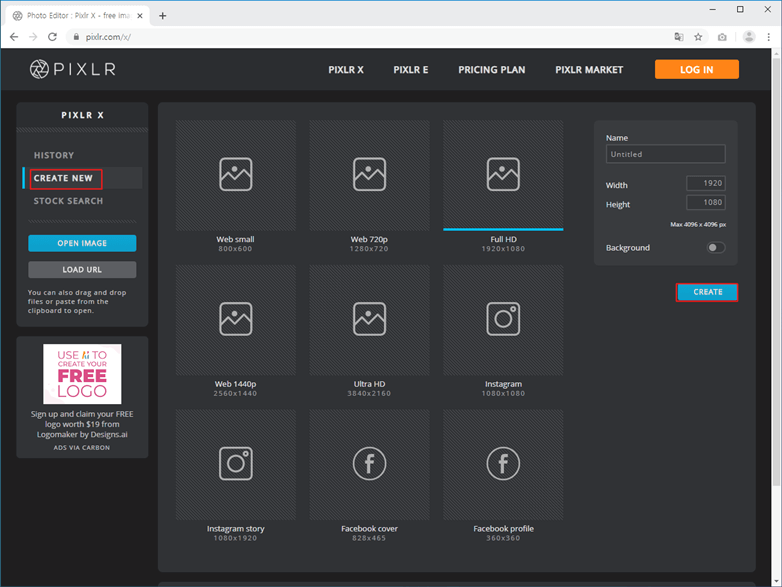
▼ 에디터를 만들게 되면 아래와 같은 인터페이스를 볼 수가 있는데요. 이제 사진을 업로드를 해주시면 됩니다. 왼쪽 하단의 이미지 아이콘을 클릭해주시고요.
사진을 3가지 종류로 불러올 수가 있는데, Browse, URL, Stock을 선택해서 불러올 수가 있습니다.
컴퓨터에서 불러오는 Browse를 선택합니다. 사진이 있는 URL을 선택하거나 필요하다면 유료 이미지인 Stock에서 불러올 수도 있네요.
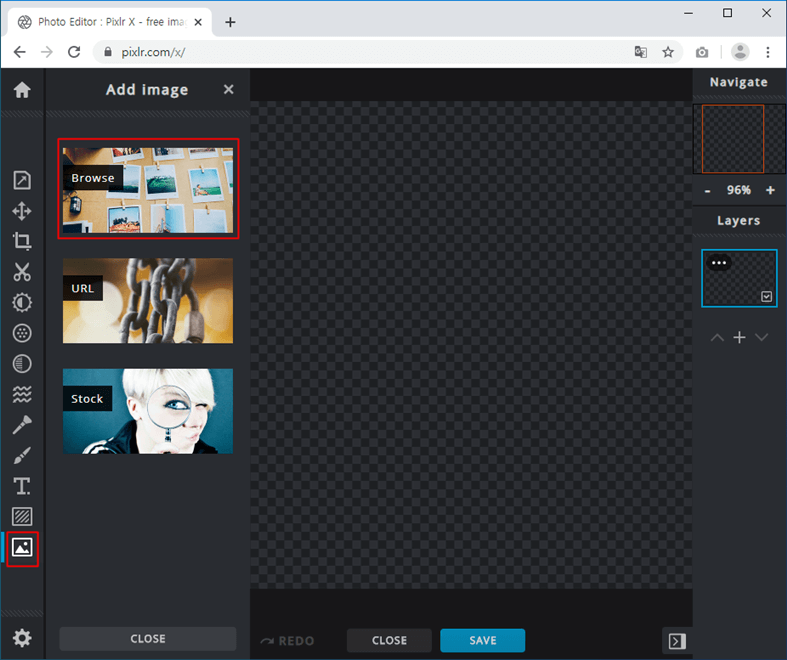
▼ 사진이 업로드 되면 먼저 사진의 크기 조절을 해볼 수가 있고요. 왼쪽에 세로로된 메뉴에서 사진 편집 기능을 사용해주시면 됩니다.
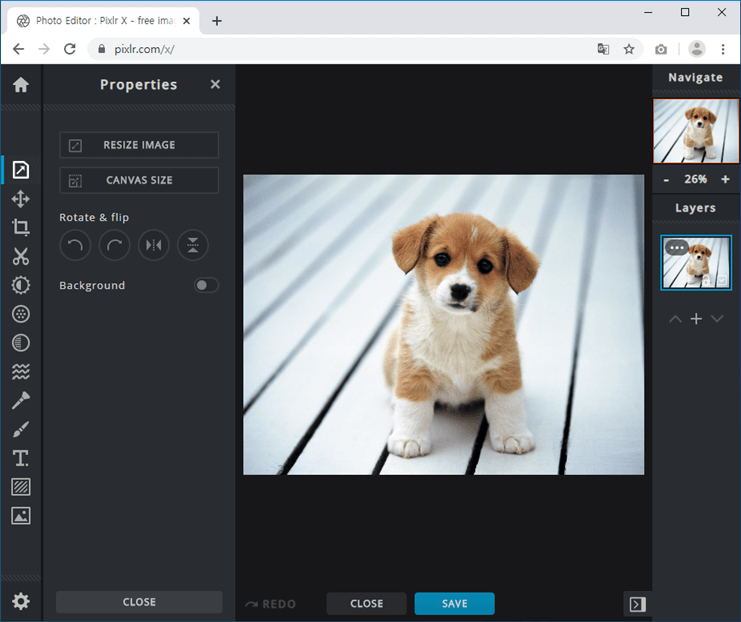
사진 조정 하기
Adjust 항목을 눌러주게 되면 사진을 조정을 하는 것으로 사진의 밝기나 명함, 채도 등을 조정해볼 수가 있습니다.
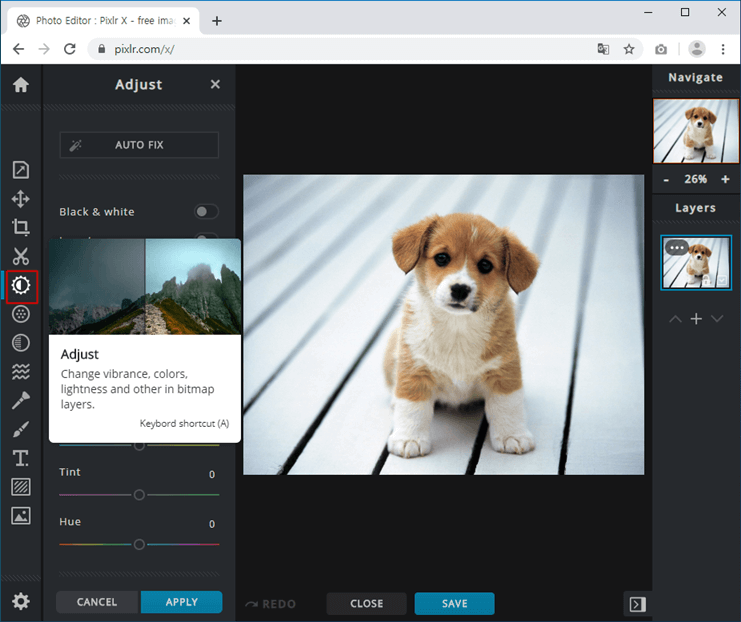
▼ Color에서 Vibrance, Saturation, Temperature 항목에서 조절을 해봤더니 이렇게 강아지 사진이 기존보다 화사해진것을 확인할 수가 있습니다.
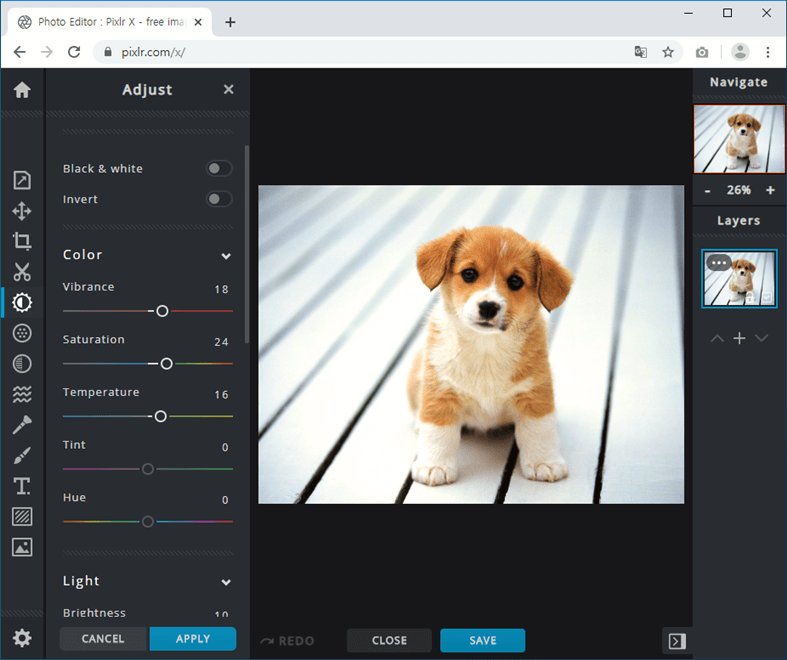
Pixlr 한국어로 이용하기
사용을 하면서 한국어를 이용할 수 있을까 찾아보았는데요. 이렇게 빈 공백에 마우스를 우클릭을 하고 한국어로 번역을 눌러주시면 어떤 기능인지 알아들을 만한 번역된 한국어로 이용할 수가 있습니다.
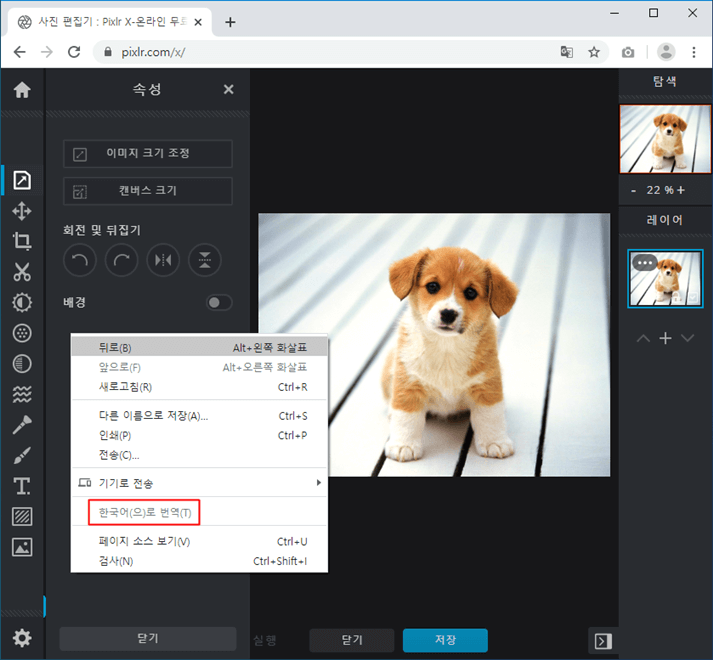
자르기, 기울이기
자르기에 들어가면 화면의 일부분을 잘라서 저장하거나 이렇게 사진을 기울여 볼 수도 있습니다.
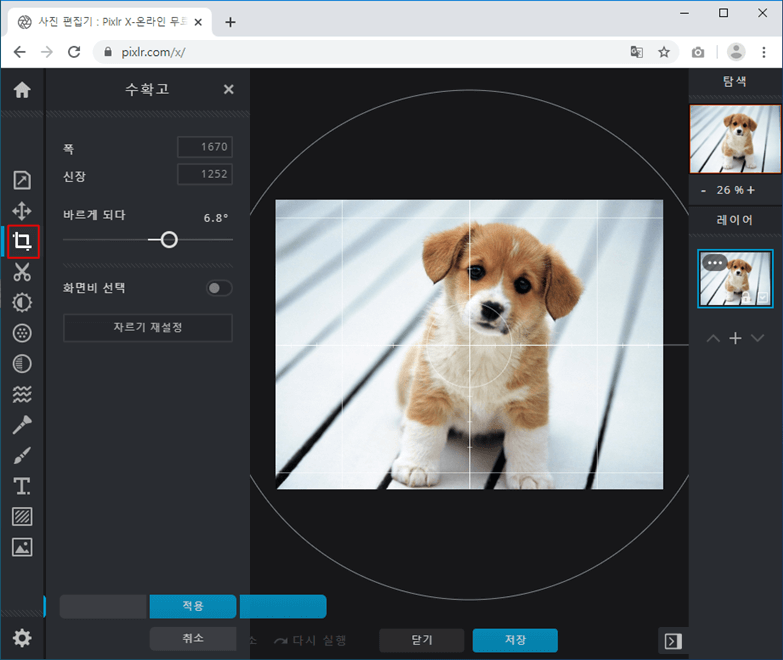
배경 투명하게 하기
컷 아웃에 들어가면 배경을 투명하게 만드는 기능을 사용해볼 수가 있는데요.
도구 항목에서 도형을 이용해서 배경을 투명하게 지워주거나 Magic Cutout을 통해서 피사체 외의 배경을 클릭해주면 투명하게 변합니다.
완벽하지는 않지만 이렇게 투명 배경으로 만들어 보고 싶으신 분들은 이용해주셔도 좋습니다.
그리고 투명 배경으로 저장하려면 PNG로 저장을 해주셔야 됩니다.
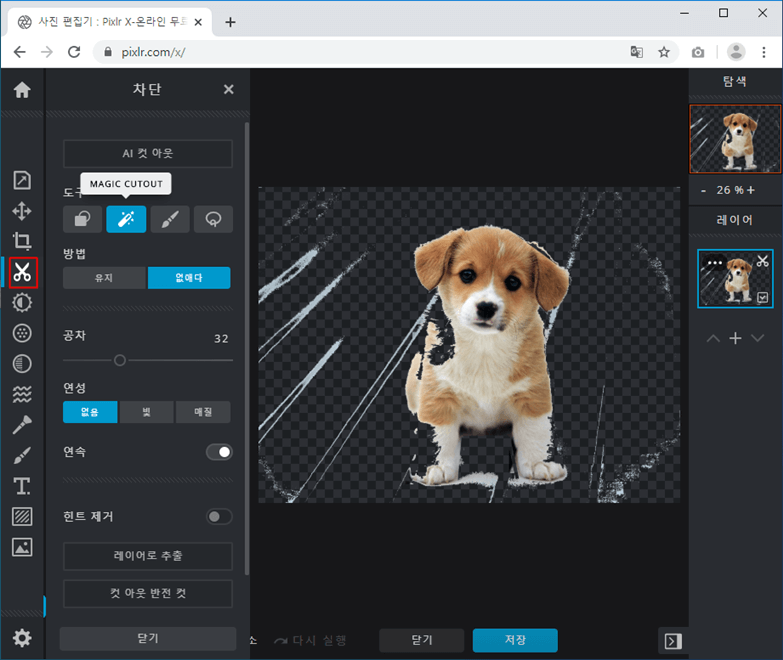
사진 배경을 자연스럽게 투명하게 해주는 사이트 안내
사진 필터 설정
필터에 들어가면 사진을 부드럽게 하거나 흐리게, 가장자리가 어둡게, 모자이크 기능 등의 효과를 줄 수가 있습니다.
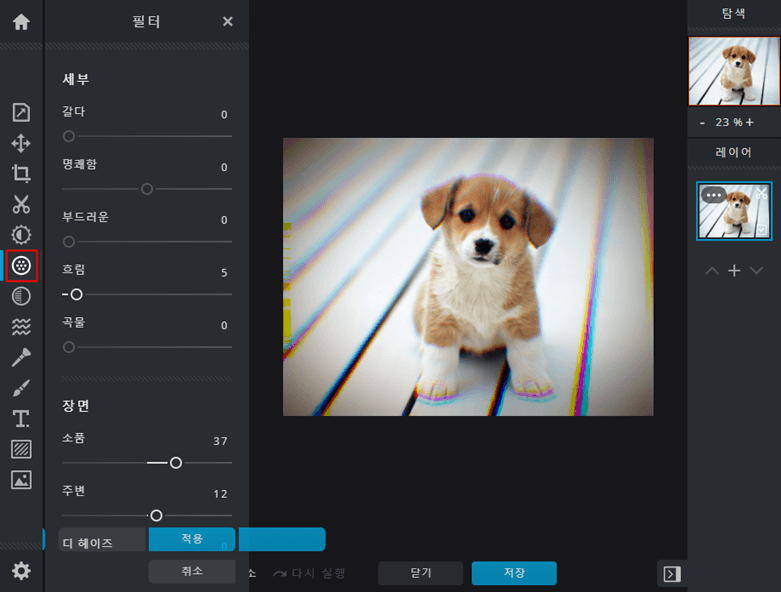
사진 효과 설정
효과에 들어가면 색상을 다양한 분위기에 맞춰서 바꿔볼 수가 있습니다.
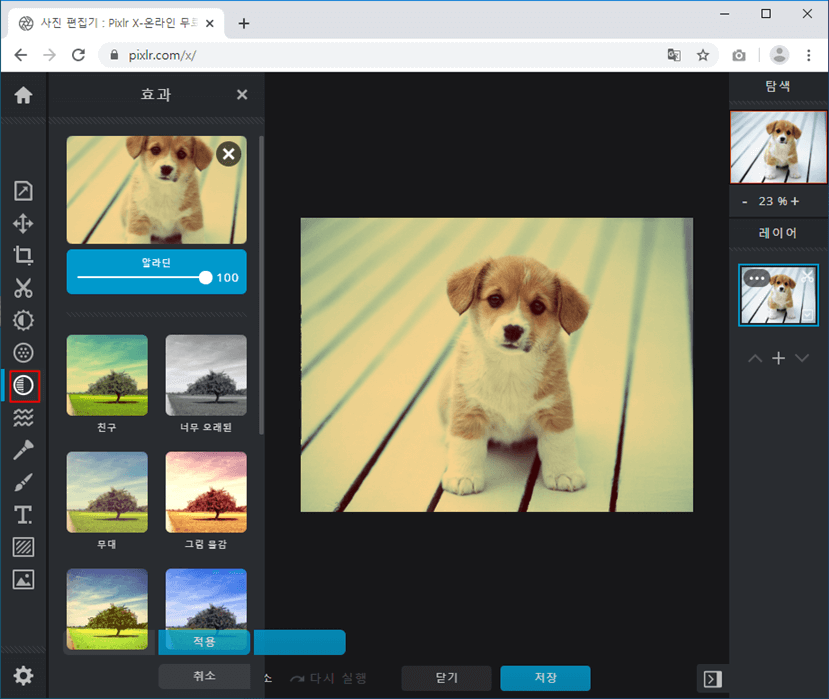
텍스트 넣기
폰트에서 글씨를 넣줄 수가 있습니다. 텍스트를 입력하고 글씨 크기를 조절하거나 색상을 변경해주시면 되고요. 글씨를 정 가운데로 맞춰볼 수도 있습니다.
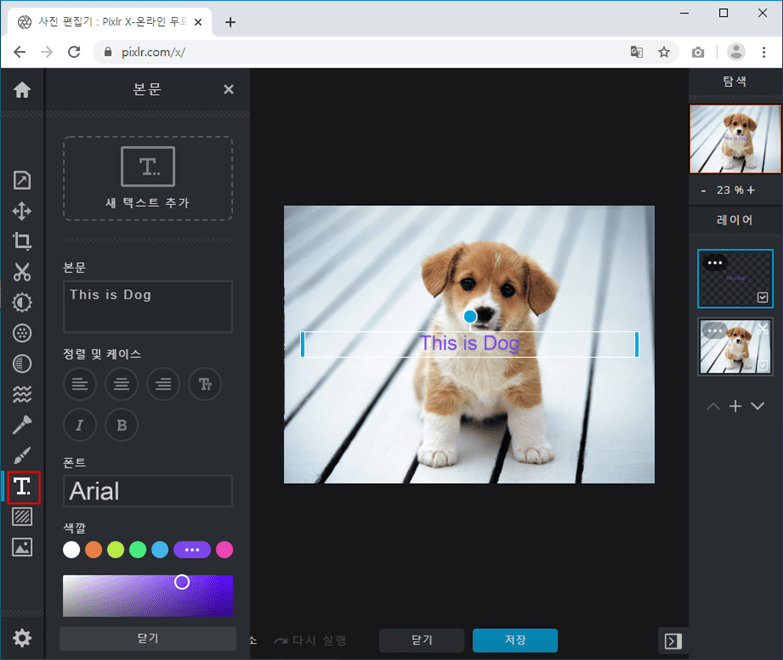
사진 저장하기
모두 완료하고 저장을 하기 위해서는 SAVE를 클릭을 해주시면 되고요.
File Name에서는 이름을 입력하고 사진 확장자를 4가지 종류로 선택이 가능한데요. JPG, PNG, WEBP, PXD 확장자를 선택해서 저장을 할 수가 있습니다.
우측 하단의 Download를 클릭하면 편집된 사진이 받아지게 됩니다.