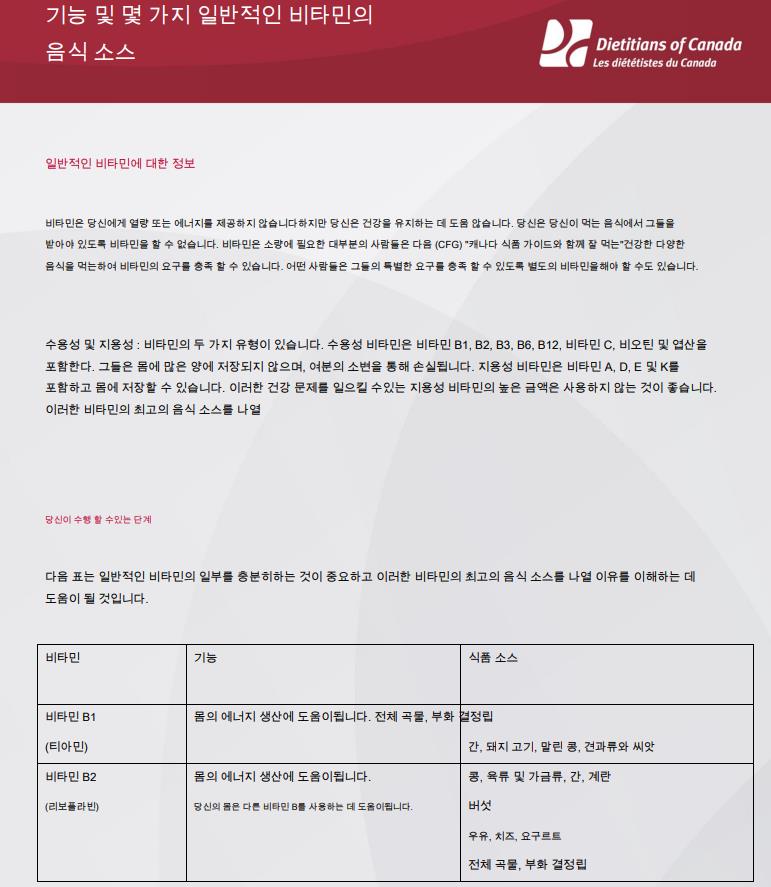받은 문서의 파일의 자료가 다른 나라의 언어로 되어 있는 경우가 있는데요. 이해할 수 있는 언어로 번역을 해보고 싶다면 pdf 문서인 경우에는 구글 번역기 페이지에 들어가서 파일을 올리면 원하는 언어로 PDF 번역을 해볼 수가 있습니다.
크롬의 웹페이지 상에서 번역을 해야될때는 주소 오른쪽에 있는 번역 기능을 클릭해서 바로 번역이 되지만 PDF 와 같은 문서로 되어 있을때는 번역을 해주는 페이지에 가서 파일을 업로드 해야지 번역된 문서를 확인할 수가 있습니다. 구글의 번역 기능을 지원하기 때문에 다양한 언어로 번역이 가능하고요. 정확도가 높은 편입니다.
구글 번역기로 PDF 번역 하기
구글 번역 페이지로 접속을 해주시면 됩니다. 기본적으로 모르는 단어나 문장을 복사해서 붙여넣어서 번역할때 자주 이용하는데요. 텍스트 오른쪽의 문서문서를 업로드 해서 전체 문서의 번역을 해볼 수도 있습니다.
PDF부터 엑셀이나 워드, 파워포인트, 텍스트 등의 문서들을 지원을 해주고요. 컴퓨터에서 찾아보기를 클릭해서 PDF 문서를 업로드하면 됩니다.
https://translate.google.com/?hl=ko
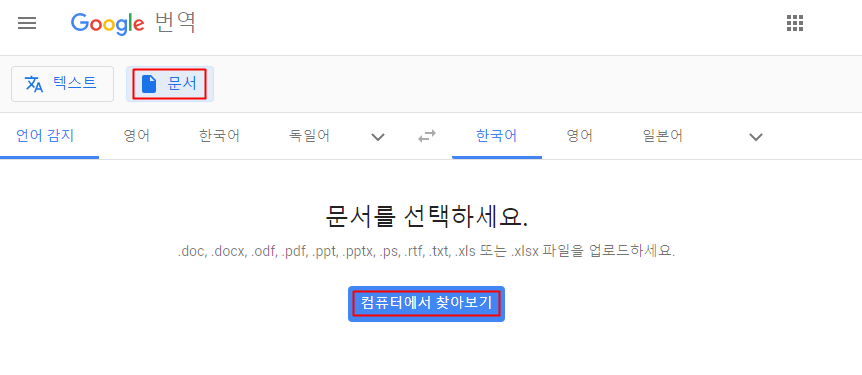
▼ 문서가 업로드가 되면 번역을 할 언어를 선택해주면 됩니다. 영어문서를 한국어로 번역을 해보기 위해서는 오른쪽에서 번역할 언어를 한국어로 선택하고 번역하기를 클릭하면 됩니다.
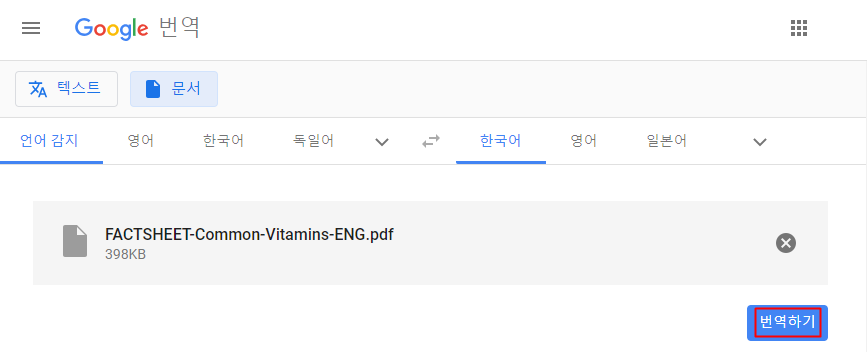
▼ 아래와 같은 pdf 문서를 업로드 해봤는데요. 제데로 번역이 되었는지 확인해 보겠습니다.
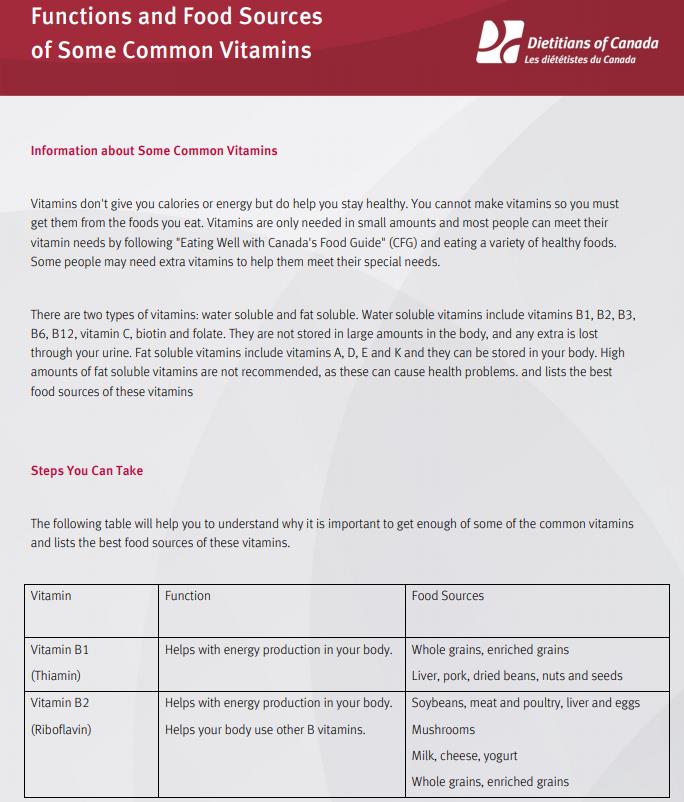
▼ 번역이 되면 pdf 문서의 표나 색상, 그림 등은 제외되고 번역이 완료된 텍스트로 확인을 해볼 수가 있습니다. 다른 언어로 된 PDF의 내용을 대략적으로 확인하는 용도로 사용해보시면 좋을것 같네요.
번역은 가능하지만 표나 그래프, 그림 등이 들어간 PDF 문서의 형식이 없어지기 때문에 아쉬울 수가 있는데요. pdf 형식을 유지한채로 번역을 하는 방법도 알려드리겠습니다.
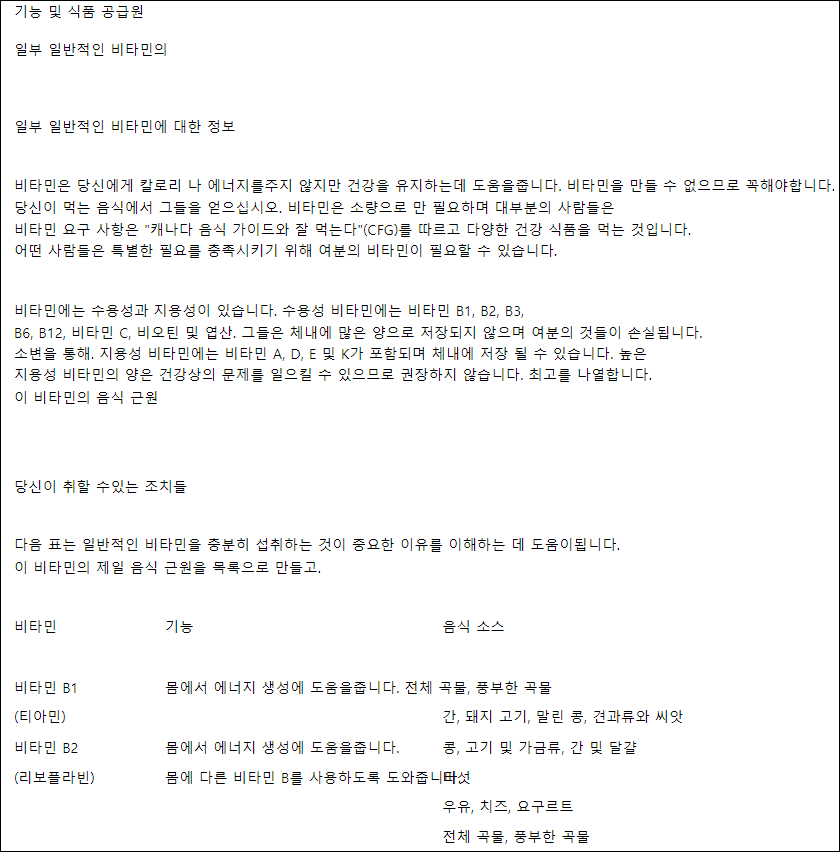
▼ 여기서 다시 한글로 변환된 문서를 PDF 파일로 저장을 해볼 수도 있는데요. 웹상에서 PDF 문서로 저장하는 방법과 마찬가지로 하시면 됩니다.
크롬의 우측 상단의 맞춤설정 및 제어를 클릭하고 인쇄 메뉴로 들어가주시면 되고요. 단축키로는 Ctrl + P를 눌러주면 됩니다.
그리고 PDF로 저장을 선택해서 컴퓨터에 저장을 해볼 수가 있습니다.
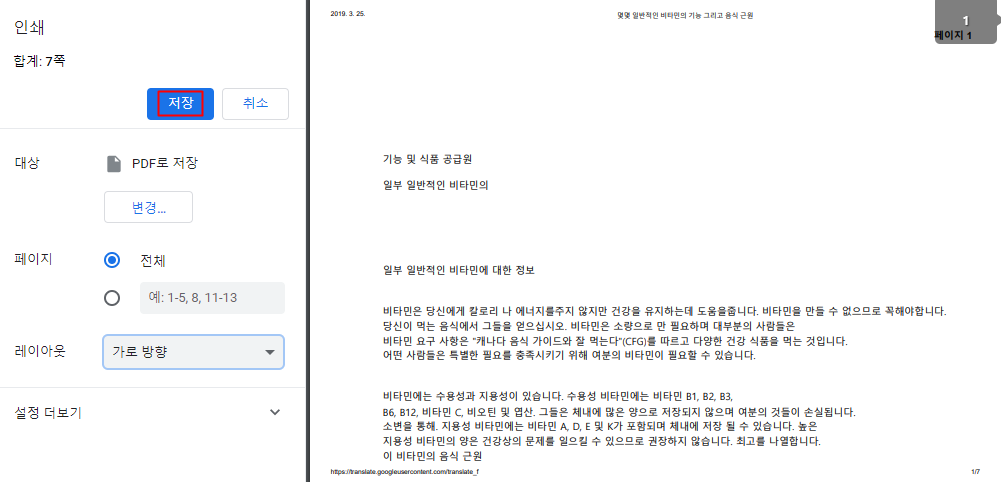
문서의 레이아웃 유지 PDF 번역하기
구글 pdf 문서 번역을 할때는 표나 그림 등을 제외한 텍스트로만 변환이 됬었는데요. PDF 문서의 레이아웃과 스타일 등을 그대로 유지한채로 텍스트만 번역을 하는 방법이 있습니다.
onlinedoctranslator의 사이트를 이용해주면 되는데요. 마찬가지로 구글 번역이 사용되고요.
문서의 레이아웃을 유지한채로 텍스트만 번역이된 PDF 파일을 받아볼 수가 있습니다. 사이트에 접속하신 이후에 지금 번역하기를 클릭해줍니다.
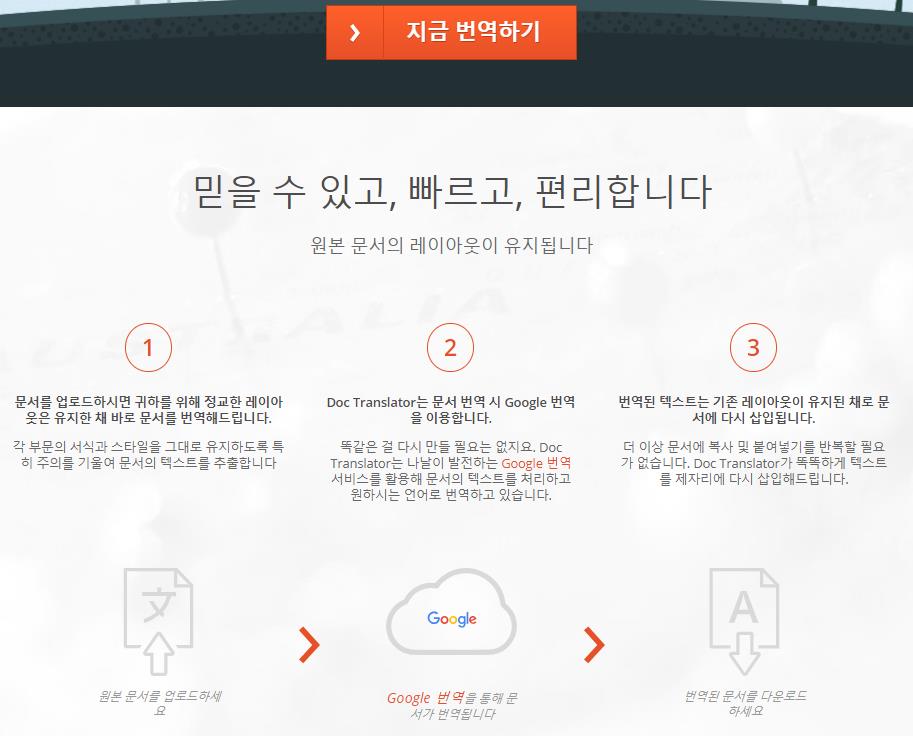
▼ 파일 여기로 끌어오기를 하거나 파일 업로드를 해주시면 됩니다. PDF외에도 ppt, doc, xls, txt 등의 확장자도 지원해줍니다.
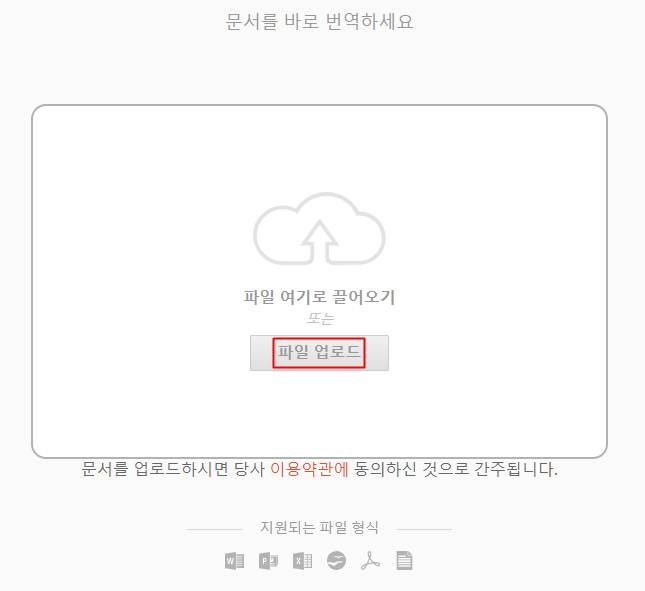
▼ 파일 업로드가 되면 어떤 언어로 번역을 할지 선택을 하고 번역하기를 클릭 해주시고요.
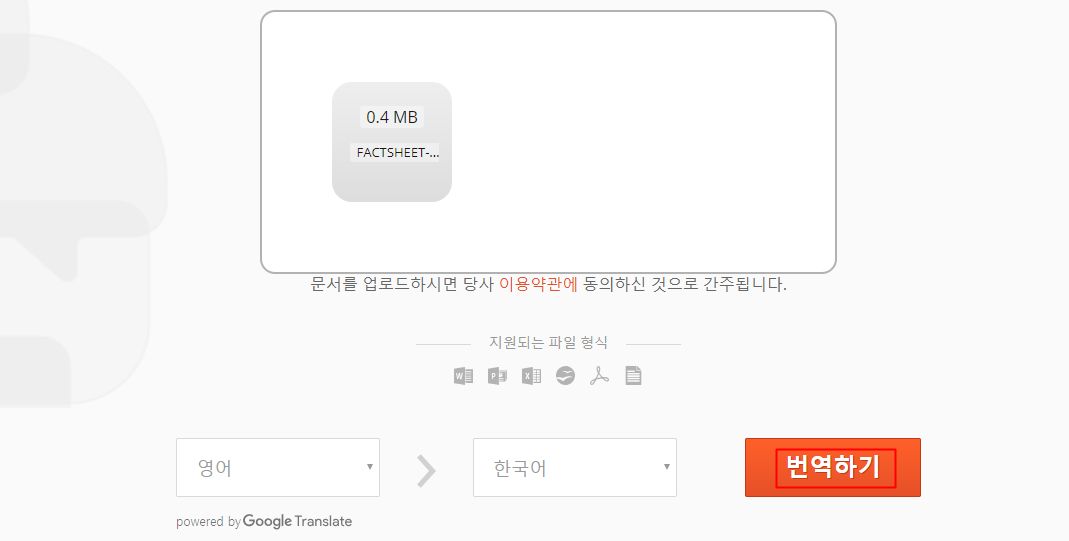
▼ 다음과 같은 페이지가 나오는데요. PDF파일을 워드로 변환을 해볼 수도 있고 아래에 있는 변환된 문서를 다운로드 받으세요 항목을 클릭하면 받아지게 됩니다.
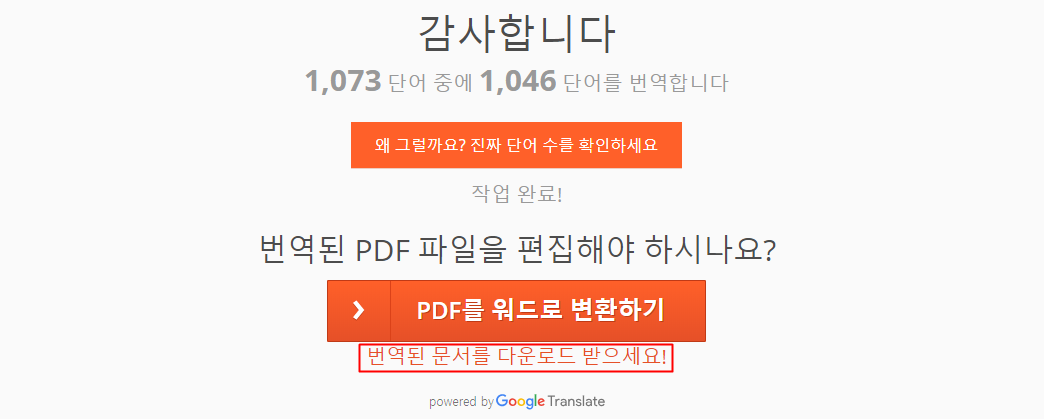
▼ 변환된 문서를 열어보면 PDF 문서의 원본 레이아웃은 그대로인 채로 텍스트 부분만 영어에서 한글로 번역이 된것을 확인할 수가 있습니다.