리얼텍 오디오 콘솔 다운로드 및 실행 방법 입니다.
사운드 설정을 위해서 리얼텍 오디오 관리자나 오디오 콘솔을 실행해 보고 싶으신 분들이 있는데요. 해당 프로그램을 찾아도 제어판에도 없거나 실행이 안될 때가 있습니다.
그럴때는 리얼텍 홈페이지나 3DP Chip 같은 드라이버 잡아주는 유틸을 통해서 설치하는것이 아닌 컴퓨터의 메인보드 버전에 맞는 사운드 드라이버를 메인보드 드라이버 다운로드 홈페이지를 통해서 받아주면 원활하게 리얼텍 오디오 콘솔을 실행해볼 수가 있는데요.
리얼텍 오디오 관리자를 찾으시는 분들이라면 Realtek Audio Console를 실행해보시면 되겠고요.
메인보드 드라이버 홈페이지에서 사운드 드라이버를 받을때는 제어판에서 Realtek 사운드 관련한 프로그램을 모두 삭제를 하고나서 설치를 진행하면 됩니다.
리얼텍 오디오 콘솔 다운로드 및 실행하기
먼저 본인의 컴퓨터의 메인보드 모델명을 확인해줘야 됩니다. 윈도우의 기능이나 CPU-Z 등의 프로그램을 통해서 메인보드 모델을 확인을 해주시고요.
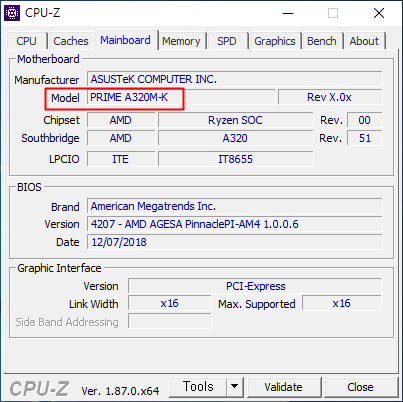
▼ 다운로드 센터로 이동을 합니다. 하단의 검색창에서 메인보드 모델명을 입력해주시면 됩니다. 저는 메인보드가 A320M 모델을 사용하고 있어서 입력을 해줬고요. 메인모드 모델에 따른 드라이버를 오른쪽에서 드라이버 & 툴 메뉴를 클릭해서 이동을 할 수가 있습니다. 본인이 사용하고 있는 메인보드 제조사에 따라서 해당되는 홈페이지로 이동해서 진행해주시면 됩니다.
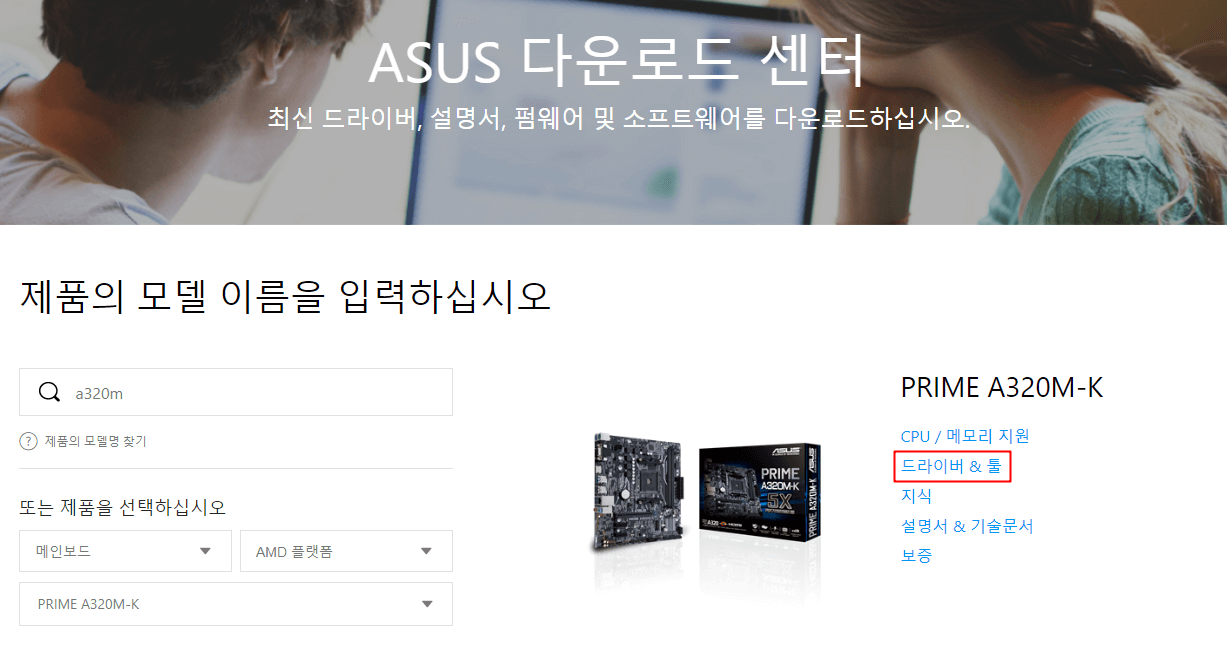
▼ Driver & Tools 페이지가 나오면 운영체제를 선택해줍니다. 사용하고 있는 윈도우 운영체제와 32bit, 64bit에 맞는것을 선택을 해주시고요.
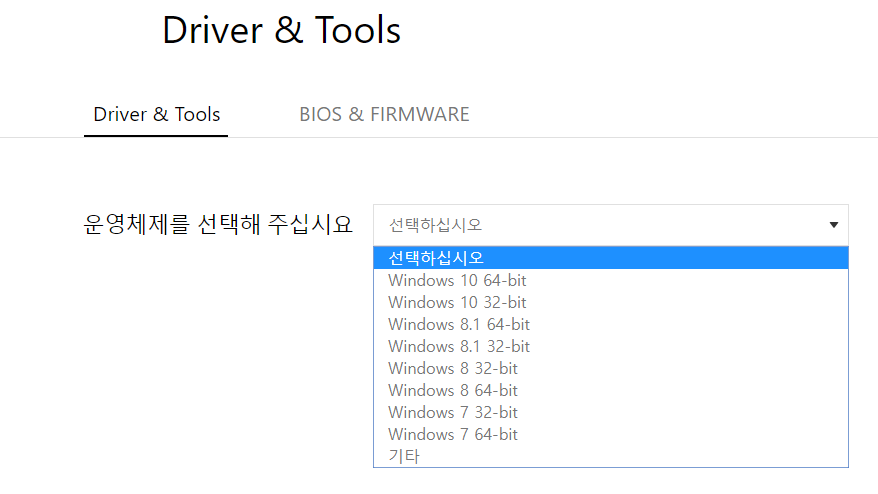
▼ 메인보드에 필요한 여러 장치들의 드라이버를 받아볼 수가 있는데, 그중에서 사운드 드라이버를 받기 위해서는 AUDIO 항목에서 받아주면 됩니다. Realtek 오디오 드라이버를 설치한다고 안내가 되어 있습니다.
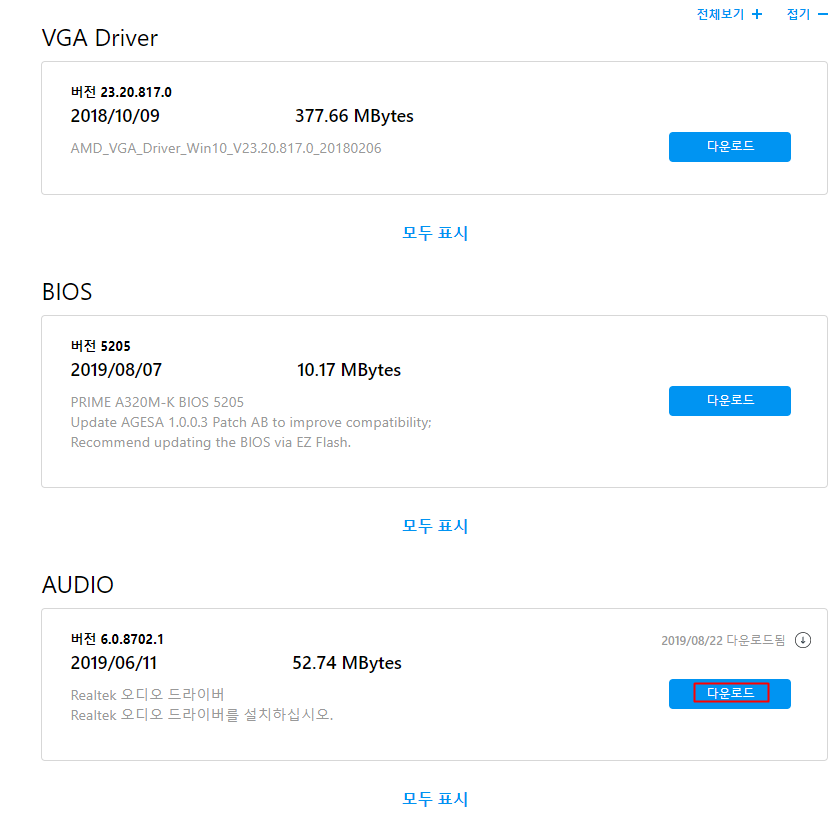
▼ 다운로드를 클릭하면 인터넷 브라우저의 왼쪽 하단에서 설치파일이 받아지게 되고요. 모두 완료되면 압축을 풀어줍니다.
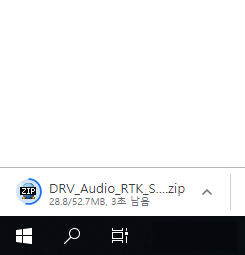
▼ 압축을 풀어주면 여러 파일 중에서 Setup을 더블클릭해서 실행을 해주시면 되고요.
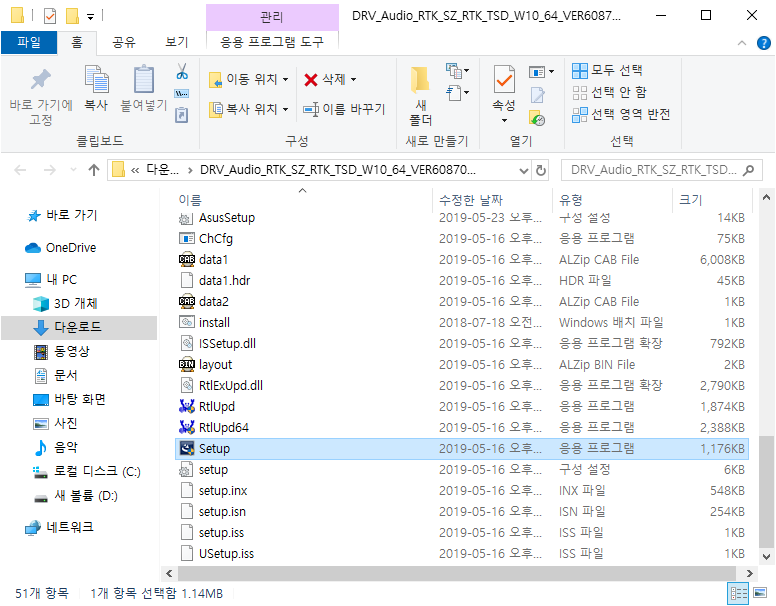
▼ 오디오 드라이버가 설치가 진행됩니다. 다음을 눌러서 진행을 하고 모두 설치가 완료되면 컴퓨터를 종료했다가 다시 시작을 한다는 내용을 눌러서 재부팅을 해서 사용하면 됩니다.
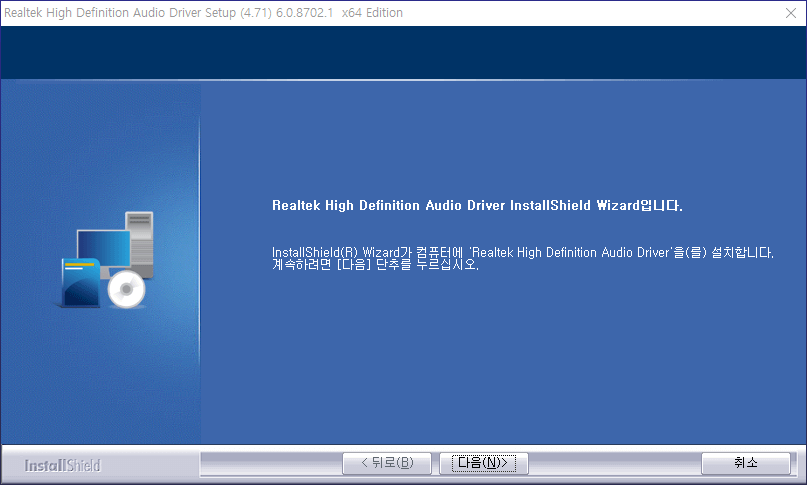
▼ 컴퓨터를 재부팅 하고 나면 왼쪽 하단의 검색창에서 Realtek Audio Console을 검색하면 나오는것을 확인할 수가 있고요.
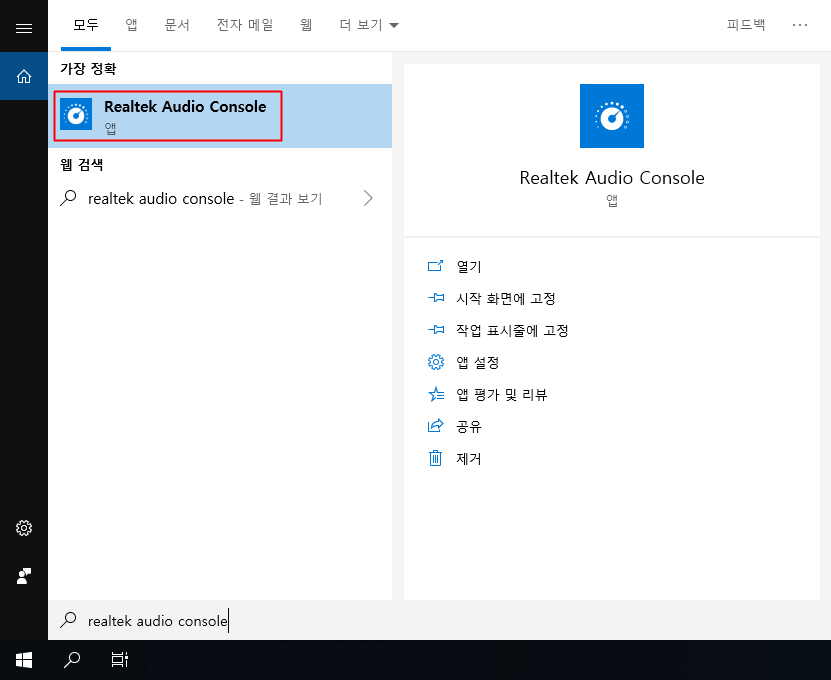
▼ ASUS Realtek Audio Console를 원활하게 실행을 해볼 수가 있습니다. 컴퓨터에 따라서 아수스, 기가바이트, MSI와 같은 메인보드 버전에 따른 리얼텍 오디오 콘솔이 실행되게 됩니다. 볼륨 조절이나 밸런스 조절, 음향효과, 고급설정 등 오디오와 관련된 다양한 설정을 해볼 수가 있습니다.
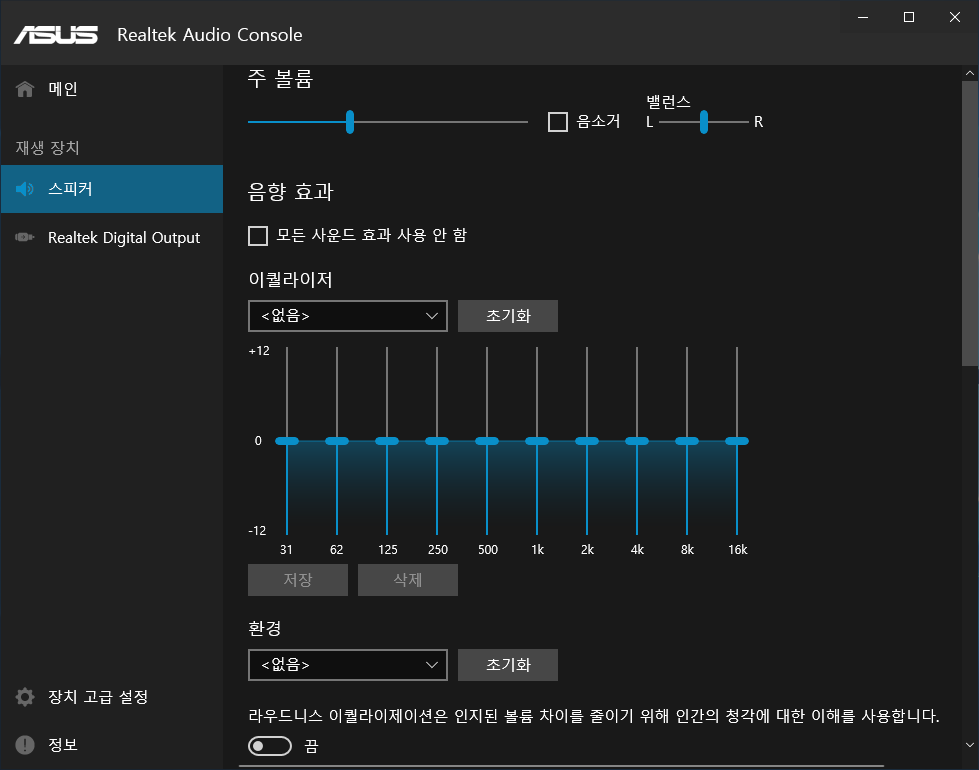
그럼 잘 해결해보시길 바랍니다.