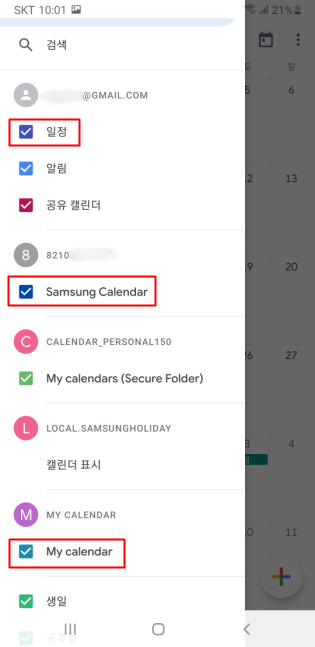삼성 캘린더 동기화 방법을 알아보겠습니다.
갤럭시 스마트폰을 사용하시는 분들이라면 기본 앱인 삼성 캘린더를 사용을 해서 일정 등을 작성을 할 수가 있는데요.
구글 캘린더에 삼성 캘린더를 동기화를 해서 사용을 해볼 수가 있습니다.
구글 캘린더에 구글 계정으로 동기화를 하게되면 다른 종류의 캘린더 앱에서 작성한 내용도 하나의 캘린더에서 관리를 할 수가 있어서 효율적으로 사용이 가능해지고요.
캘린더에서 이전에 작성한 내용들도 불러올 수가 있고, 편리하게 사용을 할 수가 있습니다.
삼성 캘린더 동기화
갤럭시 스마트폰에서 설정에 들어가주신 이후에 계정 및 백업을 선택을 해주시고요. 계정에 들어갑니다.
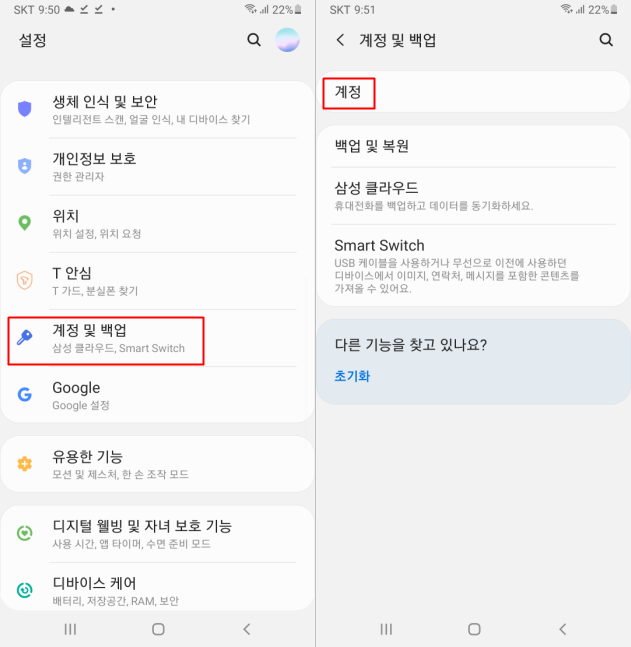
계정에서는 동기화할 구글 계정을 선택을 해주시고요. 계정 동기화 항목을 눌러줍니다. 동기화할 구글 계정이 나오지 않는다면 스크로을 내려서 계정 추가를 눌러서 구글 계정을 추가해줍니다.
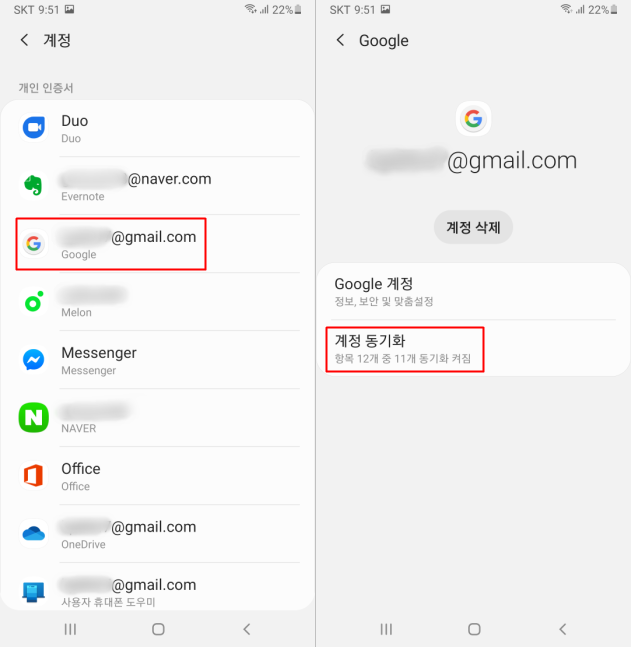
구글 계정의 동기화에 들어가주신 이후에는 Google 캘린더와 아래에 있는 캘린더 항목을 활성화를 해줘서 동기화를 할 수 있게 만들어줍니다.
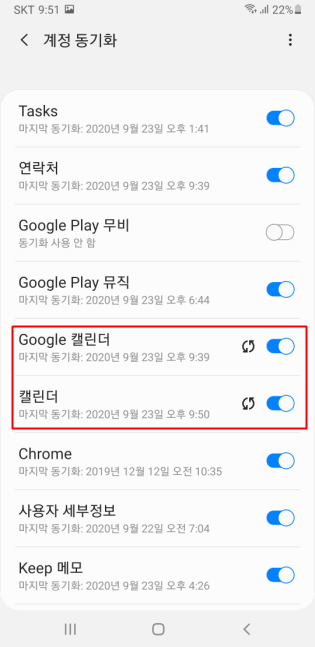
다음으로는 삼성 캘린더를 실행을 해줍니다. 아래와 같이 초록색 앱으로 되어있는 것이 갤럭시 스마트폰의 기본 앱인 삼성 캘린더이고요. 오른쪽이 구글 캘린더 입니다.
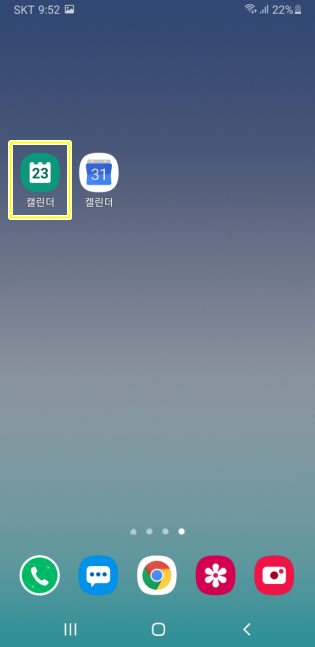
삼성 캘린더가 실행되면 아래와 같이 나오는데요. 왼쪽 상단의 줄3개 아이콘을 선택을 해주시고요.
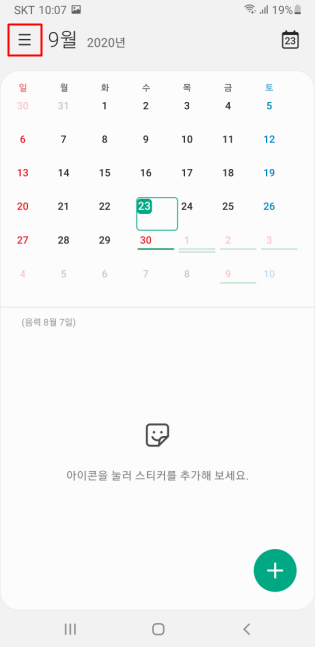
본인의 구글 계정이 보인다면 해당 계정으로 동기화가 가능한 상태입니다.
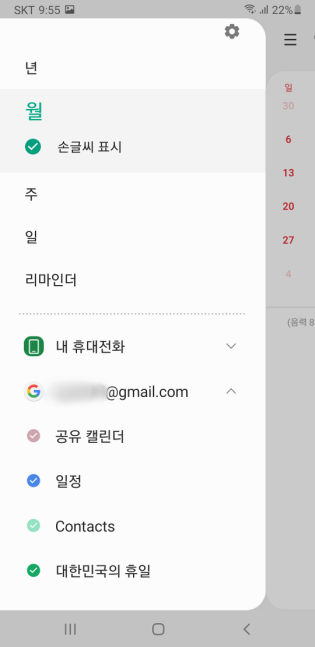
삼성 캘린더에서 일정을 작성하기 위해서는 우측 하단의 플러스를 눌러주시면 되고요. 제목을 작성후 시간이나 종료 지점을 선택을 해줍니다.
영어 공부하기로 제목을 작성을 해보았습니다. 다음으로는 캘린더 카테고리 종류를 선택하기 위해서는 일정을 눌러서 들어가줍니다.
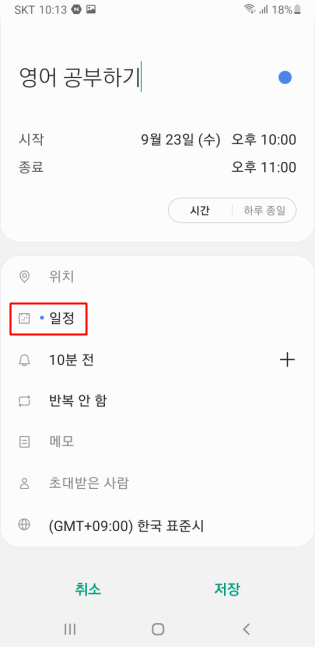
캘린더 종류를 선택을 해볼 수가 있는데요. 내 캘린더와, 구글 계정으로된 일정과 Samsung Calendar중에서 선택을 할 수가 있습니다.
내 캘린더를 선택을 하면 기록들이 휴대폰 단말에 저장이 되고 해당 기록을 스마트 스위치를 통해서 옮기는것이 가능하고요.
구글 계정으로된 일정 캘린더는 구글 계정 클라우드에 내용이 저장되서 구글 계정에 로그인을 하면 일정을 볼 수가 있고요.
Samsung Calendar에서는 삼성 계정 클라우드에 저장 되서 삼성 계정에 로그인 하면 작성해놨던 일정 정보가 나옵니다.
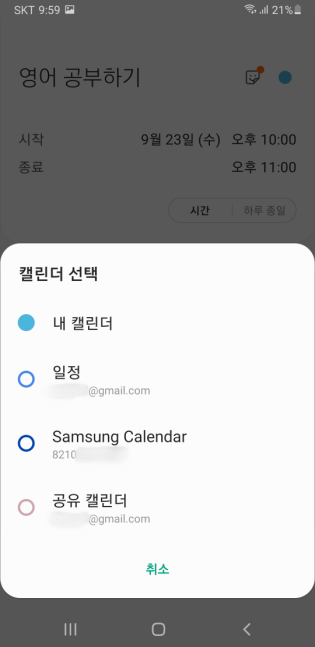
일정을 작성후에 동기화를 하기 위해서는 왼쪽 상단의 줄3개 아이콘에 들어가주시고요. 하단에 있는 지금 동기화를 눌러줍니다.
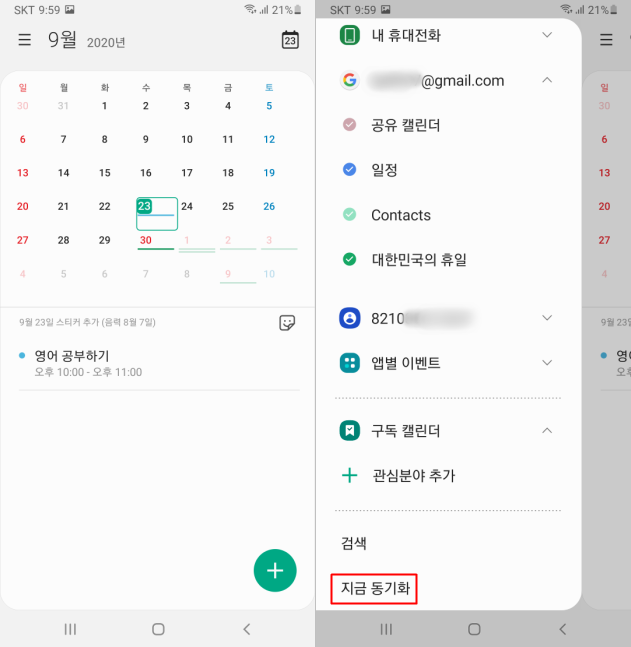
캘린더를 동기화 하고 있다고 나오면서 기다리면 완료가 됩니다.
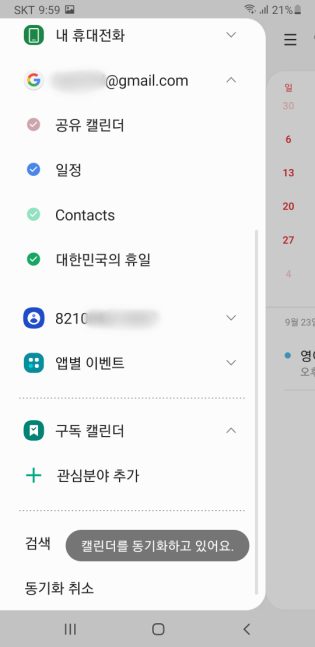
구글 캘린더 동기화 확인
구글 캘린더에 동기화가 되었는지 확인을 해보기 위해서 구글 캘린더 앱을 실행을 해줍니다.
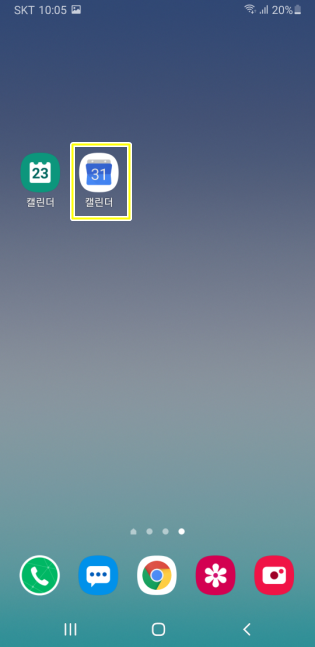
삼성 캘린더에서 작성했던 내용이 구글 캘린더에서 동기화 되서 나오는 것을 확인할 수가 있습니다.
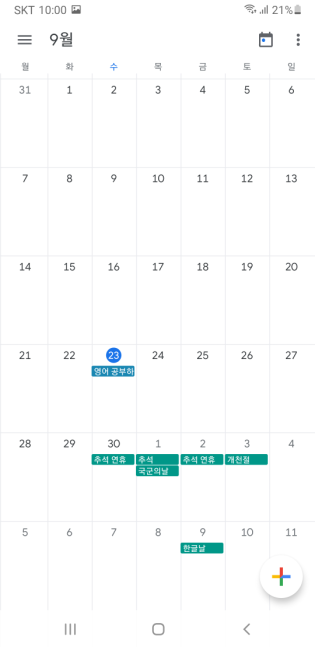
캘린더 항목을 체크를 해서 보이도록 하기 위해서는 왼쪽 상단3줄 아이콘을 선택하고 일정, Samsung Calendar, My calendar에 체크를 해서 작성한 캘린더의 카테고리에 따라서 보이도록 할 수가 있습니다.