핸드폰을 바꾸게 되면 이전의 데이터들을 새로운 핸드폰으로 옮거야 될텐데요.
그럴때 쉽게 데이터를 옮겨주는 삼성 스마트 스위치 활용을 통해서 연락처나, 문자, 어플, 파일 들을 옮기는게 가능합니다.
케이블을 이용하거나 무선으로도 옮길 수 있는데요. 간단하게 누구나 따라해볼 수 있는 사용법에 대해서 설명해드리도록 하겠습니다.
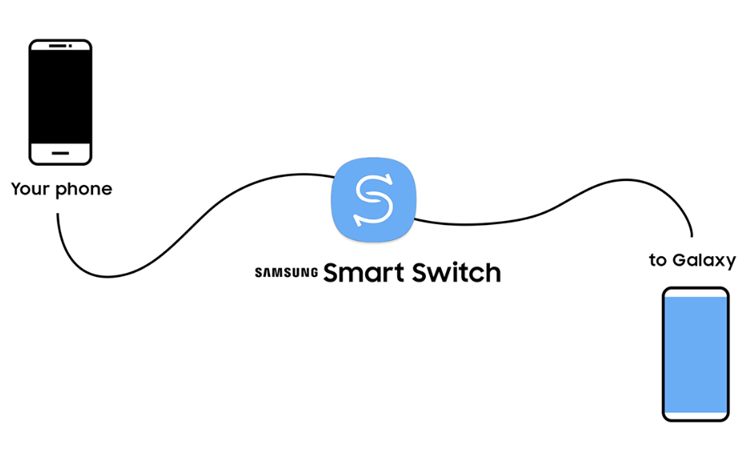
삼성 스마트 스위치 사용법
데이터를 보내고 받을 스마트폰 모드 스마트 스위치가 설치되어 있어야 됩니다.
기본적으로 갤럭시 스마트폰의 경우에는 이미 설치가 되어 있는 경우가 많습니다.
먼저 설정에 들어가서 클라우드 및 계정을 선택합니다. 그리고 전송을 하는데 시간이 걸리기 때문에 두개의 스마트폰 모두 배터리를 충분하게 충전을 해주셔야 됩니다.
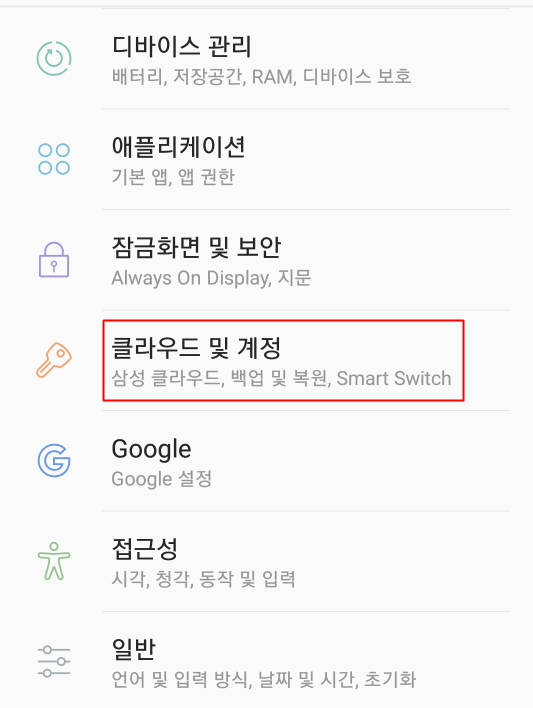
▼ 클라우드 및 계정에 들어가면 나오는 메뉴중에서 Smart Switch (스마트 스위치)를 선택해줍니다.

▼ 이전에 사용하던 디바이스에서 연락처와 이미지, 메시지 등 콘텐츠를 가져올 수가 있는데요. 사용권 계약에 동의를 선택해줍니다.
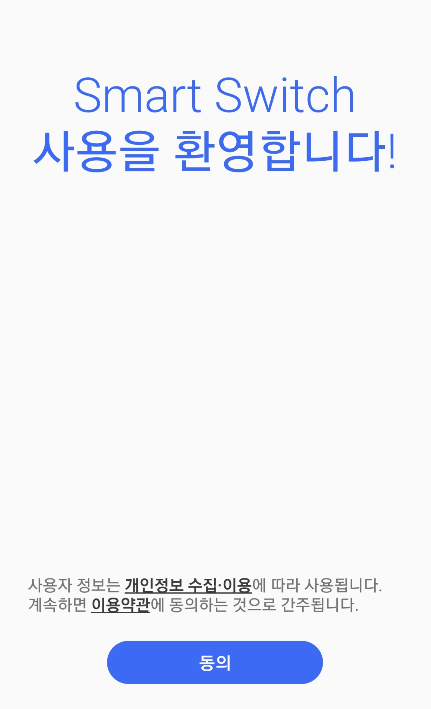
▼ 사용 권한을 허용해줘야 됩니다. 전화, 통화기록, 주소록, 캘린더, SMS, 저장공간의 권한을 동의해야지 옮겨볼 수가 있습니다.
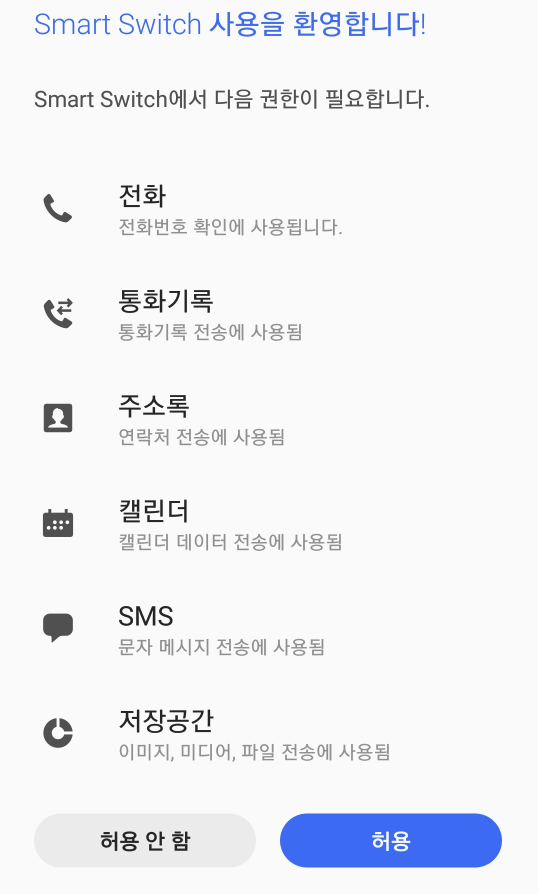
▼ 여기까지 보낼 핸드폰과 새 핸드폰 모두 동일하게 접속해주시면 되고요. 데이터를 가져오라는 화면이 나오는데요. 데이터를 보낼 핸드폰은 데이터 보내기를 선택해주시고요. 전송 받을 핸드폰은 데이터 받기를 선택해주시면 됩니다.
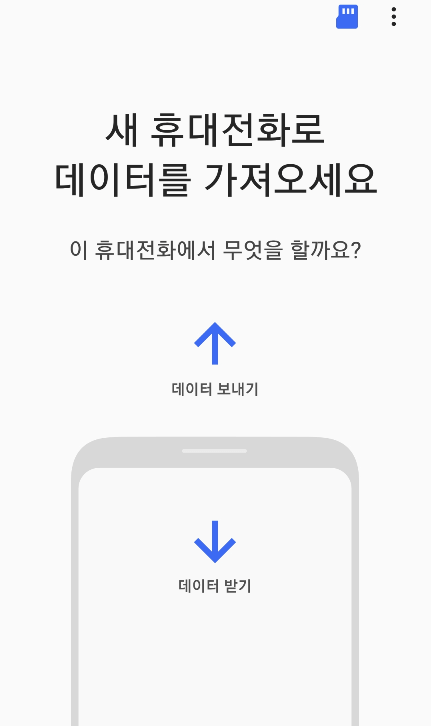
▼ 연결하는 방식을 선택해 볼 수가 있습니다. 케이블로 연결해서 옮기거나 무선으로 옮기는 방식이 있는데요.
갤럭시 기기간의 스마트폰은 무선으로 가까히 접속해주시면 연결이 가능하고요. 아이폰과 같은 삼성 스마트폰이 아닌 다른 스마트폰일때는 케이블을 통해서 옮겨주시면 됩니다.
USB Connetor은 새로 구입한 스마트폰에 들어있고요. 충전할때 사용하는 케이블 선과 연결해주시면 됩니다.
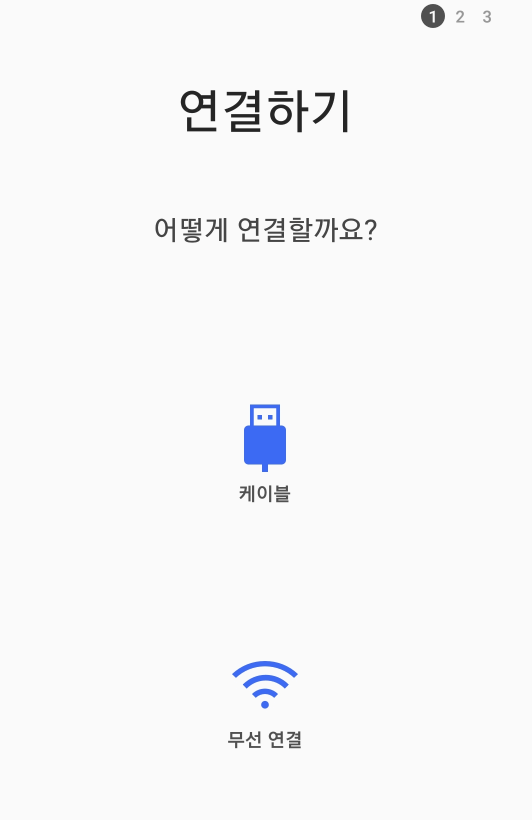
▼ 저는새로 구입한 갤럭시 노트9에 이전의 갤럭시S7의 데이터를 옮기도록 하겠는데요. 이렇게 새 핸드폰 화면을 보면 연결이 됬다고 나옵니다. 간단하게 무선으로 연결을 해보았습니다.
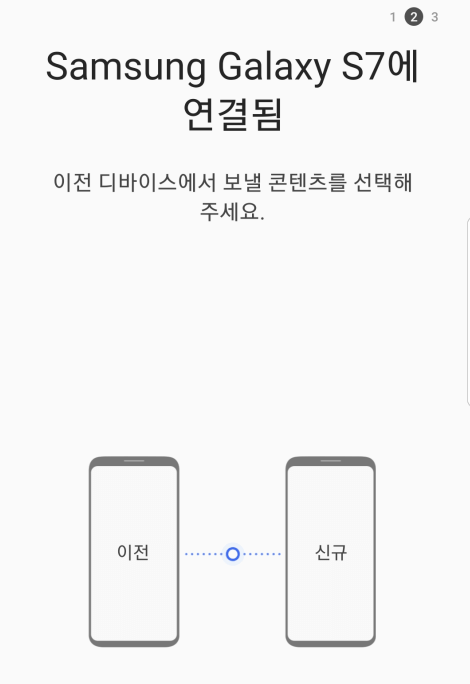
▼ Samsung Galaxy S7디바이스에서 콘텐츠를 보내려고 한다는 내용이 나오고 받기를 선택해줍니다.
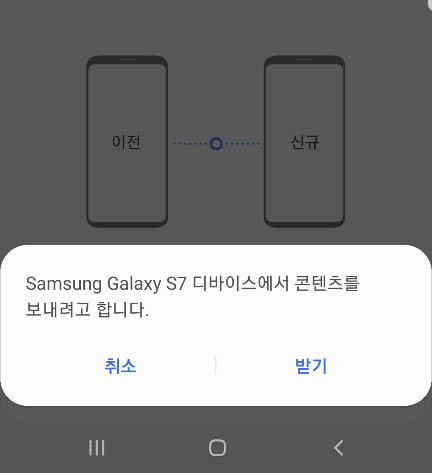
▼ 이제 보낼 항목들을 선택해주시면 되는데요. 통화 및 연락처, 메시지, 앱, 설정, 이미지, 동영상, 오디오, 파일 등 기존의 디바이스에서 사용하던 대부분의 데이터를 그대로 옮길 수가 있습니다. 보낼 파일들의 용량과 보낼때 얼마의 시간이 걸리는지가 나옵니다. 저는 약 15분이 걸리네요.
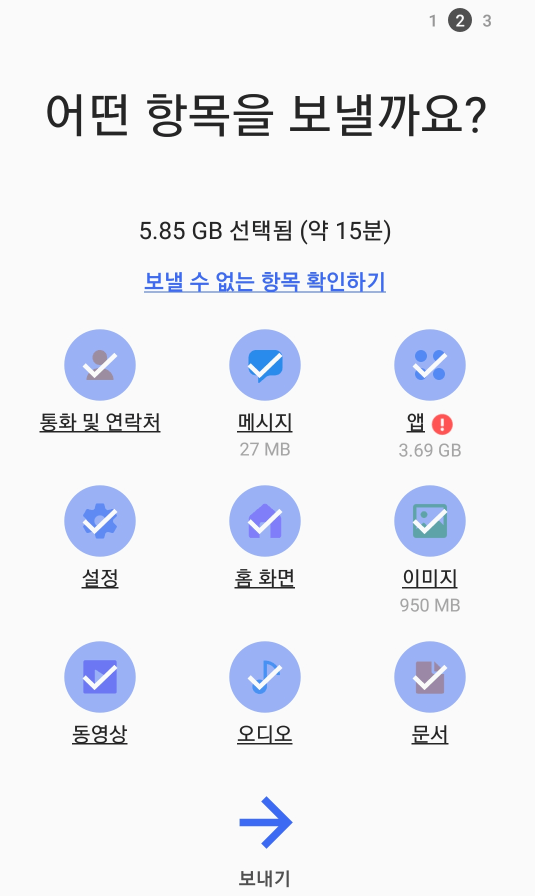
▼ 각 항목에 들어가면 구체적으로 어떤 것을 선택해서 보낼지 체크할 수가 있는데요. 보내기 싫은 것들은 체크를 해제해줍니다.
저는 새로운 핸드폰의 느낌을 받고 싶어서 연락처나 필수 앱, 이미지만 선택해서 보냈습니다.
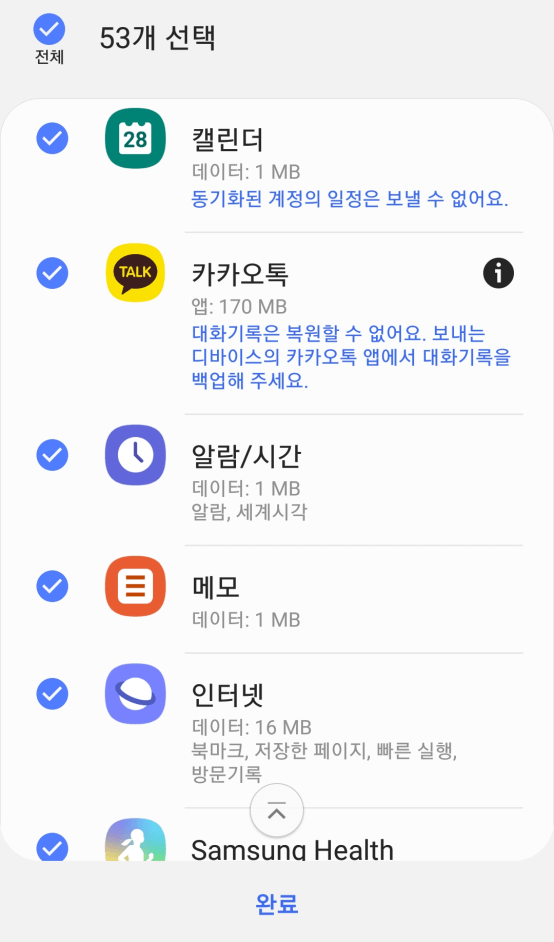
카카오톡의 경우에는 스마트 스위치를 통해서도 채팅방이 옮겨지지 않기 때문에 별도로 앱에서 백업을 해주셔야 됩니다.
▼ 전송이 시작되면 콘텐츠 복사 중이라는 내용이 나오고요. 기다려주시면 됩니다. 보내는 파일, 데이터 용량에 따라서 걸리는 시간이 차이가 있을 수 가 있습니다.
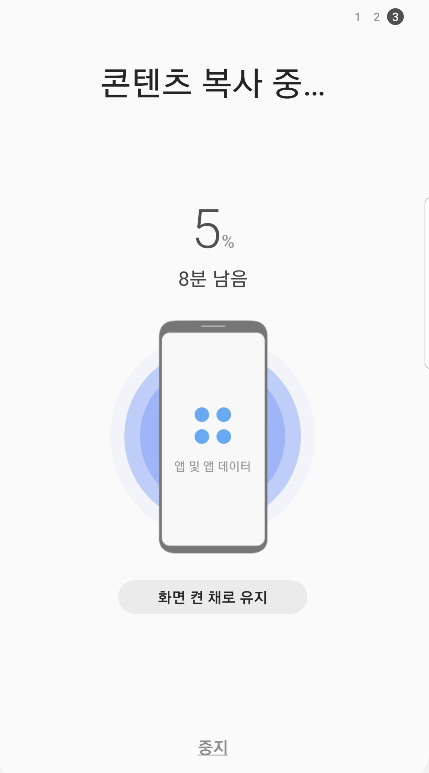
▼ 기다리면 모두 완료되고요. 예전에 사용하던 디바이스의 데이터 및 파일을 그대로 사용 가능합니다.
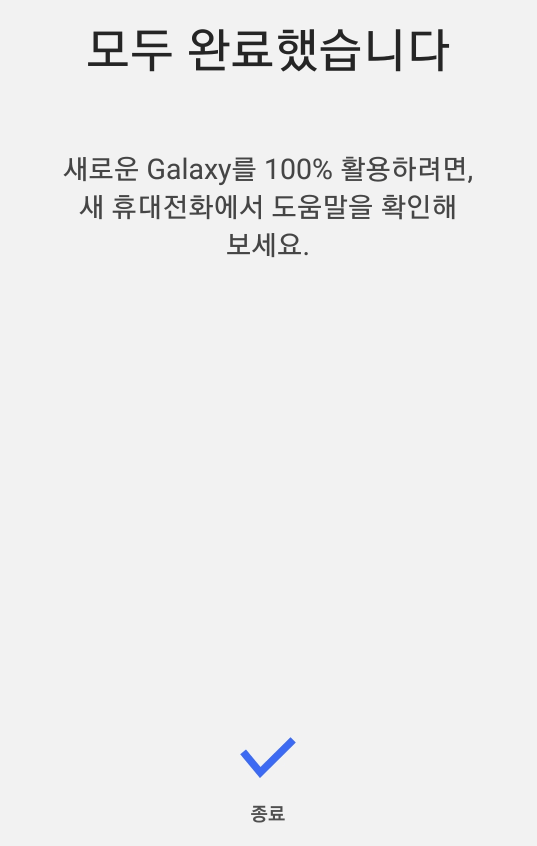
어렵지 않게 사용을 해보시면 좋겠네요.