안드로이드 스캔 어플을 알아보시나요? 업무상 필요로 하거나 여러가지 이유로 문서를 스캔을 해야될때가 있습니다.
그런데 집안에 스캔을 하기 위해 필요한 스캐너나 복합기가 없는 경우가 있는데요. 그럴때 스마트폰만을 이용해서도 스캔을 할 수가 있습니다. 스캔 앱을 활용을 하면 됩니다.
안드로이드 종류의 스마트폰을 이용하고 있다면 vFlat Scan앱을 사용해서 스캔을 하는 방법을 알아보겠습니다.
여러 스캔 앱중에서도 사용하기도 편리하고요. 책이나 문서를 깔끔하게 스캔할 수가 있어서 좋습니다.
vFlat Scan 스캔 어플
안드로이드 기종의 스마트폰이라면 플레이스토어에서 vFlat Scan 앱을 설치를 할 수가 있습니다. 아이폰에서도 지원을 하고 있어서 앱스토어에서 받아볼 수가 있습니다.
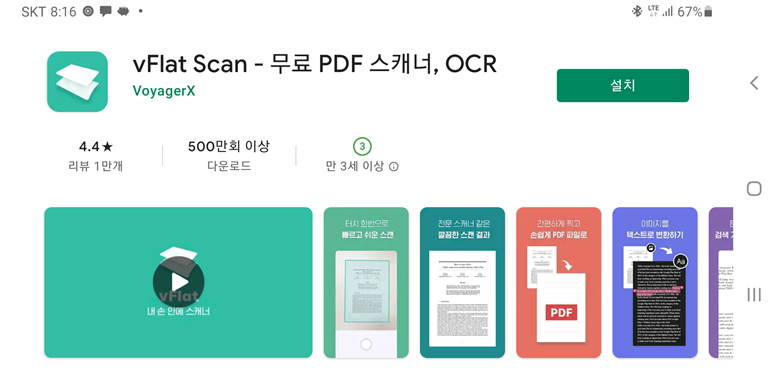
설치후에는 실행을 하면 vFlat 스캔 하는 방법에 대해서 간단하게 나오고요. 원본이미지를 스캔하면 곡면 보정과 색상 보정이 되면서 스캔이 되는 방법입니다. 스캔할때 책을 잡을때 보이는 손가락 지우기 기능도 있습니다.
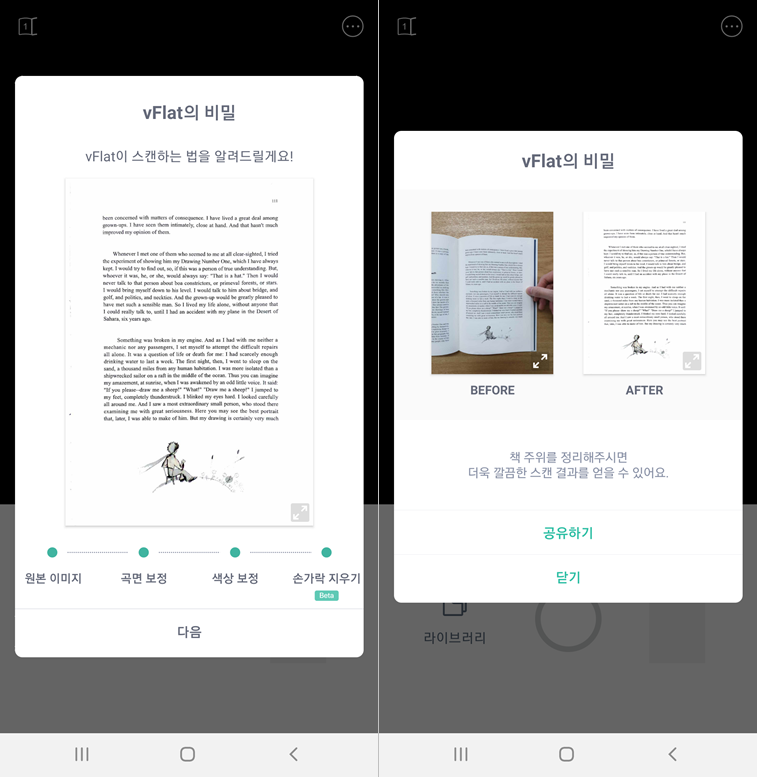
실행후에는 우측 상단에 있는 점3개 아이콘을 누르면 설정이 가능한데요. 스캔할때 조명을 키고 끄거나 플래시가 켜지도록 할 수가 있고요.
플로팅 버튼, 타이머 시간 설정 , 셔터 소리 끄기 켜기 기능이 있습니다.
색상 보정을 켜주면 스캔할 이미지의 본래색이 유지되고요. 스캔 결과물에서 손가락을 지우는 기능도 활성화를 할 수가 있습니다.
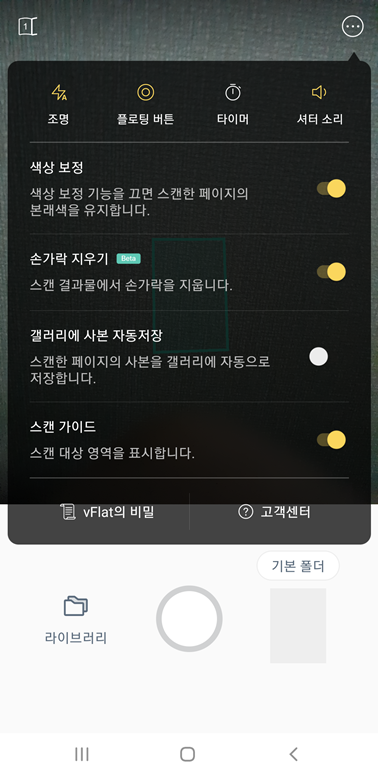
스캔할 문서를 준비를 해주시고요. 책을 스캔을 하려면 전체적으로 모서리가 보이게 화면을 갖다대면 됩니다. 그러면 초록색 영역으로 스캔할 부분이 표시가 되고요. 하단 중앙 동그라미 버튼을 누르면 스캔이 됩니다.
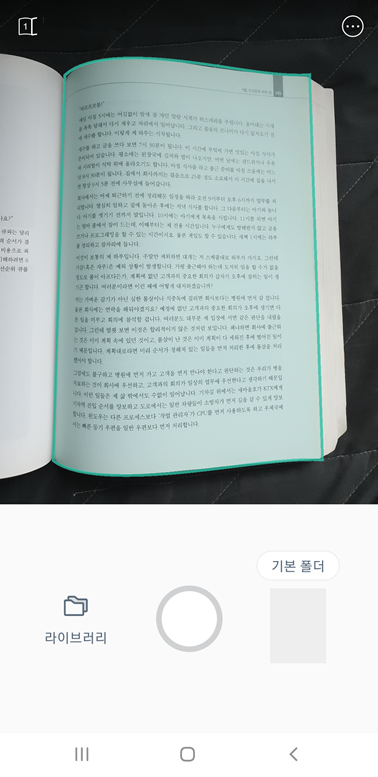
스캔 결과물은 아래와 같이 나오는데요. 기존에는 책이 곡면으로 되어있어도 보정이 되면서 평평하게 나타나게 됩니다. 글자도 잘 인식이 됩니다. 영어나 한글 모두 잘 인식이 되서 나오게 돕니다.
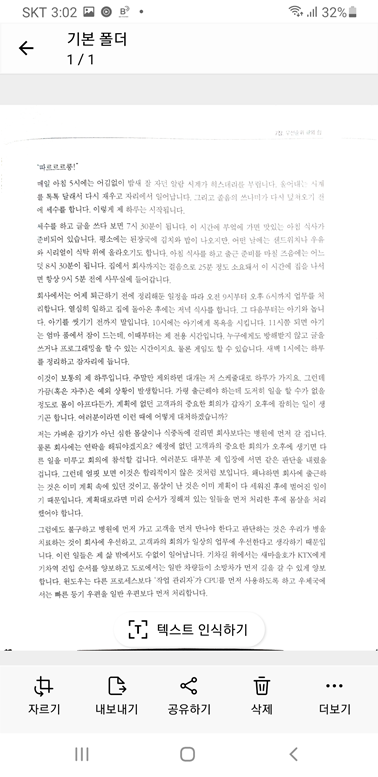
스캔 문서의 텍스트 인식하기를 눌러서 텍스트를 인식할 수도 있습니다. 이미지와 텍스트 부분을 선택을 하면서 기존의 스캔 문서와 인식된 텍스트 부분을 확인할 수가 있습니다.
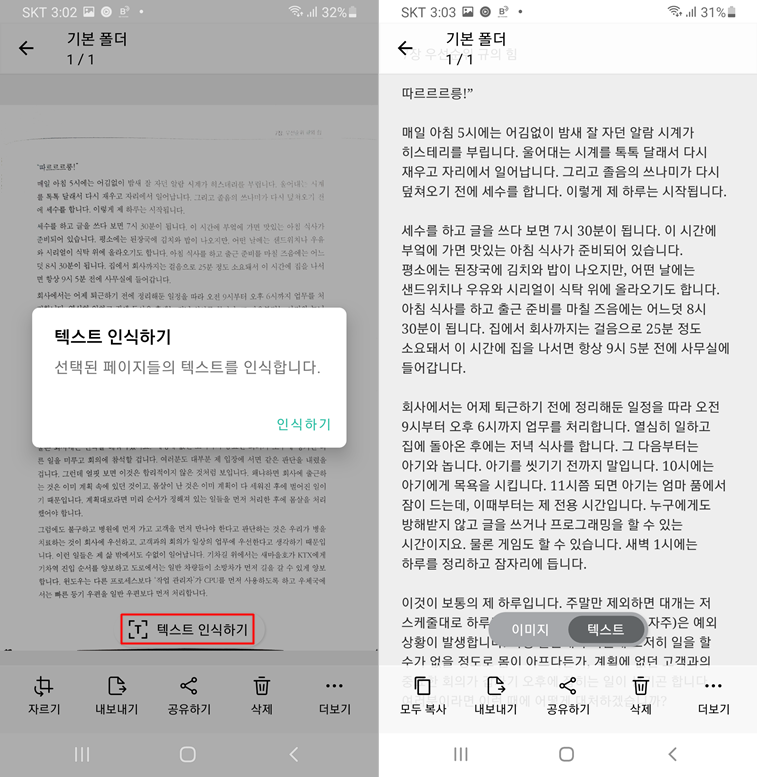
스캔 문서 손가락 지우기
손가락을 지우게 하기 위해서는 책을 찍을때 아래쪽이 아닌 옆면을 잡으라고 안내가 되어있습니다.
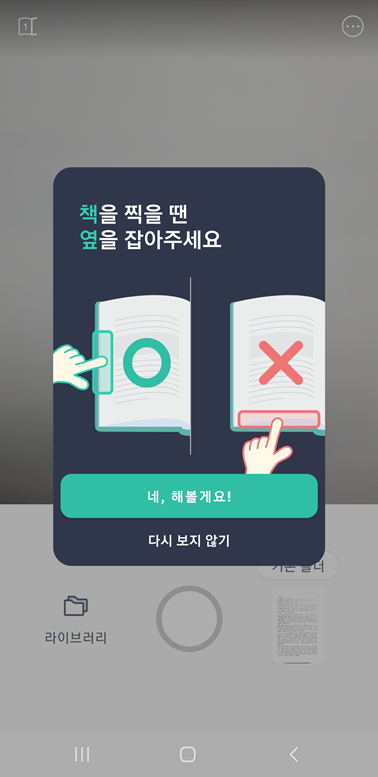
책을 잡을때 손가락이 보일때도 보정이 되서 스캔이 되는지 테스트를 해보았습니다.
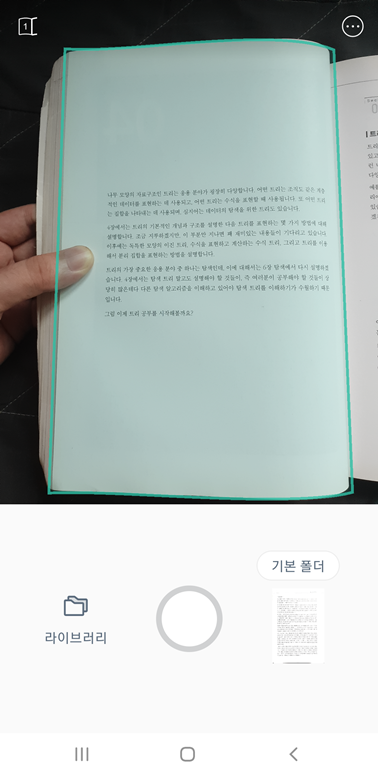
손가락 부분이 지워진 채로도 자연스럽게 스캔이 된것을 확인할 수가 있습니다.
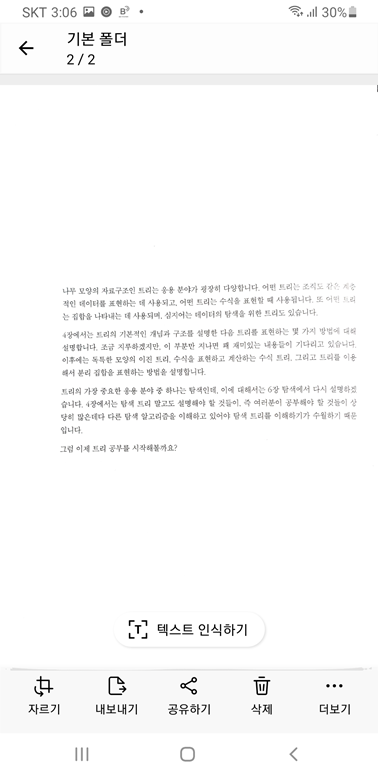
2페이지 스캔
양쪽 페이지를 동시에 스캔하는 기능도 있습니다. 스마트폰 좌측 상단의 아이콘을 눌러주시면 되고요. 양쪽면을 동시에 스캔이 가능합니다.
2페이지 스캔을 위해서는 위에서 찍어야 되는데요. 안내선과 수평을 인식하는 동그라미가 원안에 들어오도록 해서 초록색으로 나타나게 해서 찍으면 됩니다.
페이지에 따른 숫자가 적혀있는데요. 상단 중앙을 눌러서 페이지 순서를 반대로 2페이지, 1페이지 순으로 변경할 수도 있습니다. 스캔을 하게되면 라이브러리에 각각 저장 됩니다.
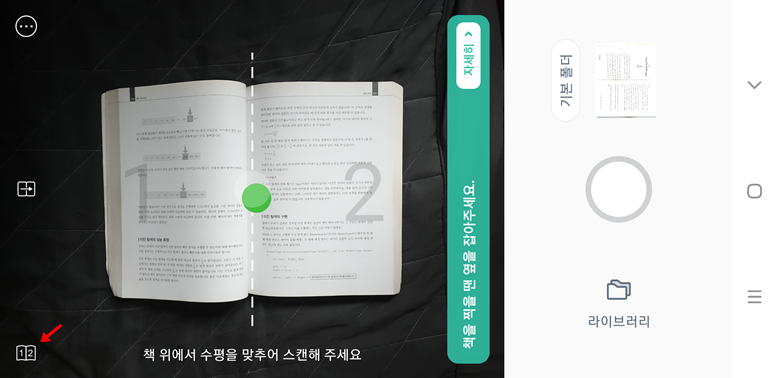
스캔된 문서를 보기 위해서는 기본폴데에서 확인할 수가 있는데요. 새롭게 폴더명을 입력해서 별도로 저장할 수도 있습니다. 아래와 같이 여러개의 스캔 문서중에서 텍스트가 인식된것은 좌측 상단에 T표시가 되어있습니다. 하단 메뉴에서 가져오기, 텍스트 인식, 내보내기, 공유하기를 해볼 수가 있습니다.
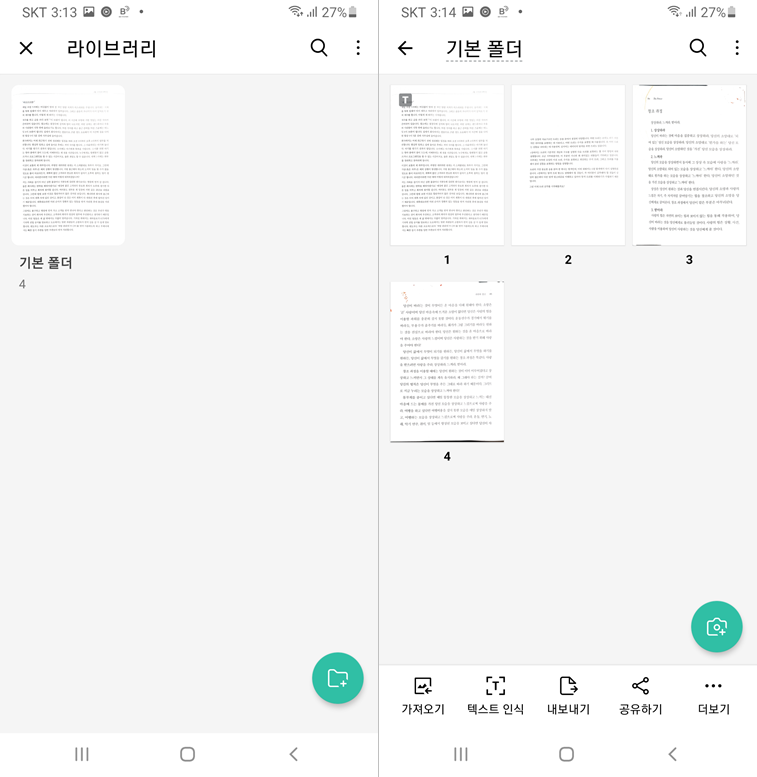
내보내기를 할때는 스캔 문서를 PDF파일로 보내거나 ZIP의 압축파일, TXT파일로 보낼 수가 있습니다.
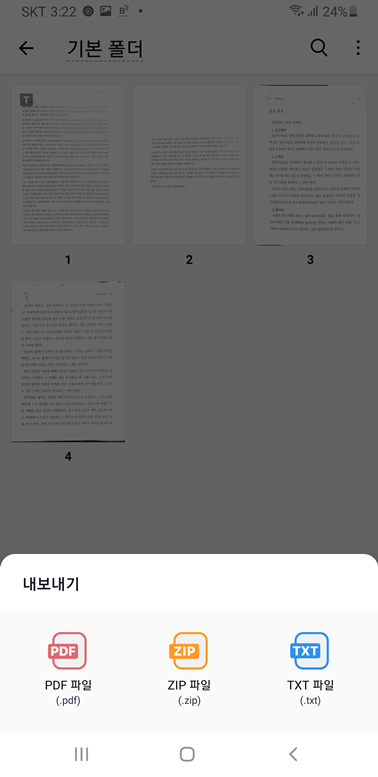
스캔이 필요할때면 핸드폰의 스캔 앱을 유용하게 사용할 수 있을것 같네요.