태블릿 듀얼모니터 설정으로 사용하는 방법 입니다. 데스크탑 PC나 노트북을 사용하면서 듀얼모니터가 필요로 할때가 있는데요.
새로 모니터를 추가로 구매해서 연결하기에는 부담스러울때가 있으시죠? 그럴때 간단하게 태블릿을 이용하면 듀얼모니터로 만들어 볼 수가 있습니다.
태블릿 Space Desk 어플을 활용하면 와이파이를 통한 연결으로 태블릿을 무선으로 듀얼모니터로 사용이 가능합니다.
문서작업을 하거나 프로그램을 사용하면서 한쪽에 화면을 띄어놓고 사용하고 싶을때 유용하게 사용할 수가 있습니다.
태블릿 PC 듀얼모니터 사용하기
PC 설정
휴대용 기기를 듀얼모니터로 사용할 수 있는 프로그램인 Space desk를 받아주시면 되는데요. PC와 태블릿 모두 설치를 해주셔야 됩니다.
먼저 데스크탑이나 노트북에서 설치를 해줍니다. 본인의 윈도우 버전에 맞는것을 선택을 해서 설치를 진행해주시면 됩니다.
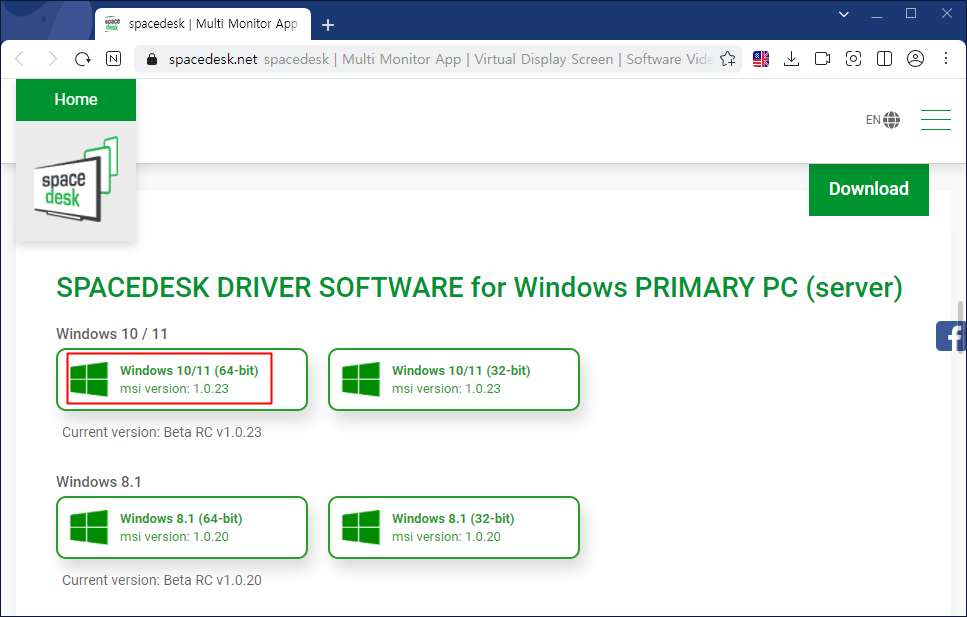
아래와 같이 설치 내용이 나오면 Next를 눌러서 진행합니다.
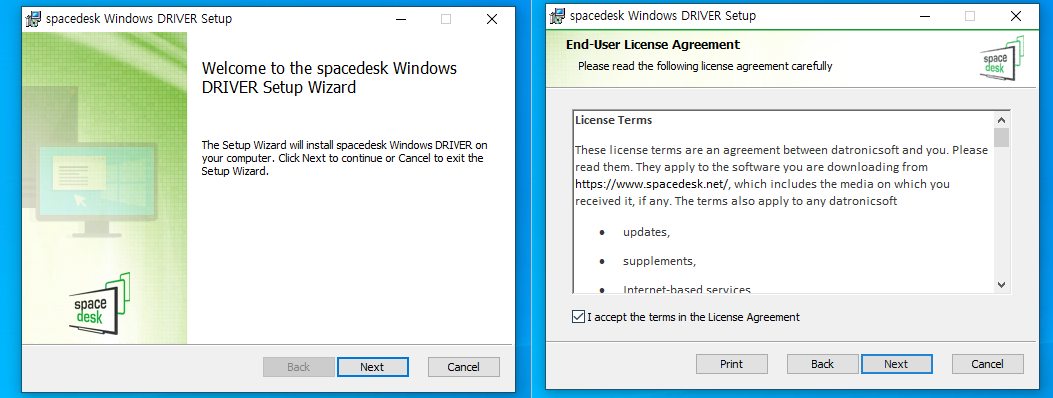
설치 경로를 지정해주시고요. Next로 넘어가주시면 됩니다.
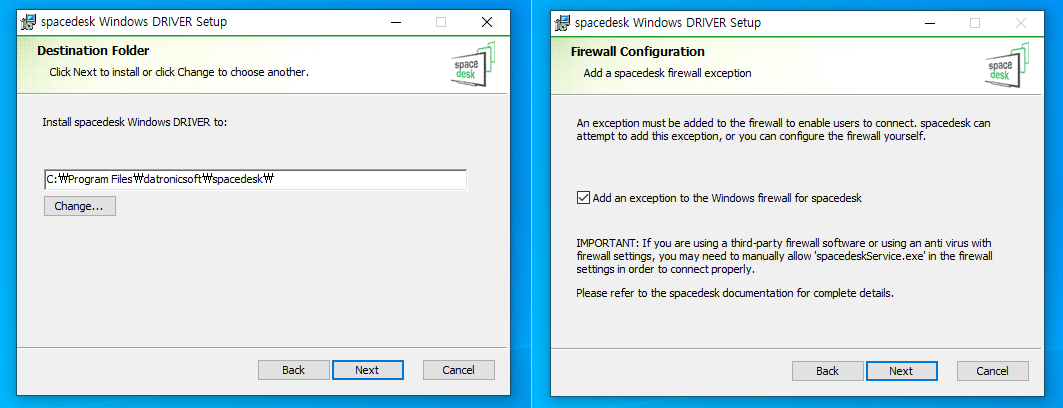
Install을 누르면 간단하게 설치가 완료됩니다.
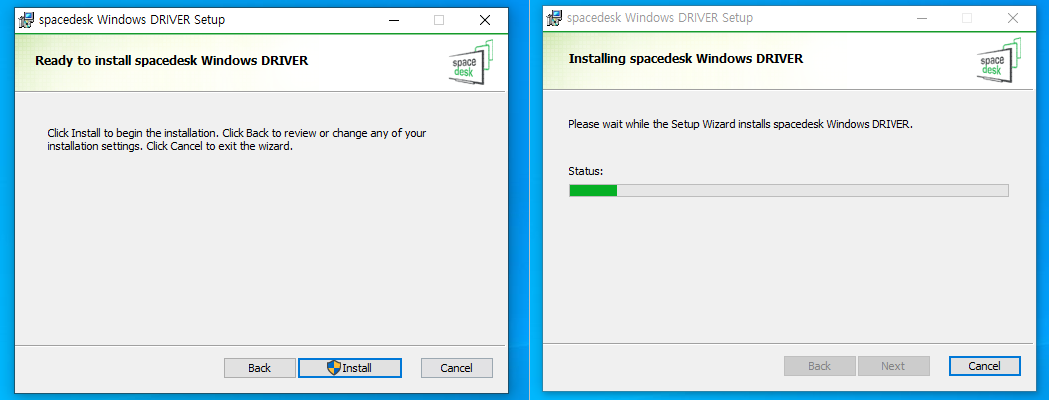
Spacedesk가 설치후 실행된 모습입니다. 데스크탑 번호와 아이피를 확인을 해주시면 되고요. 우측에 있는 spacedesk Status 부분에서 On으로 활성화를 해주시면 PC의 설정은 완료됩니다.
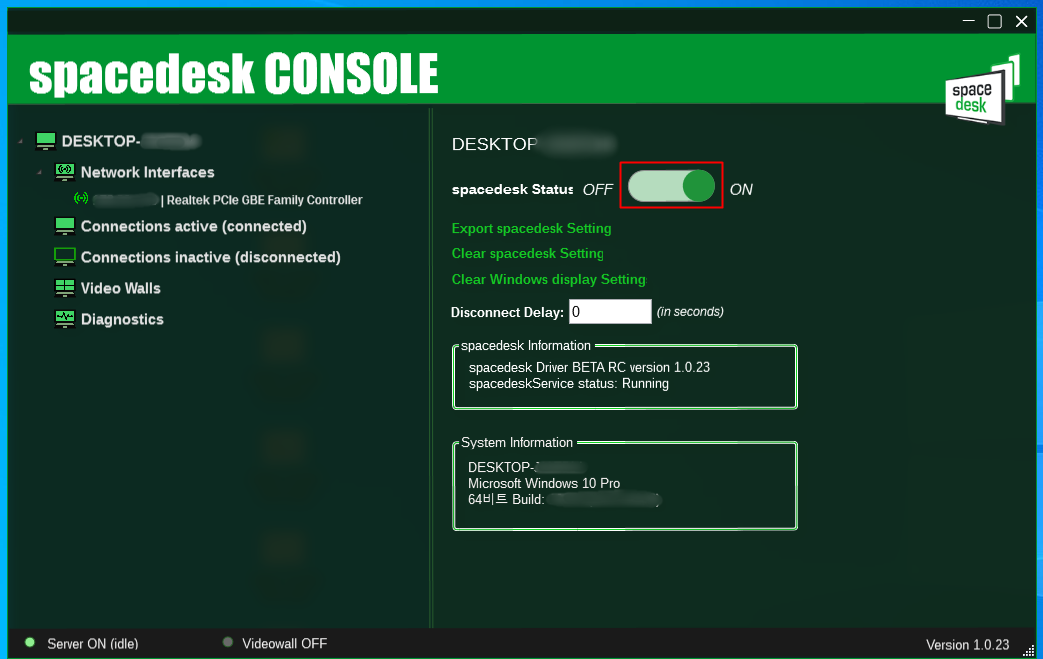
태블릿 설정
마찬가지로 태블릿도 설치를 하시면 되는데요. 안드로이드 Spacedesk 앱에 이동해서 설치를 할 수가 있습니다.
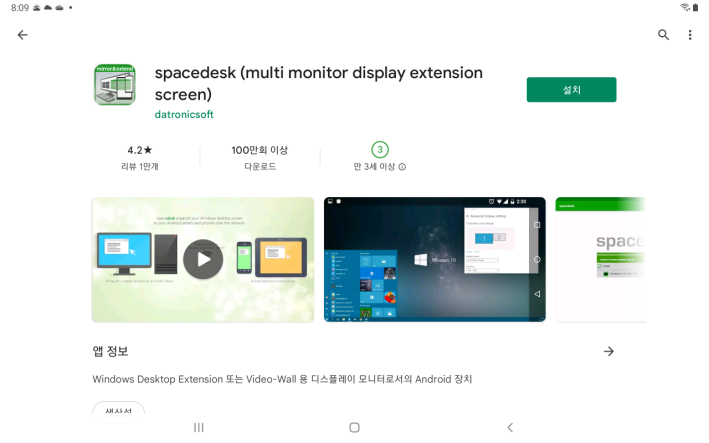
실행을 하면 같은 Spacedesk 찾기가 진행되고요. PC에서 활성화를 했다면 아래와 같이 찾아집니다. 같은 와이파이 환경에서 연결할 수가 있습니다. Connecton 부분을 눌러주면 연결이 완료됩니다.
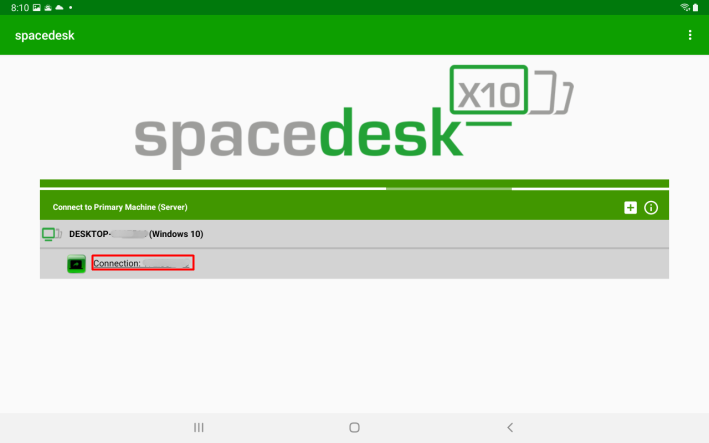
디스플레이 설정을 위해서는 바탕화면에 마우스 우클릭을 해주시고요. 디스플레이 설정에 들어가주면 되고요. 정렬 순서를 변경할 수가 있습니다. 2번이 태블릿 1번이 기존 모니터 인데요. 태블릿을 왼쪽이나 오른쪽에 놓는 위치에 따라서 드래그를 해서 순서를 바꿔볼 수가 있습니다.
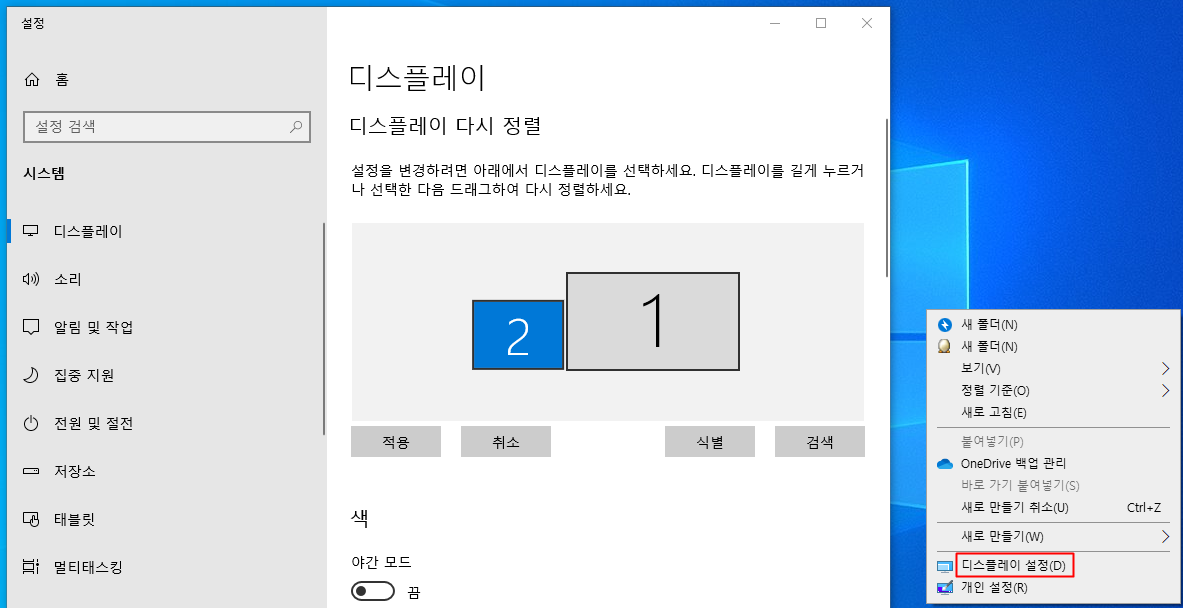
태블릿과 모니터 번호를 선택해서 해상도를 원하는 대로 조절 할 수가 있고요. 복제나 확장 등으로 설정할 수가 있습니다.
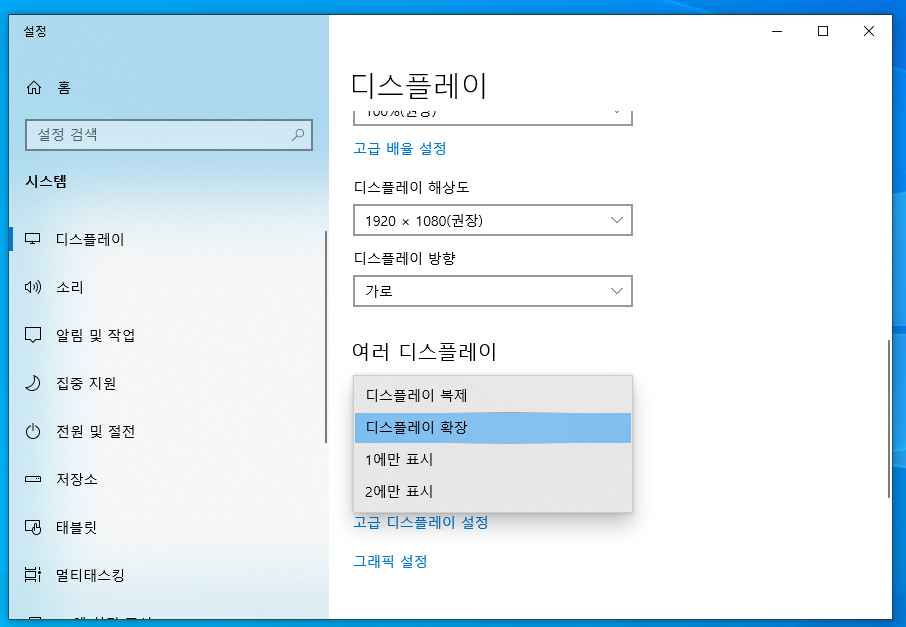
아래와 같이 연결된 모습입니다. 저는 이렇게 태블릿을 가로로 눕혀서 왼쪽에 놓고 사용을 하고 있습니다. 태블릿을 세워서 사용하려면 디스플레이 방향을 세로로 설정하시면 됩니다.
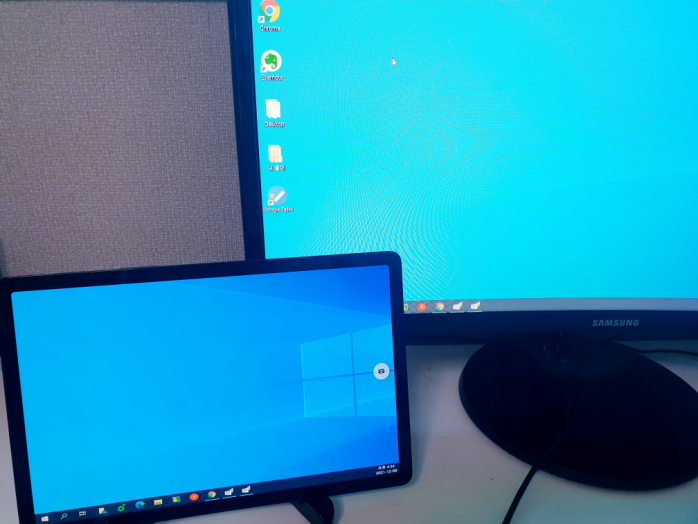
엑셀 문서를 태블릿 쪽으로 끌어서 옮겨봤는데요. 기존의 듀얼모니터를 사용할때처럼 간단하게 스크린 화면을 띄어놓을때 유용합니다.
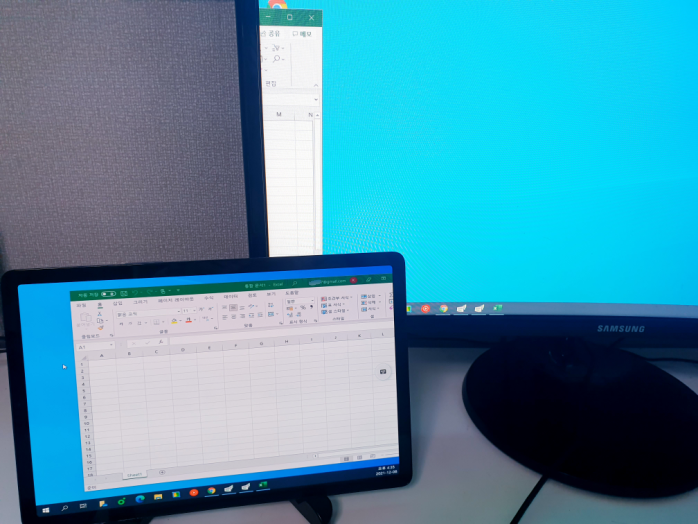
무선으로 연결되는 방식이기 때문에 무거운 프로그램을 사용하거나, 고해상도 영상을 보면 끊길 수가 있으니 감안하고 사용하시면 좋을것 같네요.