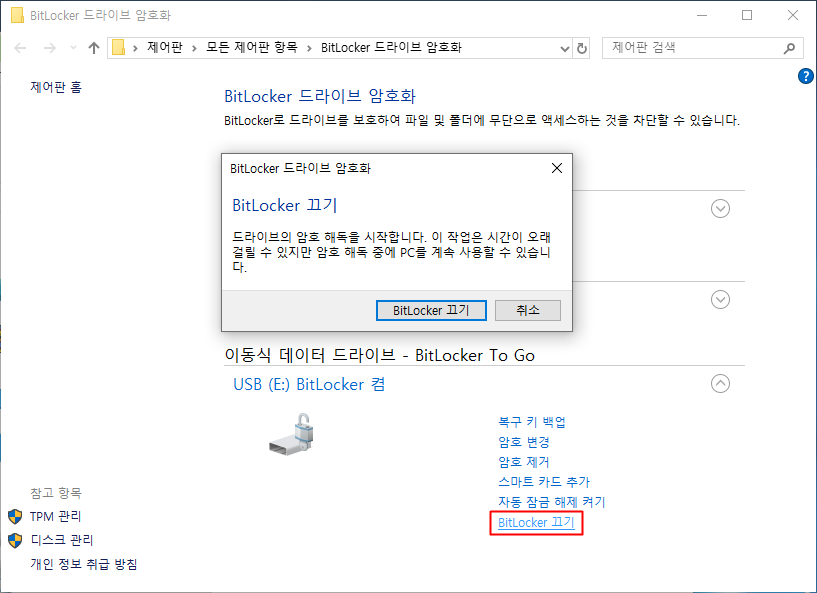USB 암호화 방법을 알아보시나요?
usb에 여러 중요한 자료들을 넣고 다니시는 분들이 있는데요. usb 안의 파일들을 다른 사람이 사용하지 못하도록 암호화를 통해서 보호하는 방법을 알아보겠습니다.
휴대하고 다니면서 분실이 됬을 경우에 usb에 중요한 개인정보 등의 자료들이 들어있는 상태로 다른 사람의 손에 들어간다면 곤란해질 경우를 대비해서 암호화를 해놓으면 안전하게 보호가 가능합니다.
별도로 프로그램을 설치를 해서 암호를 걸어줄 수도 있지만 윈도우에 있는 기본 프로그램인 Bitlocker을 통해서 비밀번호를 설정하는 방법을 알려드리겠습니다. 강력한 암호 시스템으로 usb의 파일을 안전하게 보호할 수가 있습니다.
BitLocker USB 암호화
PC에 USB를 연결해주시고요. 내 컴퓨터로 들어가면 장치 및 드라이브에서 연결된 usb를 확인할 수가 있습니다.
USB에 마우스 우클릭을 눌러주시고 나오는 메뉴에서 BitLocker 켜기를 선택합니다.
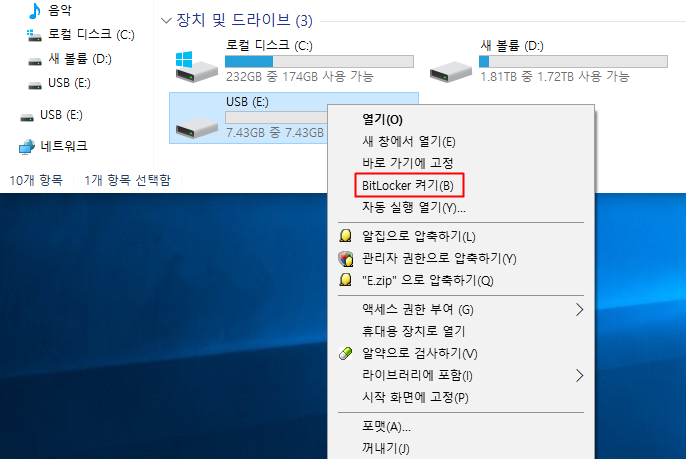
암호화를 설정을 하는 창이 나옵니다. 암호나 스마트카드를 이용해서 잠금을 설정할 수가 있습니다.
그중에서 암호에 체크를 하고 대/소문자, 숫자, 공백 및 기호를 포함한 비밀번호를 생성해주시면 됩니다. 다음으로 넘어가주고요.
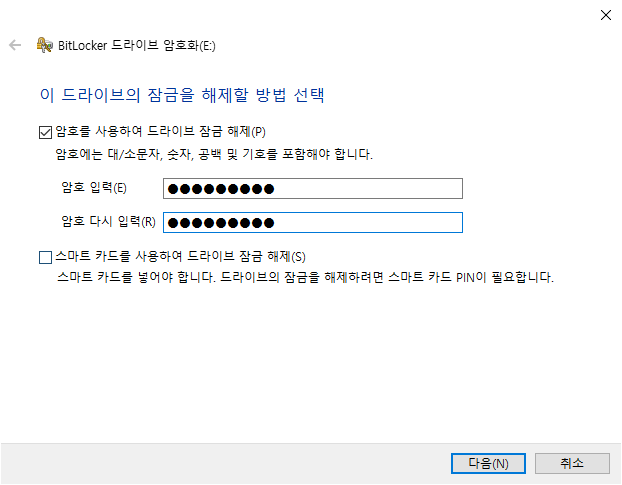
복구키를 백업할 방법을 선택을 할 수가 있습니다. 암호를 잊거나 스마트 카드를 잃어버린 경우에 복구가 가능한 키를 저장을 해볼 수가 있는데요. 마이크로소프트 계정에 저장을 하거나, 파일로 저장, 복구 키 인쇄로 오프라인 상에서 저장을 해볼 수도 있습니다.
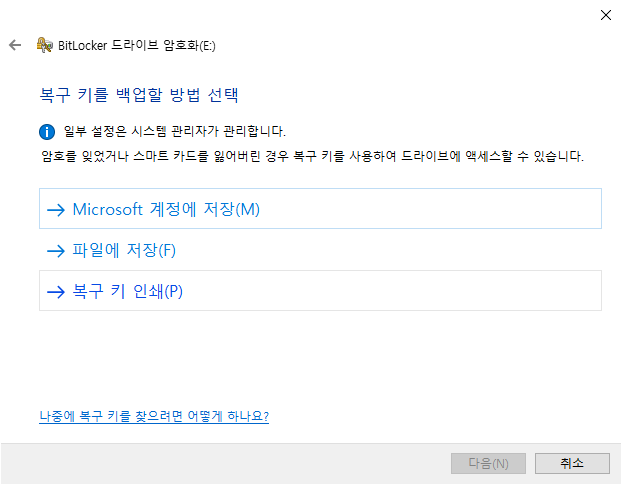
파일로 저장을 할때는 텍스트 문서로 저장이 되고요. 텍스트 문서에 있는 복구키로 드라이브 잠금을 해제하면 됩니다.
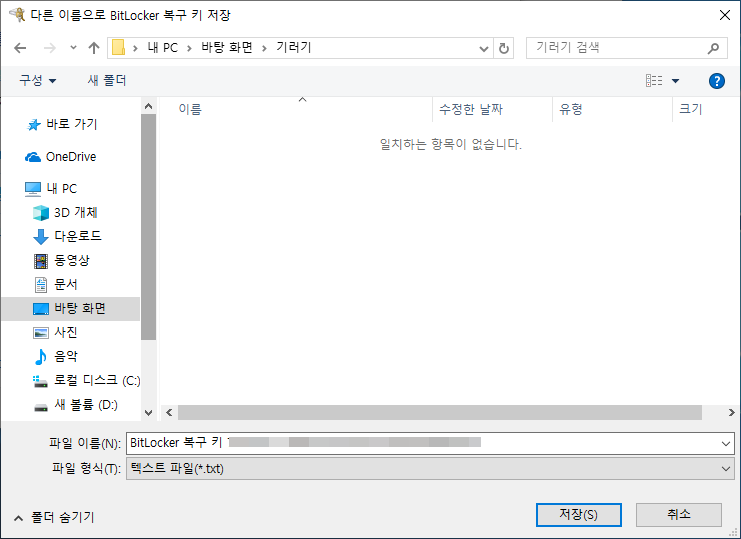
다음으로는 암호화 할 드라이브 공간을 선택을 하는 메뉴입니다. 사용중인 디스크 공간만 암호화, 전체 드라이브 암호화를 선택해볼 수가 있는데요.
사용을 하던 USB의 경우에는 삭제된 자료가 복구될 수가 있기 때문에 전체 드라이브 암호화를 선택하고 처음 이용하는 USB 종류라면 속도가 빠른 사용중인 공간만 암호화를 해주시는게 좋습니다.
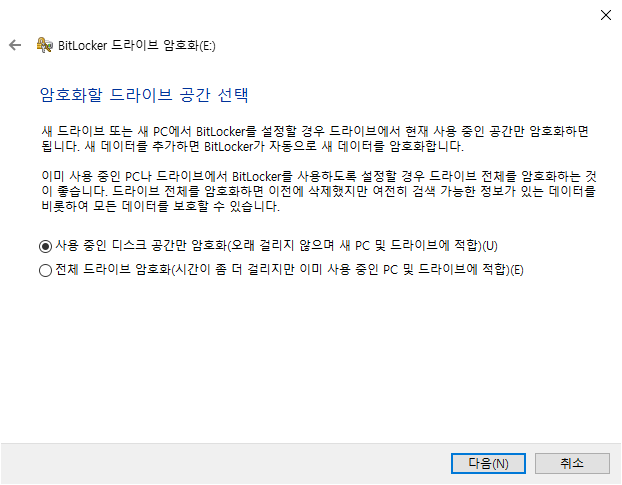
암호화 모드 선택입니다. 새 암호화 모드와 호환 모드가 있는데요. 이동식 드라이브인 USB는 호환 모드를 선택을 해줘야 됩니다.
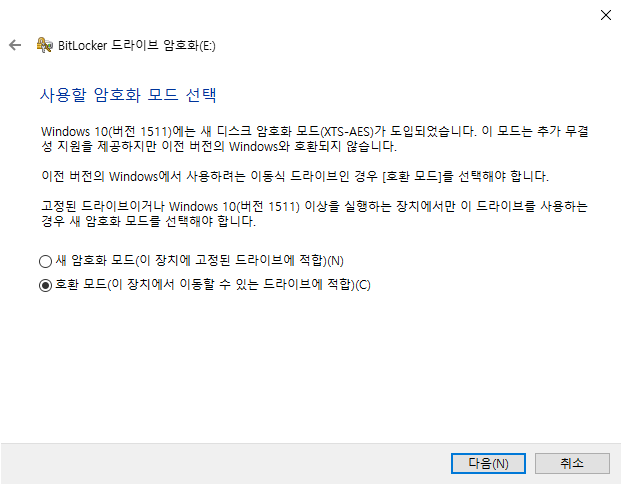
암호화할 준비가 됬으면 암호화 시작을 클릭하면 암호가 걸리는데 어느정도 시간이 소요됩니다. 용량의 크기에 따라서 소요되는 시간의 차이가 있습니다.
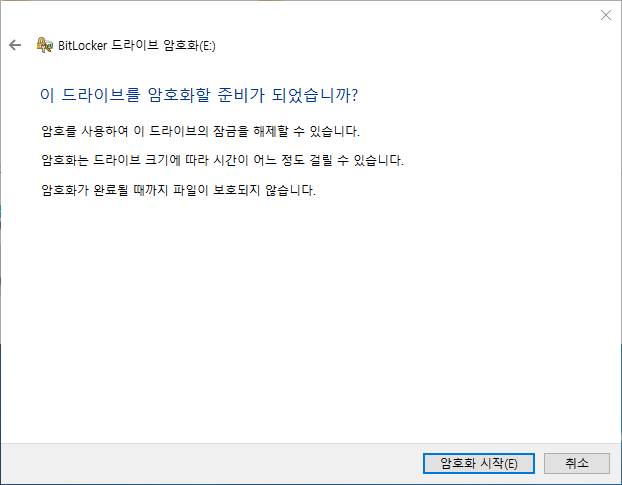
암호화가 완료되었다고 나오면 닫기를 눌러서 나와주면 됩니다.
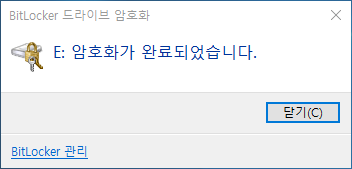
USB를 뺐다가 다시 연결하게 되면 황금색 자물쇠 아이콘으로 암호가 걸린것을 확인할 수가 있고요. 이전에 설정한 암호를 입력해서 잠금을 해제할 수가 있습니다.
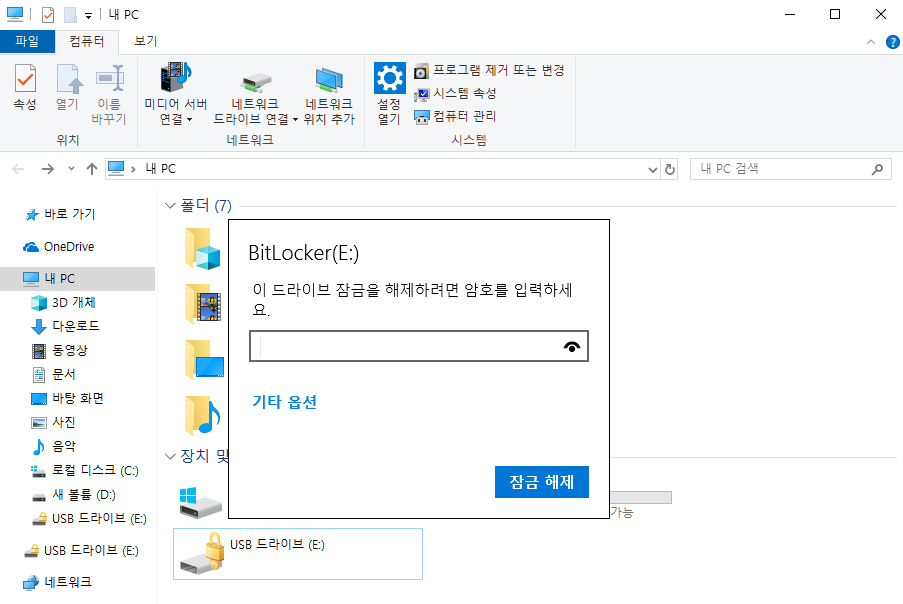
USB 암호화 기능을 해제를 하기 위해서는 먼저 암호를 입력후에 열어주시고요. 열린 자물쇠 아이콘으로 변경이 됩니다. 그리고 우클릭을 하고 BitLocker 관리 메뉴로 들어가줍니다.
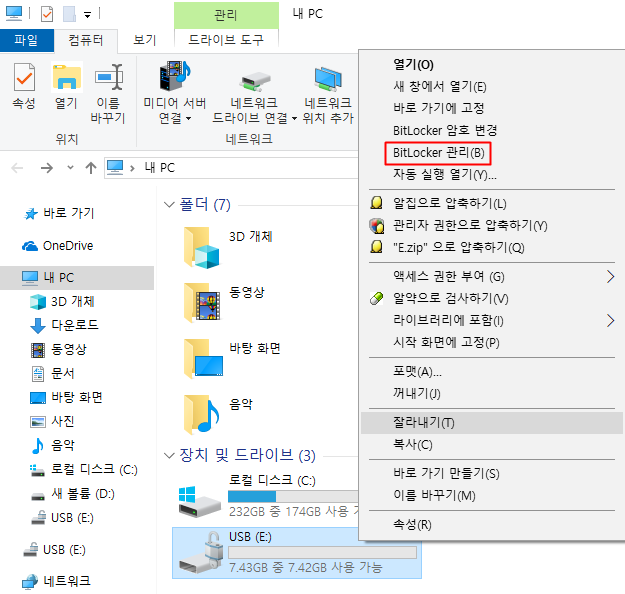
해당 USB의 BitLocker 설정을 할 수가 있는데요. 암호를 변경이나 제거를 해볼 수도 있고요.
기능의 해제를 위해서는 BitLocker 끄기를 클릭해주시면 됩니다. 암호해독이 시작되고 모두 완료되면 USB에 설정된 BitLocker 기능이 해제됩니다.