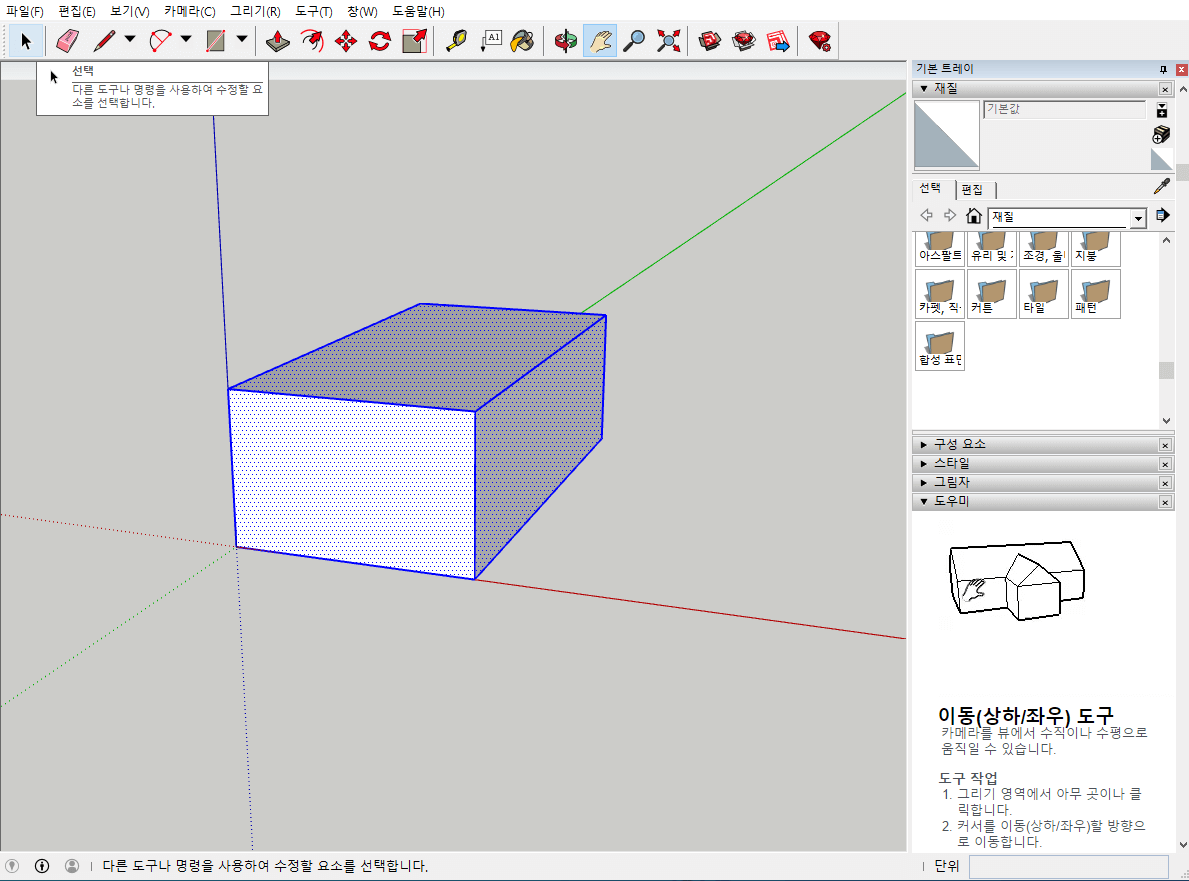스케치업을 받고 나서 사용을 하시려는 분들은 어떻게 사용해야 될지 모르시는 분들이 있을텐데요. 초보자 분들을 위해서 스케치업 사용법 기초 방법을 알려드리도록 하겠습니다.
그렇게 어렵지 않기 때문에 누구나 쉽게 따라해보실 수가 있을겁니다.
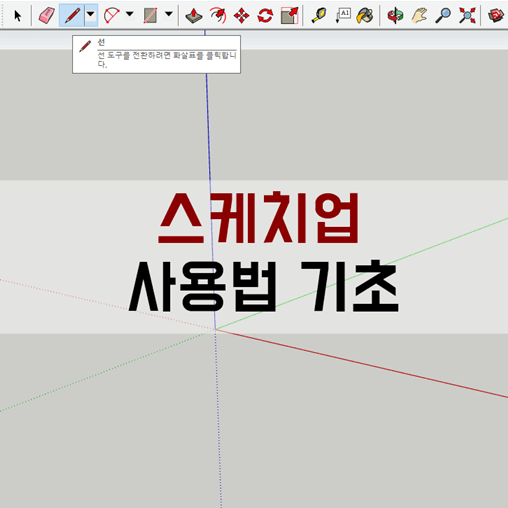
아직 스케치업을 설치하지 않았다면?
스케치업 사용법 기초 안내
무료로 사용할 수 있는 스케치업 메이크 버전을 통해서 강좌를 해보겠습니다. 웹상에서 사용하는 Free버전이나 유료인 Pro 버전과 사용법이 크게 다르지 않습니다. 먼저 템플릿을 선택해줘야 되는데요. 피트나 인치, 밀리미터, 센치미터 등 원하는 종류의 템플릿을 선택해줍니다.
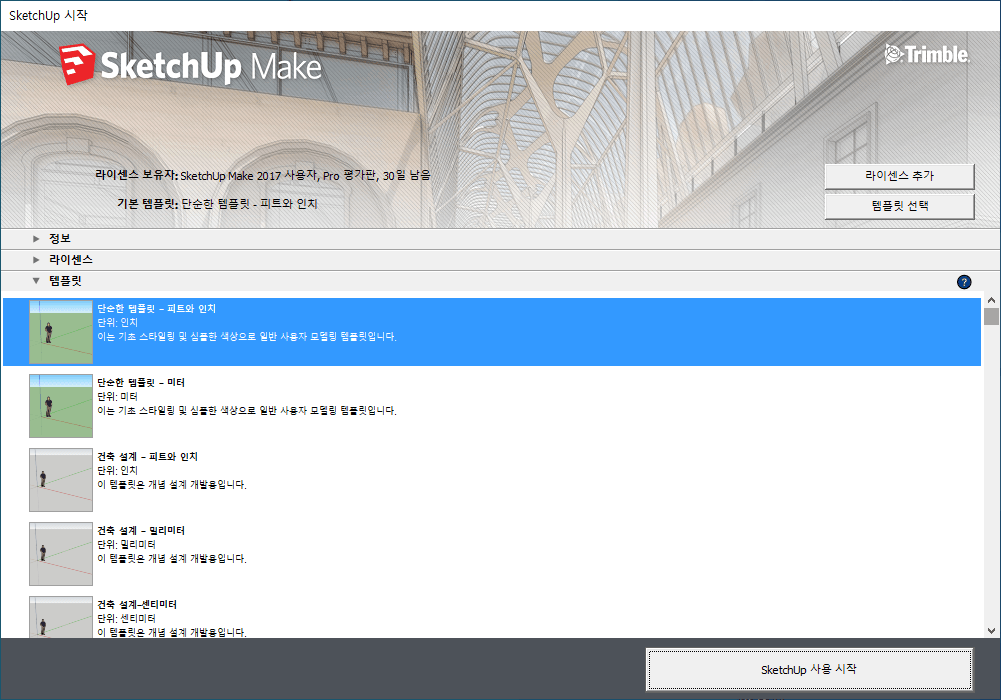
▼ 실행을 하면 아래와 같이 나오는데요. 가로, 세로, 높이를 뜻하는 선들이 보이고 입체적으로 도형을 만들어줄 수가 있습니다. 사람이 서있는 위치에다가 선을 연결해서 직육면체를 만들어 보도록 하겠습니다.
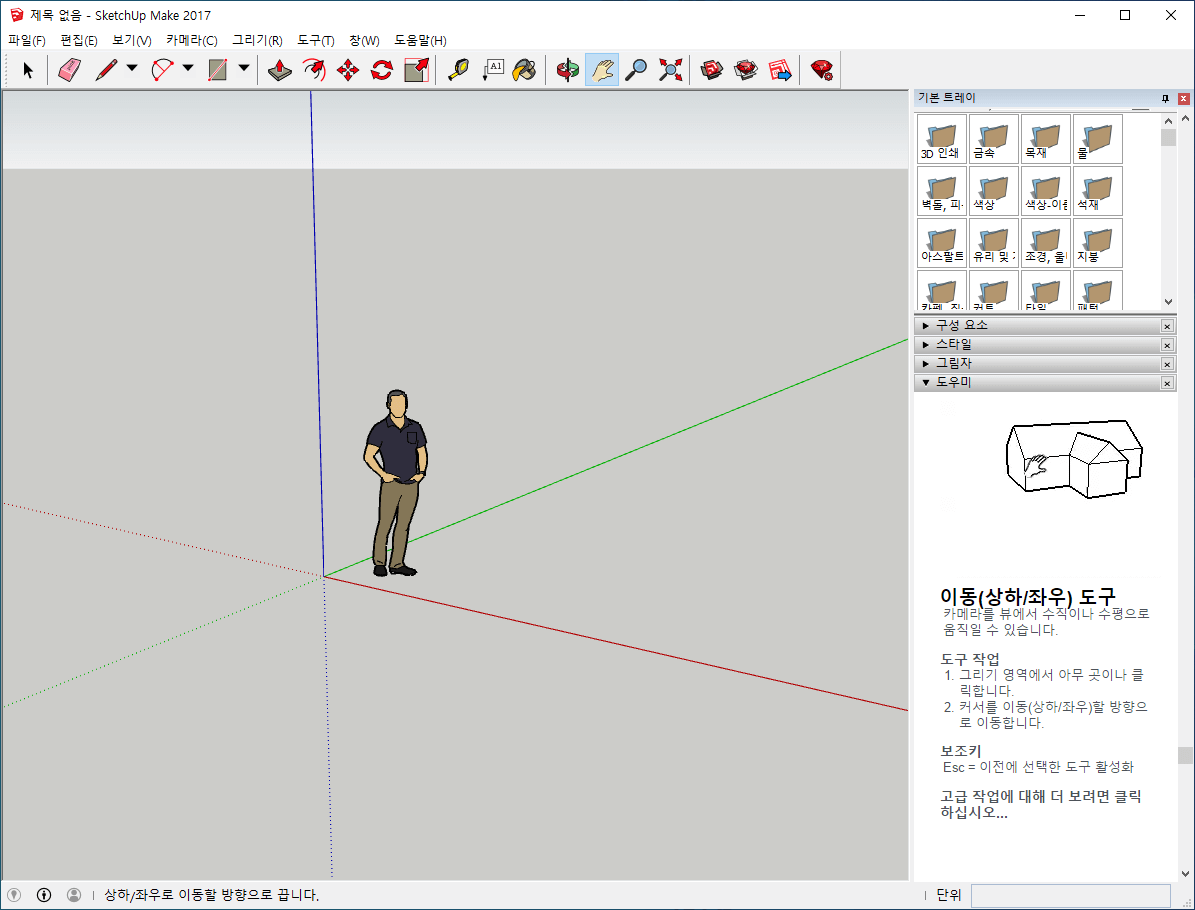
▼ 상단메뉴에서는 다양한 기능들을 사용해볼 수가 있는데요. 기본적으로 화면을 컨트롤할때 사용하는 버튼으로 손바닥 모양의 이동 버튼을 클릭하고 카메라를 좌우로 이동해 볼 수가 있고요. Shift 버튼을 누르고 마우스 좌클릭을 해도 됩니다. 왼쪽의 궤도는 모델 주위로 카메라 뷰를 궤도에 따라서 회전하는 것으로 마우스 휠을 눌러서 회전시킬 수도 있습니다. 마우스 휠의 스크롤은 축소와 확대 입니다.
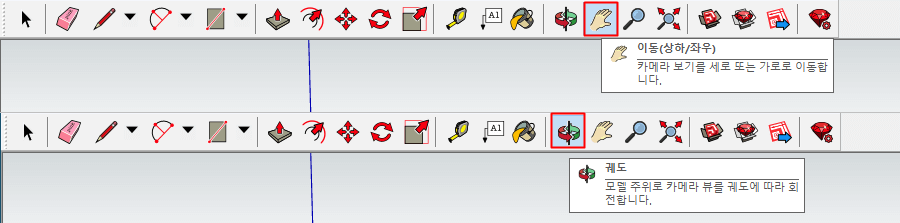
▼ 메뉴에 있는 연필 모양의 선을 통해서 선 요소를 그려보도록 하겠습니다. 먼저 연필 모양의 선을 클릭해주시고요.
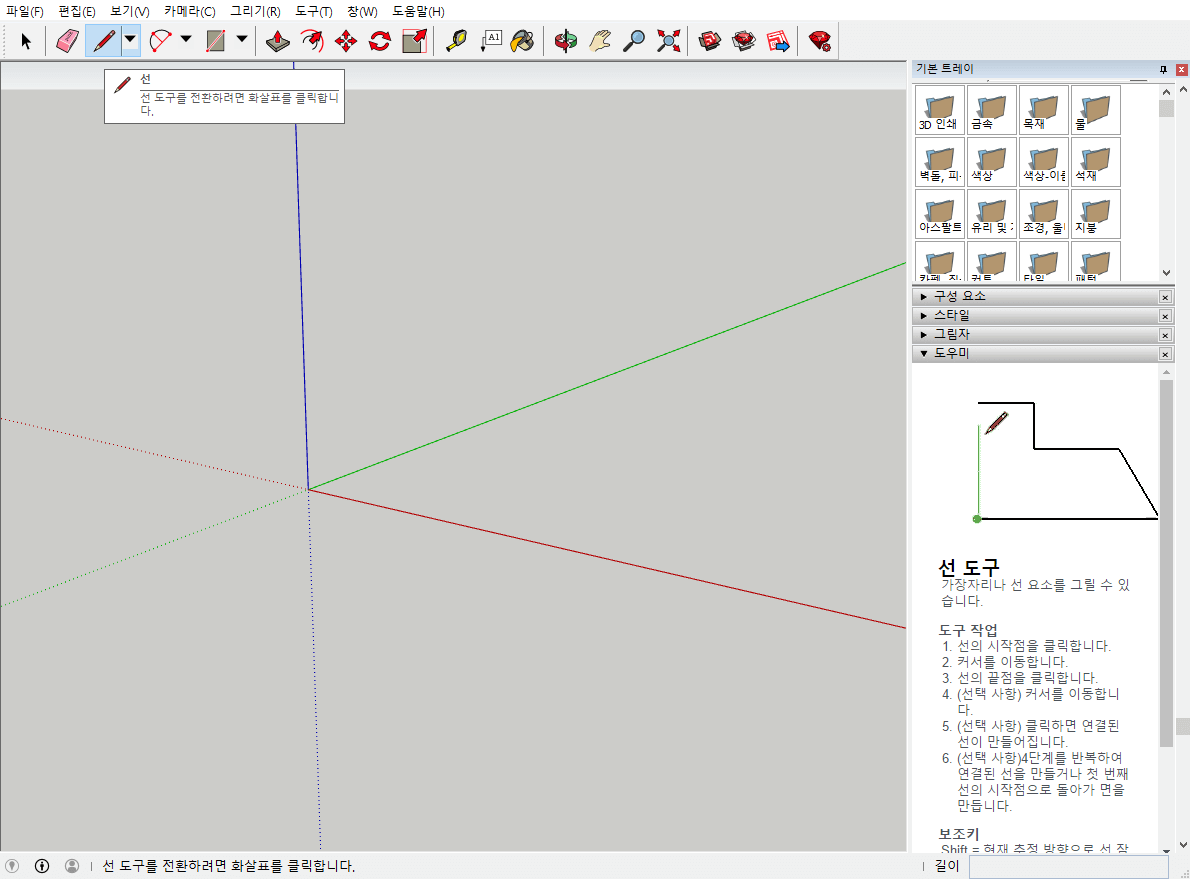
▼ 선 버튼을 선택 했으면 가로, 세로, 높이 축이 모두 만나는 원점에다가 먼저 클릭을 해줍니다.
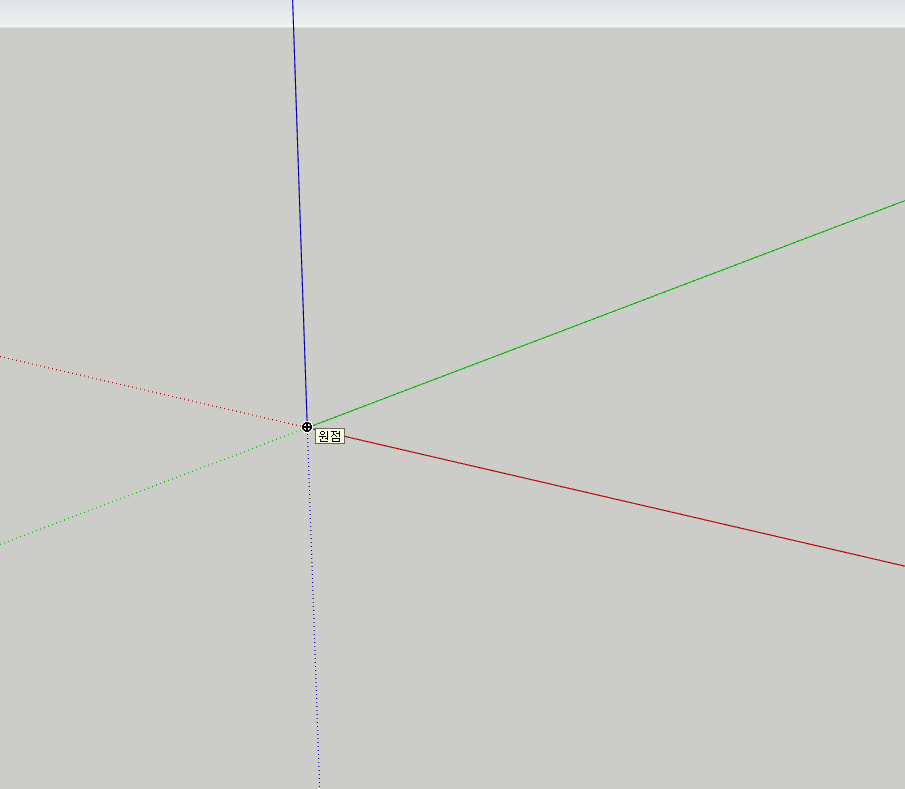
▼ 다음으로는 초록색의 녹색 축에서 원하는 세로 길이 만큼 선을 연결해줍니다.
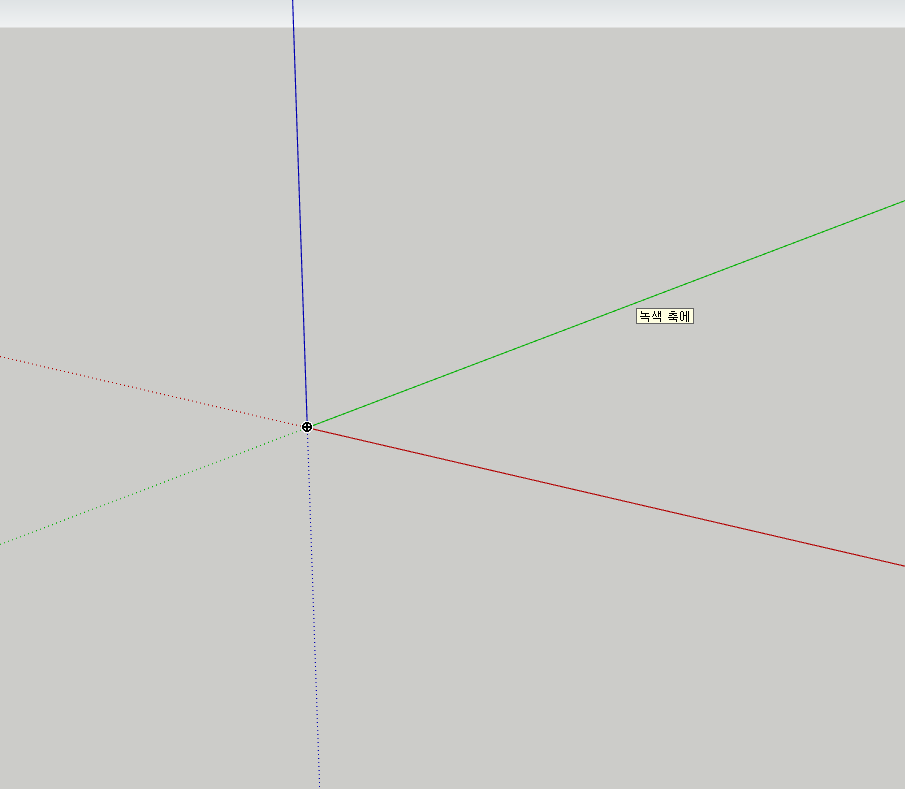
▼ 선이 생성되면 검은색 선으로 나오고요. 가로 선을 그려주기 위해서 가로 길이만큼 빨강축에 연결합니다. 빨강축과 수평적으로 그려주면 됩니다.
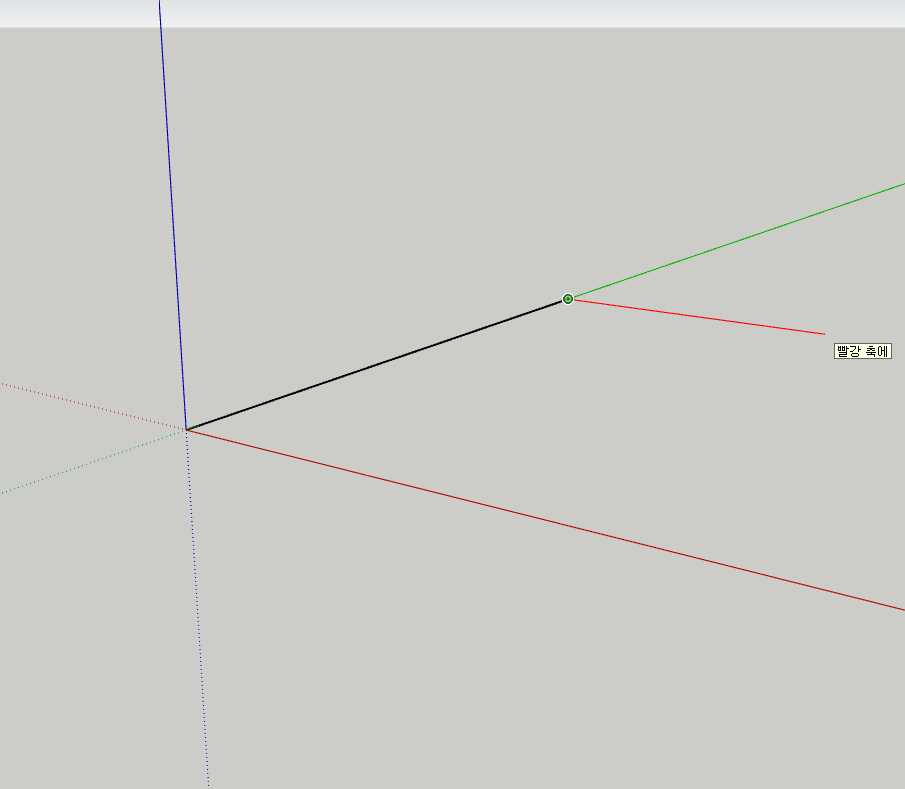
▼ 연결한 선에서 빨강축에 연결해서 클릭합니다.
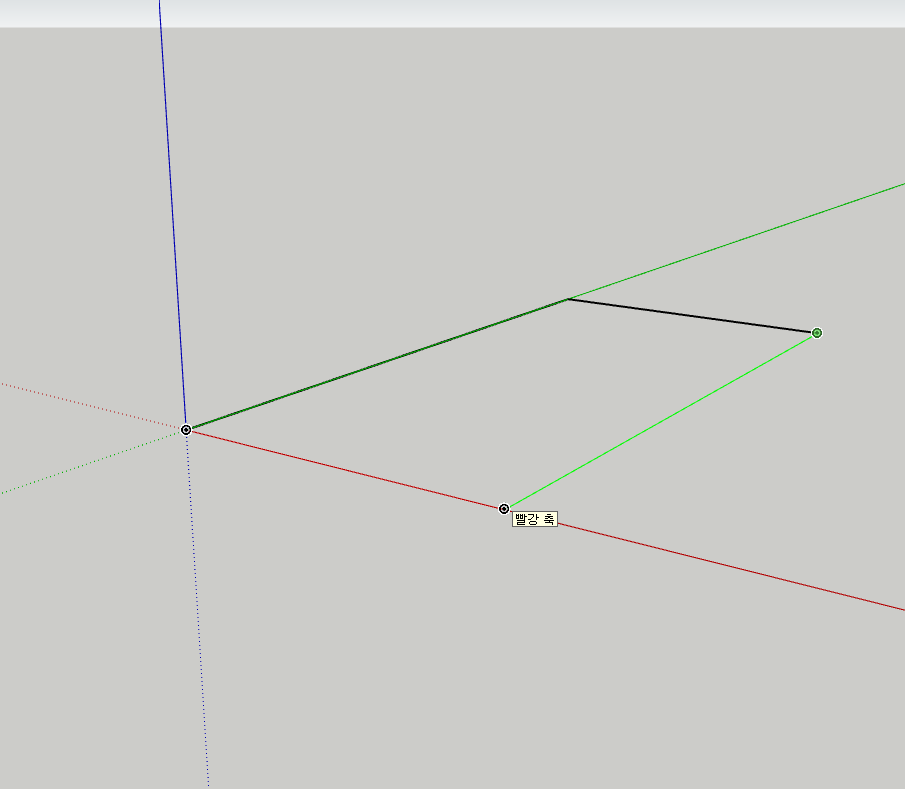
▼ 면의 끝점으로 처음의 원점과 동일한 위치에 연결하면 됩니다.
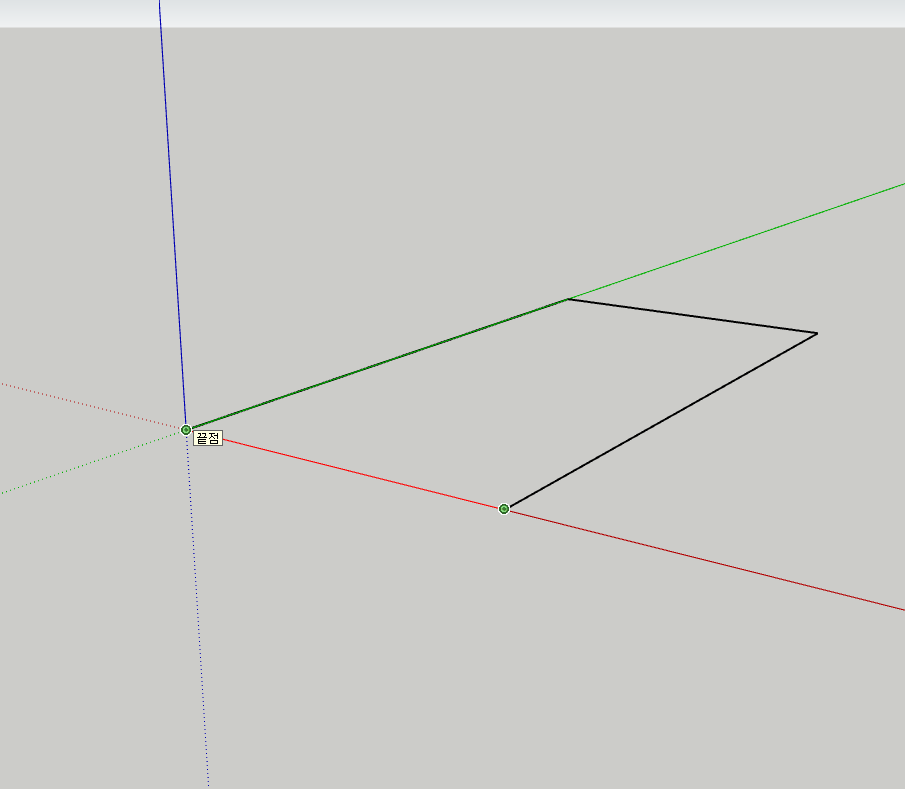
▼ 그러면 이렇게 직사각형 단면이 만들어지게 됩니다.
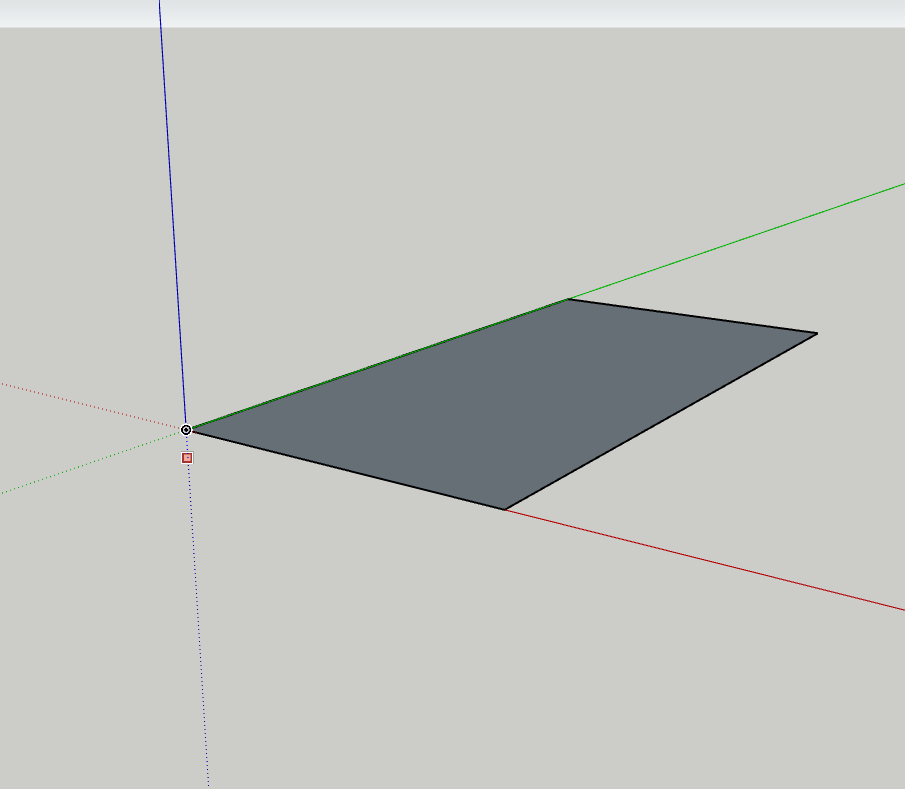
직육면체 만들기
직사각형에서 입체적인 직육면체로 만들어주기 위해서는 파란 축의 높이의 선을 그려주면 됩니다. 높이길이만큼 선을 지정해서 클릭을 해주시고요.
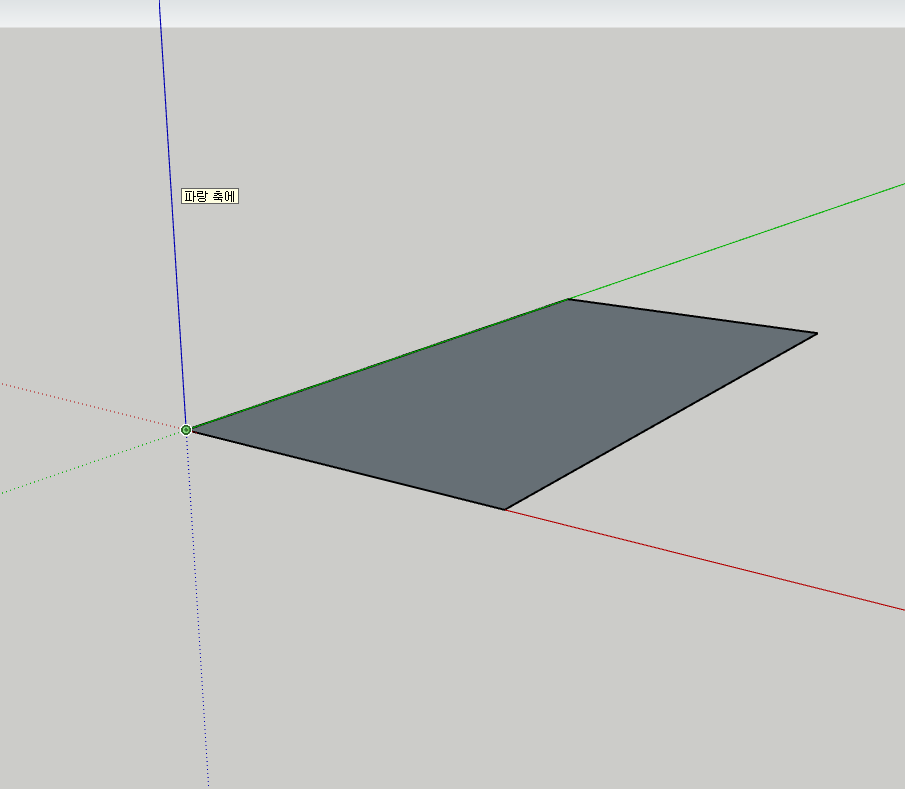
▼ 연결된 선에서 밑의 단면에 있는 녹색 축의 세로 길이만큼 선을 연결해줍니다. 점선으로 보이게 된다면 수평하다는것을 뜻합니다.
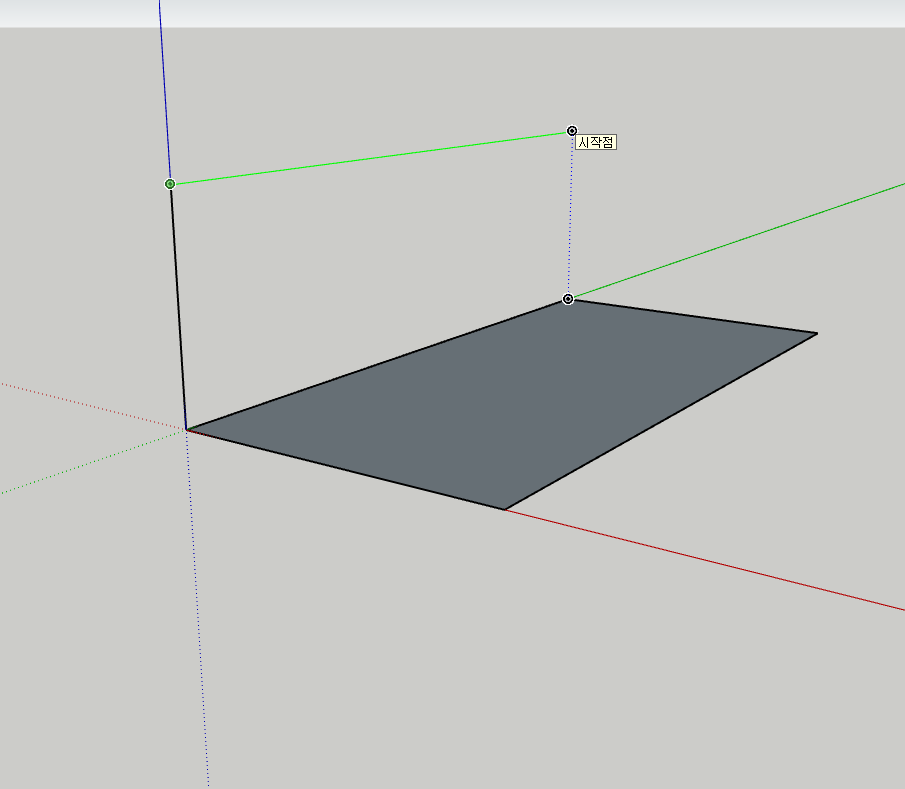
▼ 가로선도 마찬가지로 해주시면 되고요.
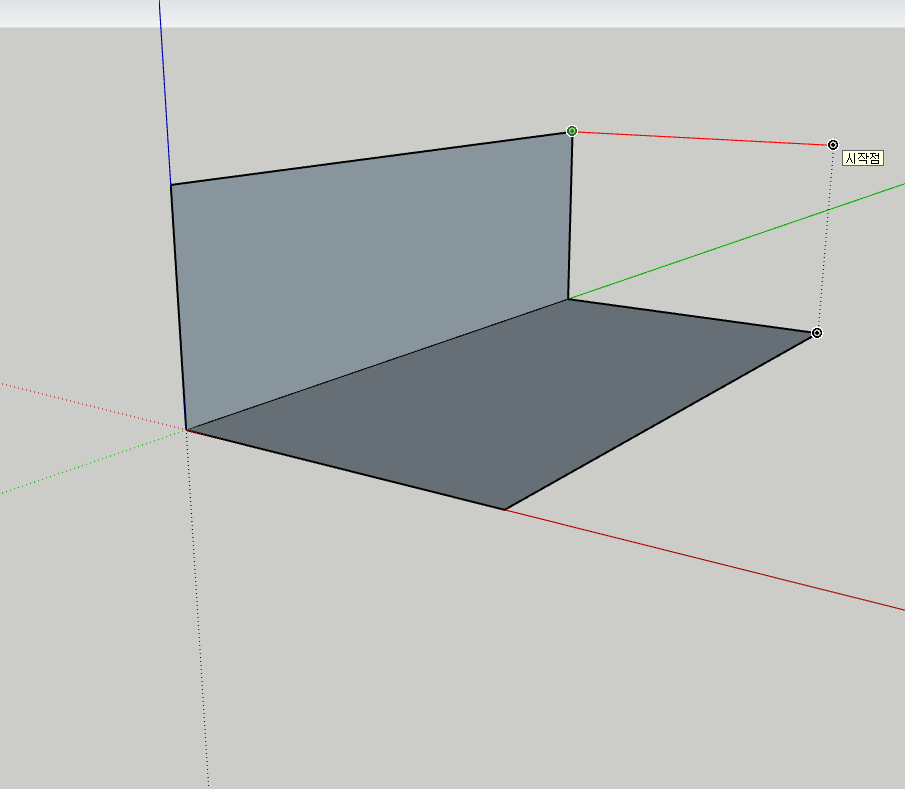
▼ 오른쪽 면도 선을 연결해서 만들어줍니다.
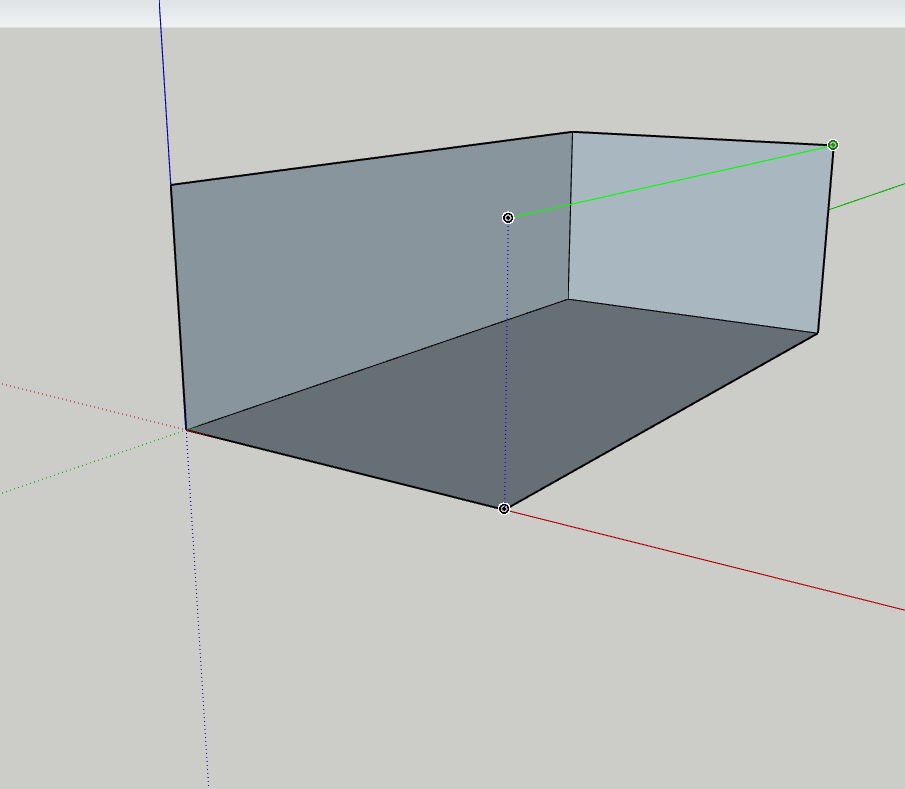
▼ 모든면을 만들어주게 되면 이렇게 3D로 직육면체를 생성할 수가 있습니다. 직육면체를 만드는 것을 배우고 추가적인 작업을 해주시면 됩니다.
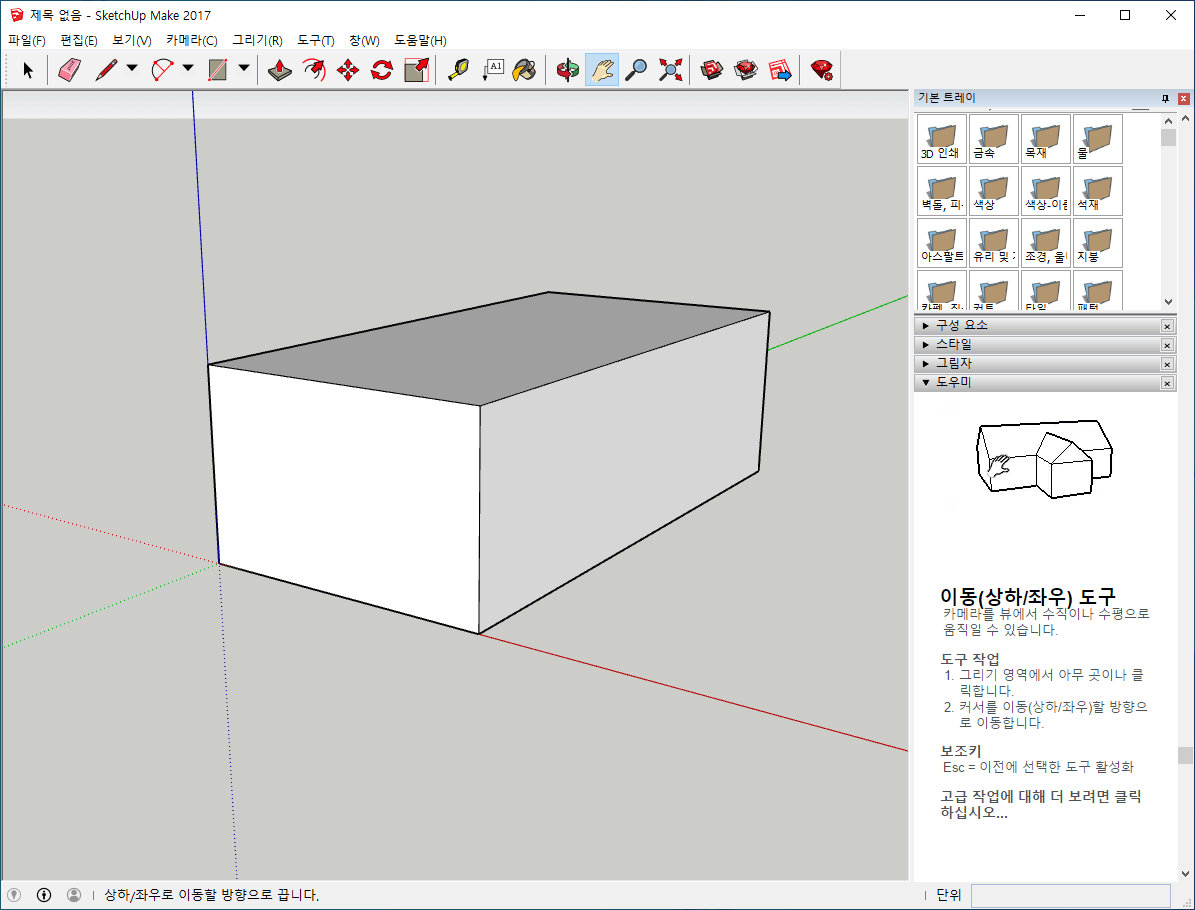
▼ 다른 각도에는 어떻게 보이는지 궤도를 돌려가면서 볼 수가 있습니다.
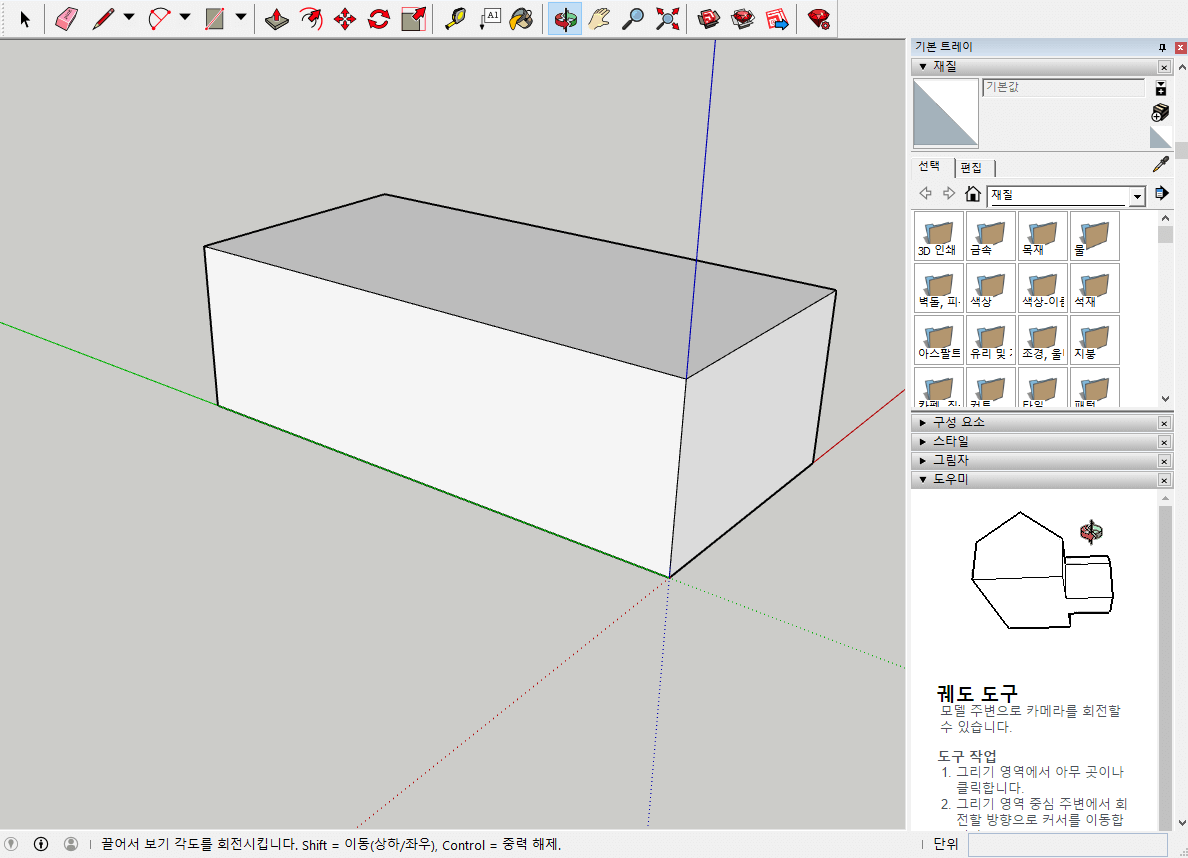
▼ 해당 직육면체를 선택하려면 메뉴의 첫번째 아이콘의 마우스 포인터 버튼을 클릭해서 드래그해서 지정하면 선택이 됩니다. 이렇게 만드는 것이 기초 작업이기 때문에 잘 따라해보시고 만들어보시길 바랍니다.