동영상 움짤 만들기 방법에 대해서 알아보시나요? 스마트폰을 통해서 찍은 영상이나 인터넷 상에서 나오는 영상, 다운받은 동영상 파일을 움짤로 변환을 해보고 싶을때가 있는데요.
동영상 중 재밌는 장면을 gif로 변환하게되면 동영상 파일을 직접 실행할 필요 없이 바로 볼 수가 있습니다.
gif와 관련된 편집 사이트를 이용하거나 프로그램을 받아서 변환 및 만들기가 가능합니다.
ezgif의 사이트를 통해서 온라인에서 동영상을 gif로 변환해서 만드는 방법과 GifCam 프로그램을 통해서 실행중인 동영상을 바로 gif로 만들어볼 수가 있습니다.
동영상 움짤 만들기
ezgif 사이트 Viedo to GIF
gif 관련한 다양한 편집을 해볼 수 있는 ezgif 사이트를 이용해보시면 되는데요. 간단하게 사이트만 접속해서 동영상을 GIF 파일로 만들어볼 수가 있습니다.
사이트 접속후에 다양한 기능을 이용해볼 수 있는 메뉴 중에서 Video to GIF를 선택합니다.
Video 파일이나 영상 URL을 GIF로 변환을 하는 기능입니다. 선택후 동영상 파일을 불러오기 위해서 파일선택을 누르고 변환할 동영상을 업로드 하면 됩니다.
해당 사이트는 PC외에도 스마트폰 상에서도 마찬가지로 접속해서 이용가능합니다.
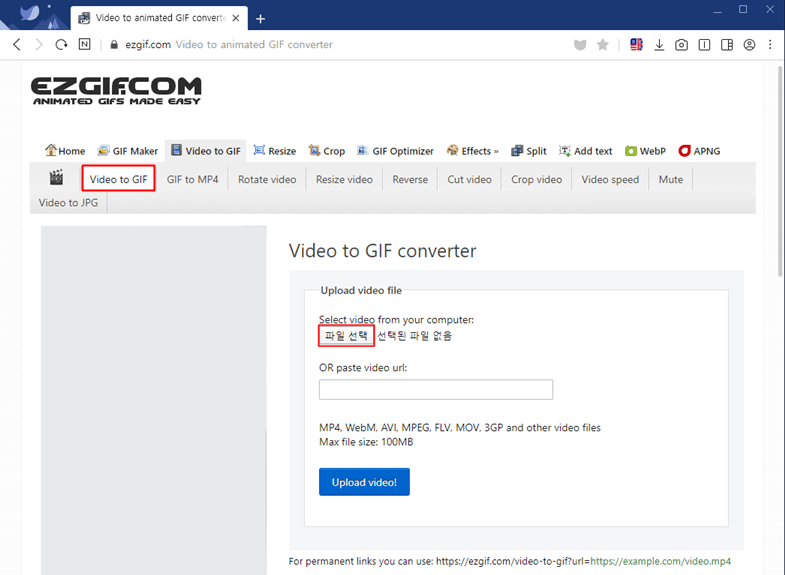
▼ 파일선택으로 동영상을 불러오면 오른쪽에 파일명이 나오고요. mp4확장자로 불러온 상태입니다.
직접 영상을 업로드 하는 방식 말고도 동영상 사이트의 URL을 불러오려면 OR paste video url에 주소를 넣어주면 됩니다.
가능한 동영상 파일 확장자는 mp4, avi, Webm 등의 확장자를 업로드 할 수가 있고요. 최대 용량은 100MB까지만 허용됩니다. 그리고 파란색 버튼으로 Upload Video!를 클릭합니다.
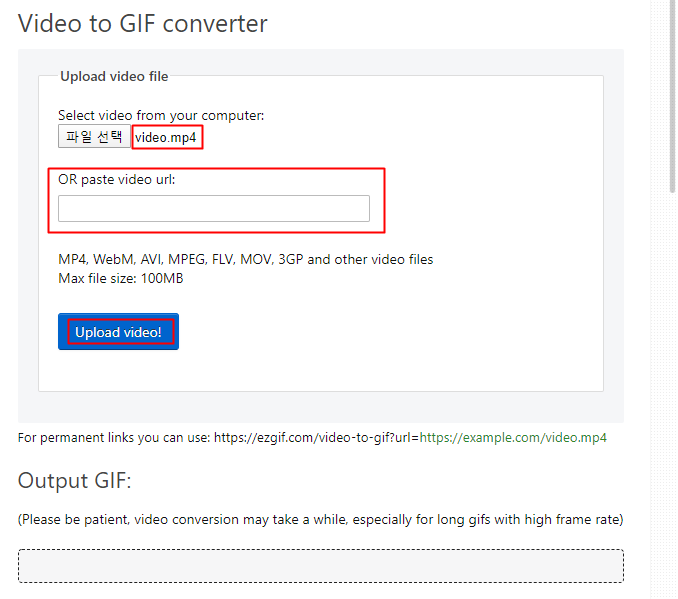
▼ 동영상이 업로드를 하면 아래와 같이 동영상 미리보기가 표시되고 용량과 크기, 시간대를 확인할 수가 있습니다.
여기서 움짤 GIF로 변환을 하기 위해서는 전체 동영상 중에서 움짤로 나타낼 시간대를 선택을 해주시면 되는데요.
Start time과 End time에서 시작시간과 끝나는 시간대를 설정하면 됩니다.
동영상을 직접 보면서 언제의 구간을 gif로 만들지 시간을 설정해보시면 됩니다. 몇초 안되는 짧은 동영상 업로드를 하셨다면 기본 상태로 두면 됩니다.
그리고 하단에는 사이즈와 프레임, method를 설정후 Convert to GIF를 누르면 변환됩니다.
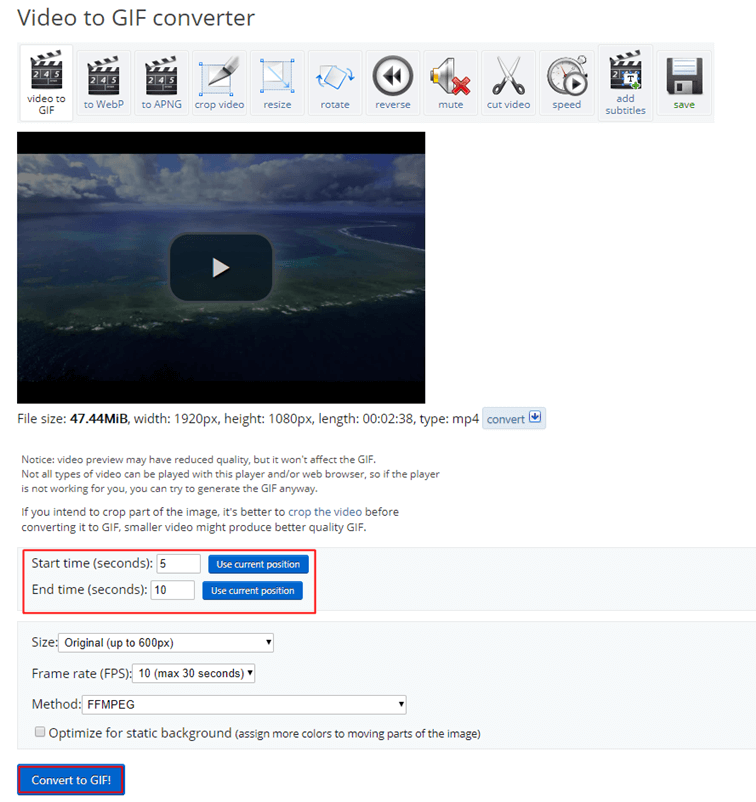
▼ 변환 전에 옵션을 알아보면 Size에서는 크기를 설정이 가능한데요. 600px, 800px 등의 크기를 설정 하면 되고요.
Frame rate에서는 프레임으로 1초당 나오는 장면수로 높을수록 화면이 부드럽게 나옵니다. 5에서 25 프레임까지 가능하고요.
프레임에 따라서 몇초의 영상이 가능한지 시간제한이 있는데요. 25max 10 seconds는 25프레임에 최대 10초 영상만 변환 가능하다는 것을 의미합니다.
프레임이 높을 수록 용량이 커지기 때문에 중간옵션인 10프레임을 선택해보았습니다.
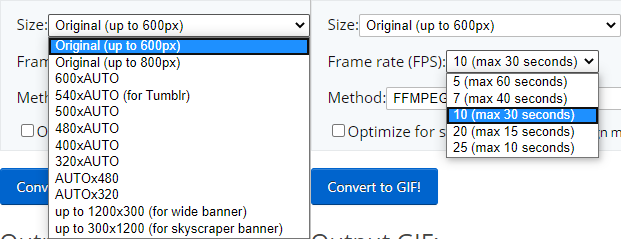
▼ 변환을 하면 아래에 Output GIF에서 미리보기 GIF를 확인할 수가 있습니다. 움짤을 보면서 원하는 장면으로 나오는지 확인해보시면 되고요.
용량과 화면크기, 프레임 수를 확인할 수가 있습니다. 그리고 해당 움짤을 하단에 있는 메뉴에서 편집도 가능한데요.
resize로 크기를 줄이거나 optimize로 용량을 낮출 수 있고요. speed로 속도 조절, effects로 이펙트 효과를 넣어줄 수가 있습니다. 저장해보기 위해서는 save를 눌러주시면 됩니다.
용량을 줄이는 방법을 확인하려면 아래 글을 참고해주세요.
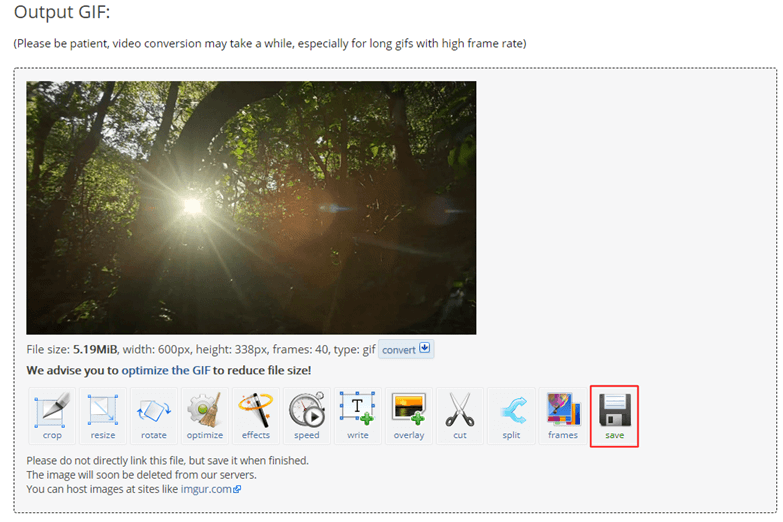
▼ 기존의 동영상 파일에서 GIF의 움짤로 변환한 것을 확인할 수가 있습니다.
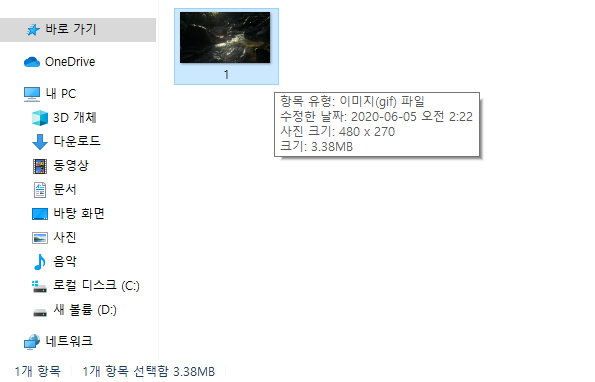
GifCam
두번째로는 GIFcam을 이용하는 방법이 있습니다. 무설치 프로그램으로 바로 받아서 사용을 해볼 수가 있고요.
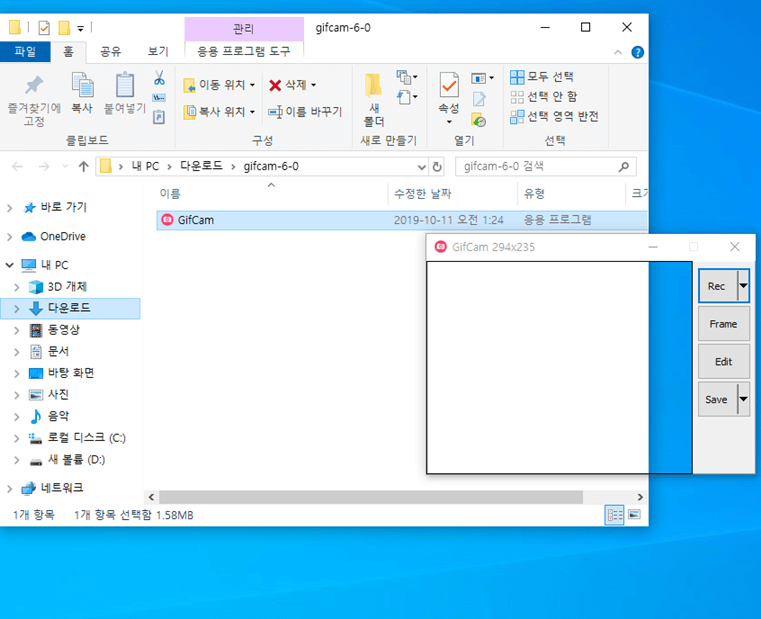
▼ 실행후 Rec오른쪽의 아래 화살표를 클릭해서 저장할 프레임을 골라볼 수가 있습니다. 10, 16, 33 FPS로 선택이 가능하고요. 프레임이 높을 수록 화질은 좋아지지만 용량은 늘어납니다.
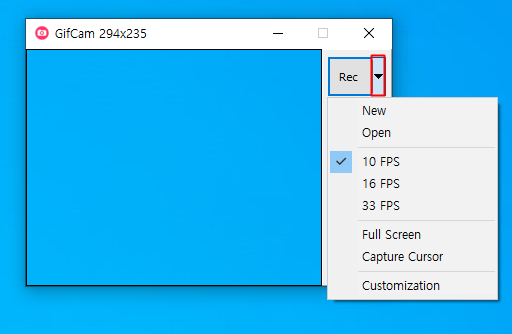
▼ 동영상을 실행하고 gifcam을 올려주시면 되고요.
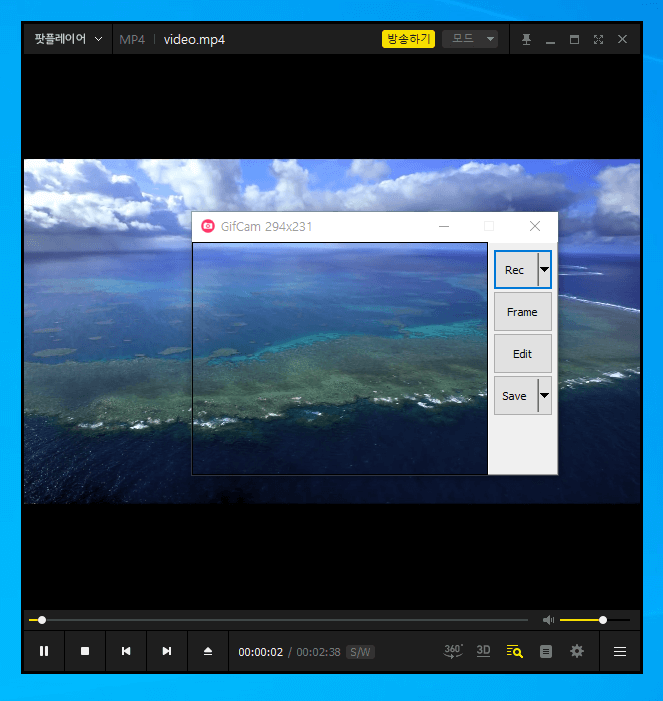
▼ 동영상 크기에 맞춰서 gifcam의 화면에 알맞게 크기를 조절해주시면 됩니다. 그리고 Rec을 클릭하면 움짤 녹화가 진행됩니다. 녹화종료는 Rec버튼을 다시 눌러주시면 되고요.
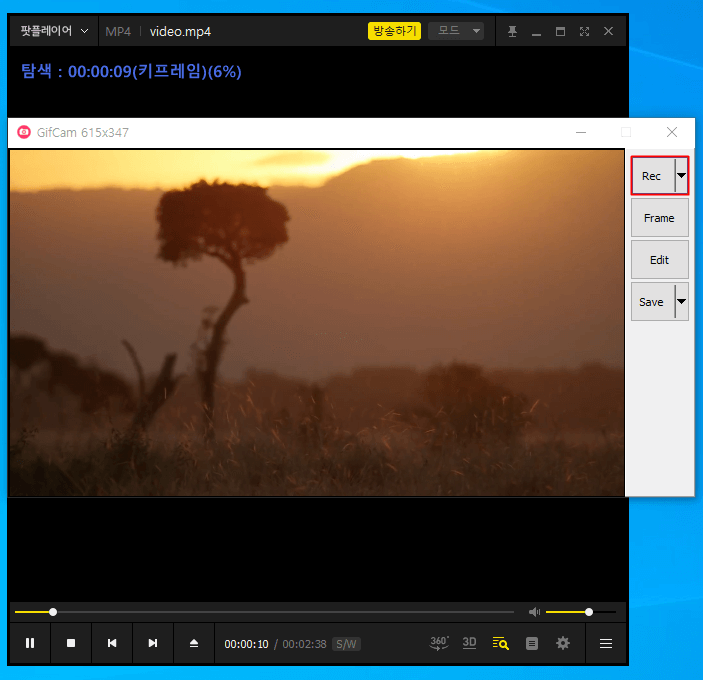
▼ 저장할때의 옵션입니다. 다른 것으로 선택하면 화질이 떨어질 수가 있기 때문에 기본적으로 Quantize로 해주시는게 좋습니다.
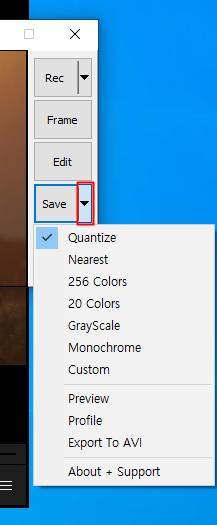
▼ Save를 눌러주시면 Progress라고 나오면서 기다리면 저장이 됩니다.
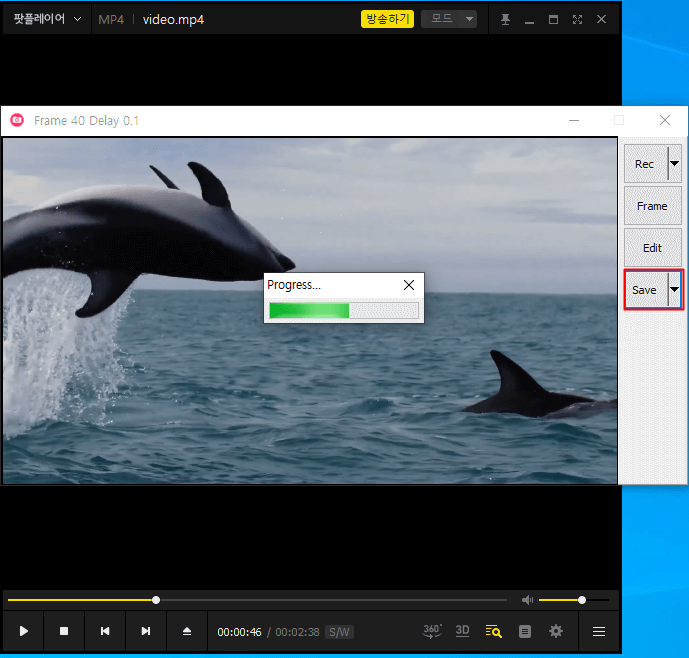
▼ 동영상 속에서 새가 날아오르는 모습을 움짤로 만들어 보았는데요. 이처럼 간단하게 동영상을 움짤로 만들어 볼 수가 있네요.

아이폰을 사용하고 계시다면 간단하게 어플만으로 GIF 만드는 방법을 확인해보세요.