포토샵 사용없이 무료로 워터마크 만들기 방법 입니다.
워터마크는 내가 직접찍은 사진이나 이미지 등의 창작물을 다른 사람들이 도용하는 것을 방지하기 위해서 워터마크를 넣어서 사용을 하는 것인데요.
워터마크를 만들기 위해서 포토샵을 이용해볼 수는 있지만 없으신 분들이라면 유료로 구입을 해야되는데요.
그래서 구입을 하지 않고도 무료로 이용을 해볼 수 있는 포토스케이프를 이용한 워터마크를 만드는 방법을 알려드리겠습니다.
워터마크는 텍스트나 로고 부분을 제외한 부분이 투명하게 나와야 되고 PNG 파일로 저장을 해야됩니다.
워터마크 만들기 방법
1. 포토스케이프를 이용해서 워터마크를 만드는 방법을 알아보겠습니다. 먼저 포토스케이프 프로그램이 없으신 분들이라면 포토스케이프 사이트에 접속을 해서 프로그램를 설치를 해주시면 되고요.
맥OS나 윈도우10 버전 말고 기존 3.7 버전을 설치를 해줍니다. 실행을 하면 아래와 같이 실행이 될텐데요.
동그란 메뉴중에서 상단 부분의 사진 편집을 클릭해서 들어갑니다.
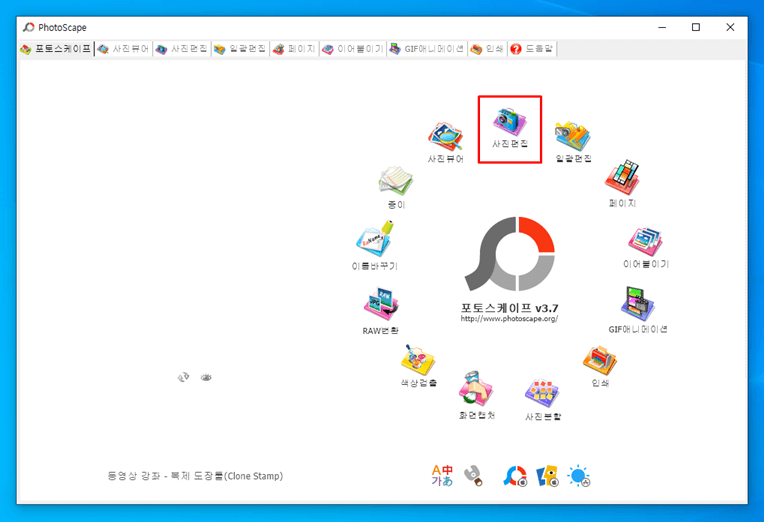
2. 워터마크를 만들기 위해서는 먼저 투명한 바탕화면이 필요한데요. 투명한 배경은 포토스케이프의 아이콘 배경에서 찾을 수가 있습니다.
왼쪽 메뉴에서 포토스케이프가 설치된 경로에 이동을 하면 됩니다. 내 PC의 C드라이브를 눌러주시고요.
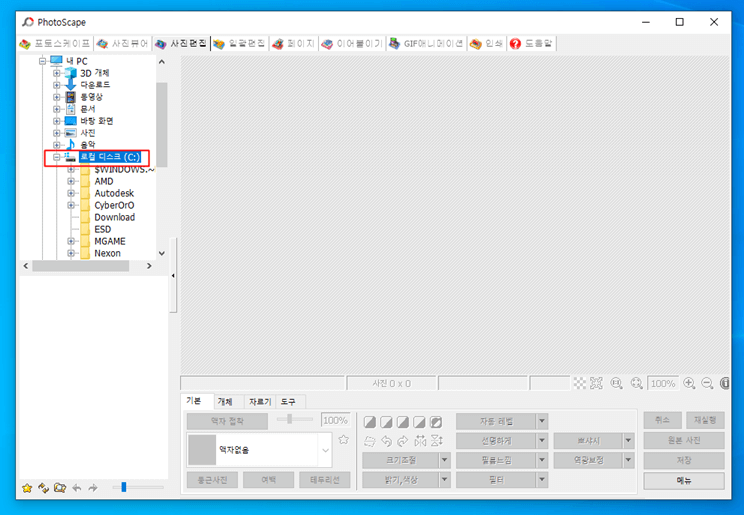
3. Programs Files(x86) > PhotoScape > ballom을 선택하면 하단에서 포토스케이프의 기본 말풍선 아이콘들이 나옵니다. 그중에서 아무 말풍선 종류를 선택을 해주시면 되고요. 해당 이미지들은 투명한 배경이 포함되어 있습니다.
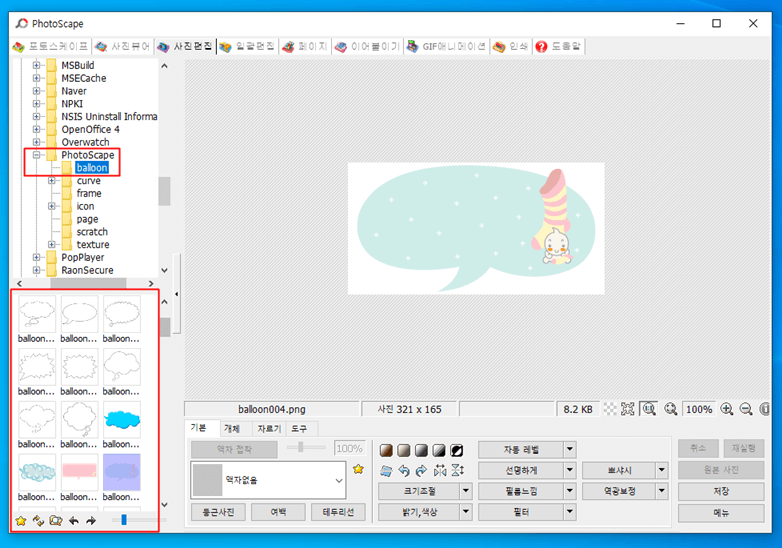
4. 말풍선을 선택을 하셨으면 포토스케이프의 메뉴중 자르기를 선택을 해주시고요. 바탕부분의 공백을 드래그 해서 지정해줍니다. 작게해도 늘릴 수가 있고요. 지정을 했으면 자르기 버튼을 눌러서 잘라줍니다.
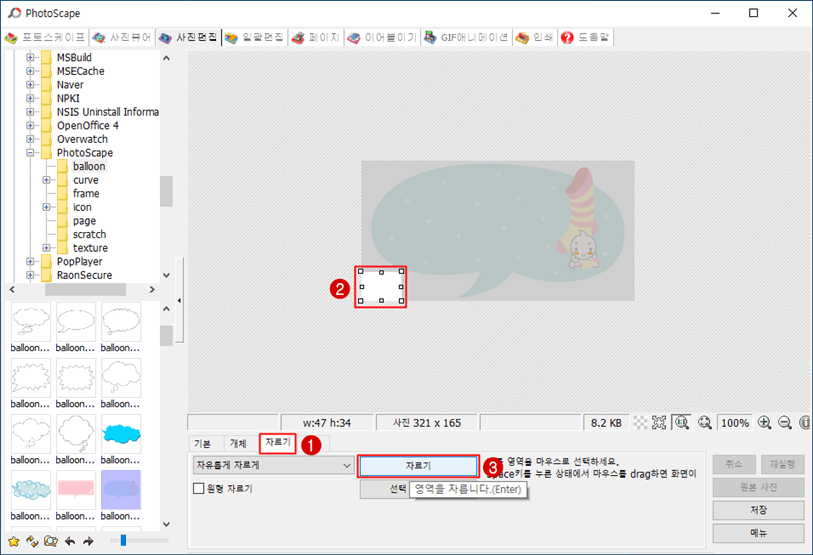
5. 그러면 이렇게 흰색으로 보이지만 투명한 배경이 적용된 모습입니다. 여기다가 워터마크를 넣어줄 텍스트를 넣어주면 되는데요. 먼저 텍스트를 넣을만한 크기로 키워보겠습니다.
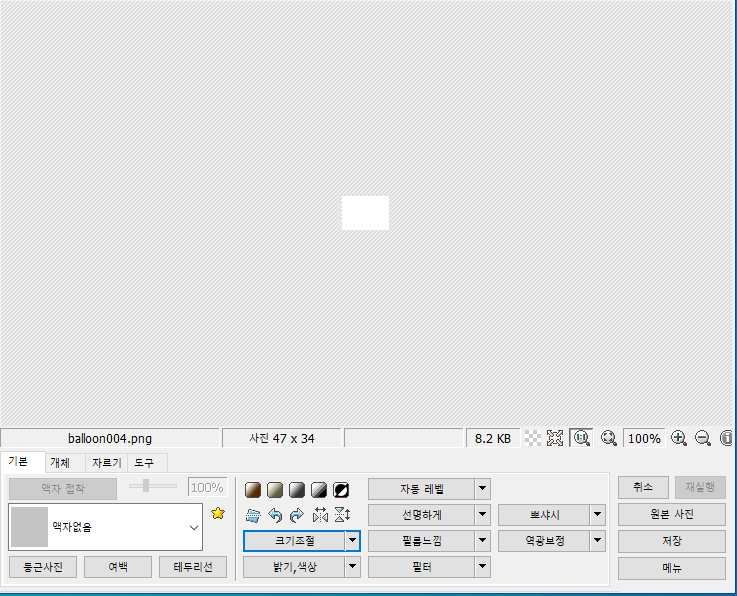
6. 기본 탭으로 이동을 해서 크기 조절 메뉴를 선택을 해주시고요. 가로와 세로 길이를 조절이 가능합니다. 적당한 크기만큼 키워주면 됩니다. 가로 500 세로 362 정도로 설정을 하고 확인을 눌러줍니다.
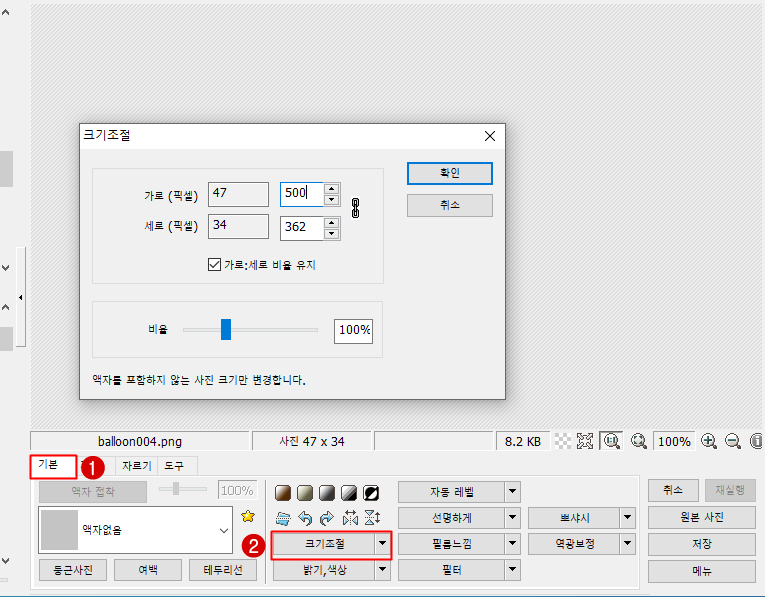
7. 투명한 배경의 크기가 키워졌고요. 텍스트를 넣어주면 됩니다.
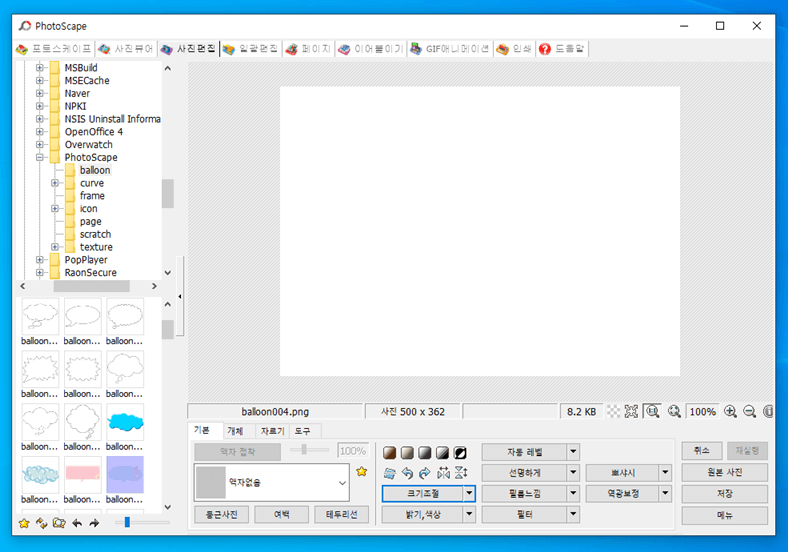
8. 메뉴에서 개체탭을 선택을 해주신 이후에 T아이콘을 눌러서 텍스트를 넣어줄 수가 있습니다.
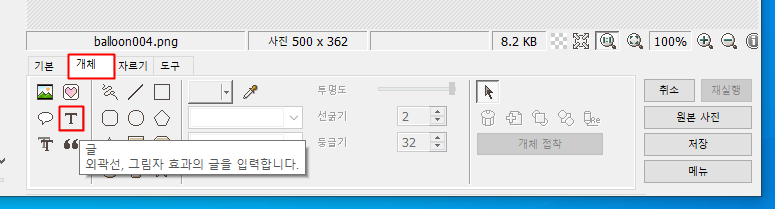
9. 워터마크로 사용할 텍스트를 입력합니다. 폰트도 윈도우에 설치되어 있는 여러가지 폰트를 골라서 사용을 해볼 수가 있고요. 크기조절도 가능하고, 색상도 선택을 해주시면 됩니다.
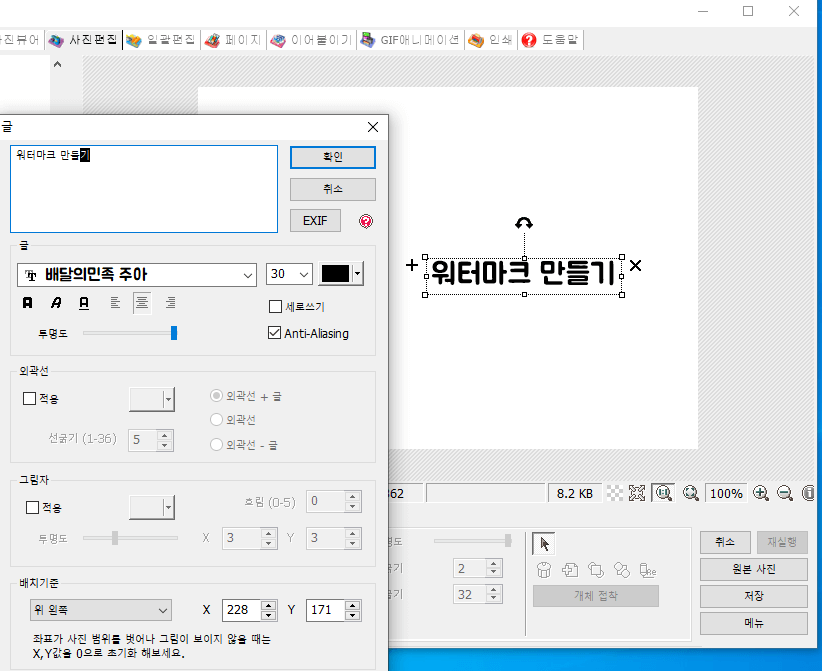
10. 텍스트만 넣으면 심심해보일 수가 있으니 아이콘을 넣어주겠습니다. 메뉴의 개체를 선택을 하고 하트 모양의 아이콘을 눌러줍니다. 포토스케이프에서 지원하는 여러 아이콘을 선택해서 넣어줄 수가 있습니다. 그중에서 하트 종류를 골라보겠습니다.
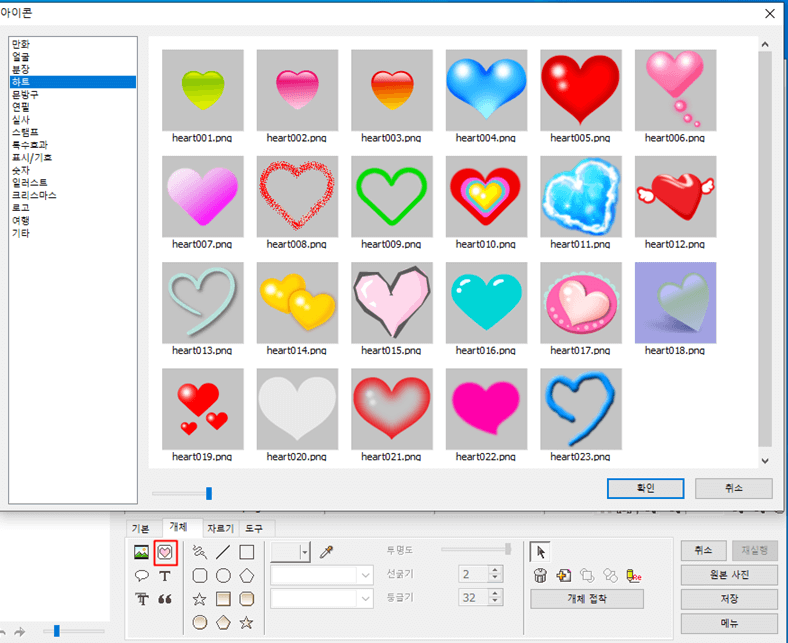
11. 완성된 워터마크를 자르기를 통해서 해당 크기만큼 다시 잘라주시면 됩니다.
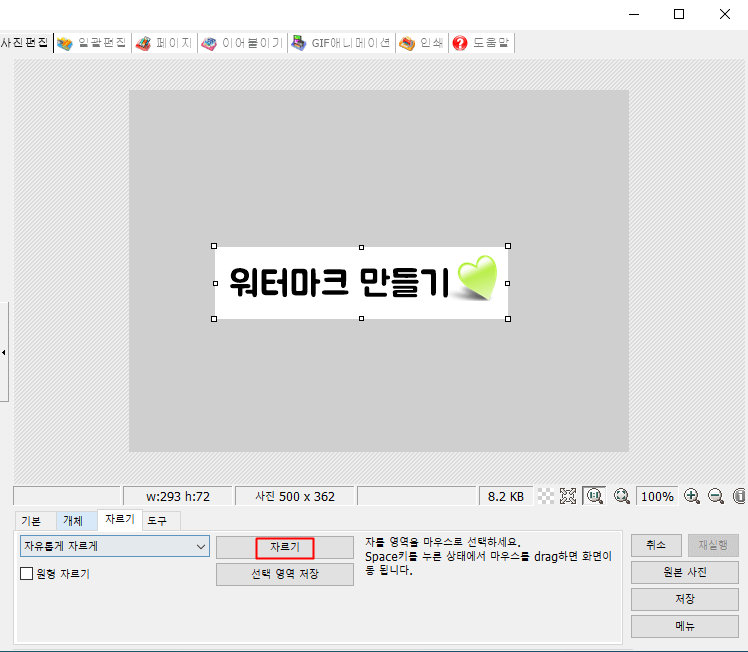
12. 잘라주고나면 우측의 저장 버튼를 누르고 다른이름으로 저장을 해주시면 됩니다. 여기서 이미지 확장자를 저장할때 꼭 PNG확장자를 선택을 해줘야지 배경이 투명한 워터마크 이지로 저장이 가능합니다.
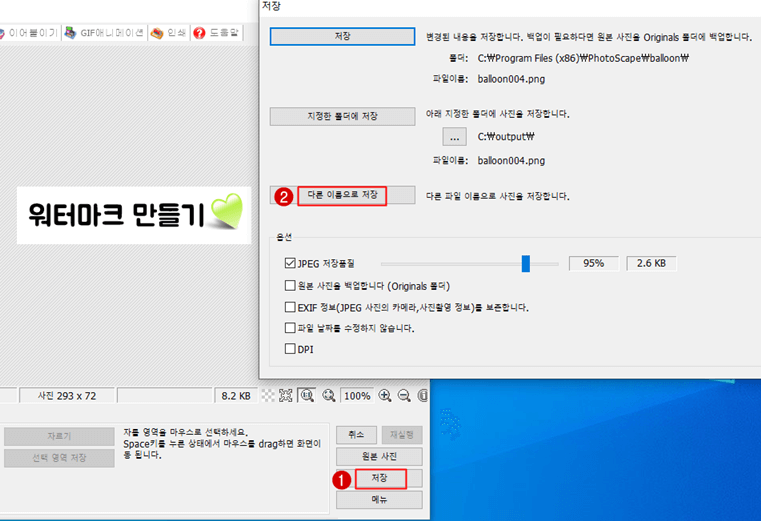
13. 이렇게 워터마크가 완성되었습니다. 배경은 투명한것을 뜻하는 체크무늬로 표시됩니다.
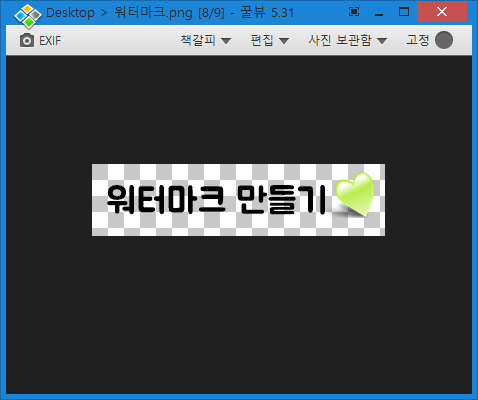
사진에 워터마크 넣기
1. 사진에 적용을 하기 위해서는 포토스케이프를 실행해주시고요. 하나의 사진만 워터마크를 넣으려면 사진편집으로 들어가거서 편집하면 되고요. 여러사진에 동시에 넣기 위해서는 일괄편집으로 들어가줍니다.
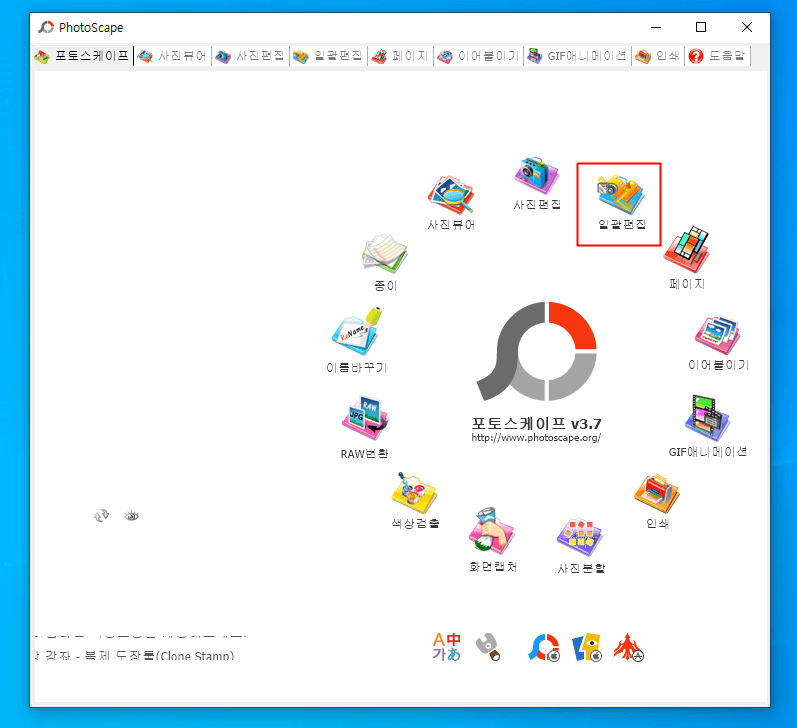
2. 일괄편집에서 사진추가를 해서 워터마크를 넣을 사진들을 불러와주시면 되고요.
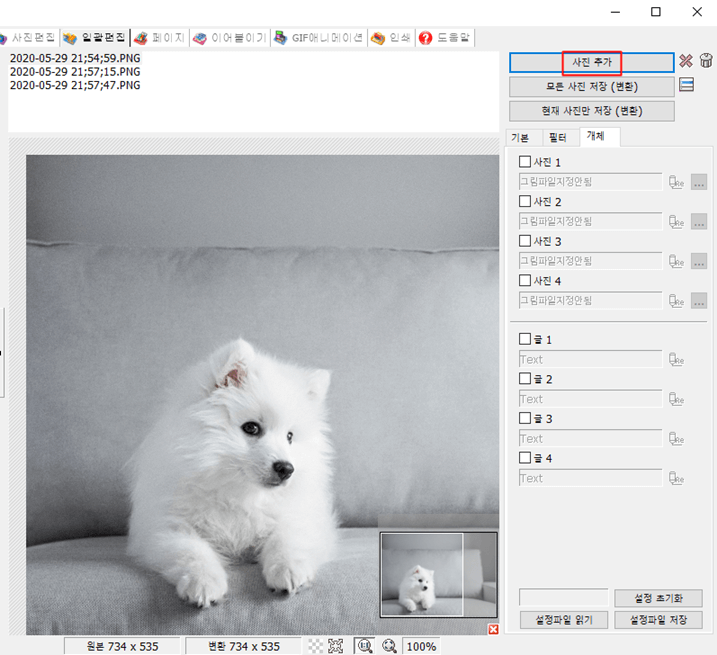
3. 우측 상단의 개체의 사진1에 체크를 해주시고요. 사진을 눌러서 제작을 한 워터마크 사진을 불러와주면 됩니다.
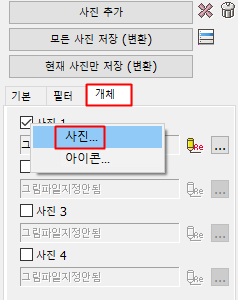
4. 사진에 워터마크가 적용된 모습입니다. 텍스트와 아이콘을 제외한 부분은 투명하게 적용되서 기존 사진의 모습으로 나옵니다.
워터마크의 크기를 키우고 줄일 수가 있고요. 모든 사진 저장을 눌러서 여러장에 워터마크를 넣을 수가 있습니다.
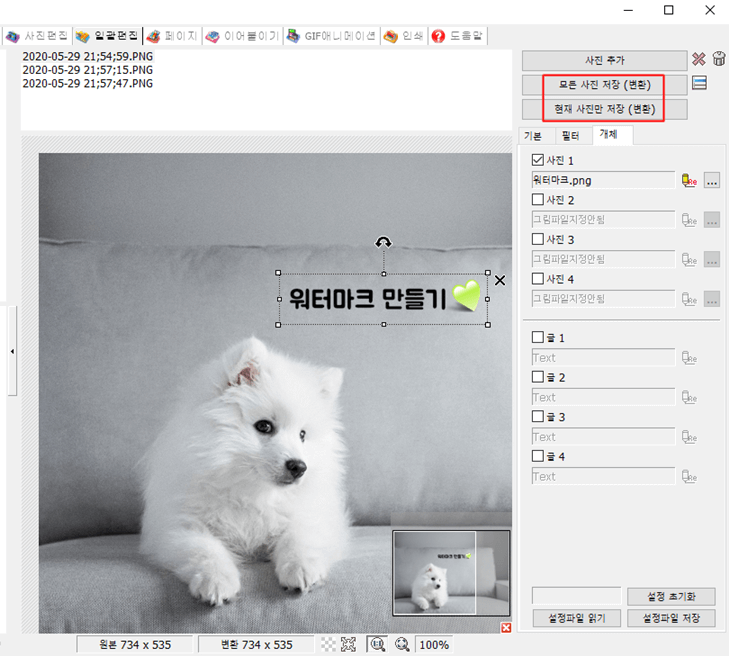
5. 투명도를 조절도 가능합니다. 텍스트 부분을 더블클릭을 해서 투명도를 원하는 만큼 조절해주시면 됩니다.
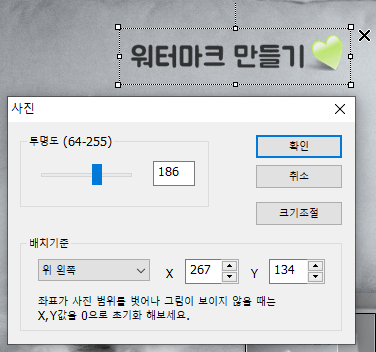
이렇게 포토스케이프 프로그램을 활용해서 워터마크를 만들고 적용을 하는 방법에 대해서 알아봤습니다.