윈도우10 화면 캡쳐 방법을 알아보겠습니다. 프로그램을 설치하지 않아도 윈도우에서는 화면을 캡쳐하는 기능을 지원해줍니다. 여러가지 방법으로 캡쳐가 가능한데요.
키보드의 프린트 스크린키를 누르거나 단축키로 캡쳐 기능을 실행할 수도 있고요. 캡처 도구를 이용해볼 수가 있습니다.
화면 전체 페이지 영역을 캡쳐하거나 원하는 부분의 영역을 지정해서 캡쳐도 해볼 수가 있네요. 필요하다면 캡쳐된 화면에서 펜이나 도형으로 사진 편집을 해볼 수가 있습니다.
PrtScn + 윈도우 키 캡쳐
키보드의 방향키 위쪽의 상단에 있는 Print Screen키와 윈도우 키를 누르게 되면 화면 전체를 캡쳐를 하고 자동으로 저장을 하는 방법입니다. 노트북의 경우에는 윈도우키와 FN, PrtScn을 눌러두면 됩니다. 해당하는 단축키를 누르게 되면 캡쳐되는 모션이 나오고 사진의 스크린샷 폴더에서 스크린샷을 확인할 수가 있습니다. 내 PC로 들어가주시고요. 사진 폴더를 열어주면 됩니다.
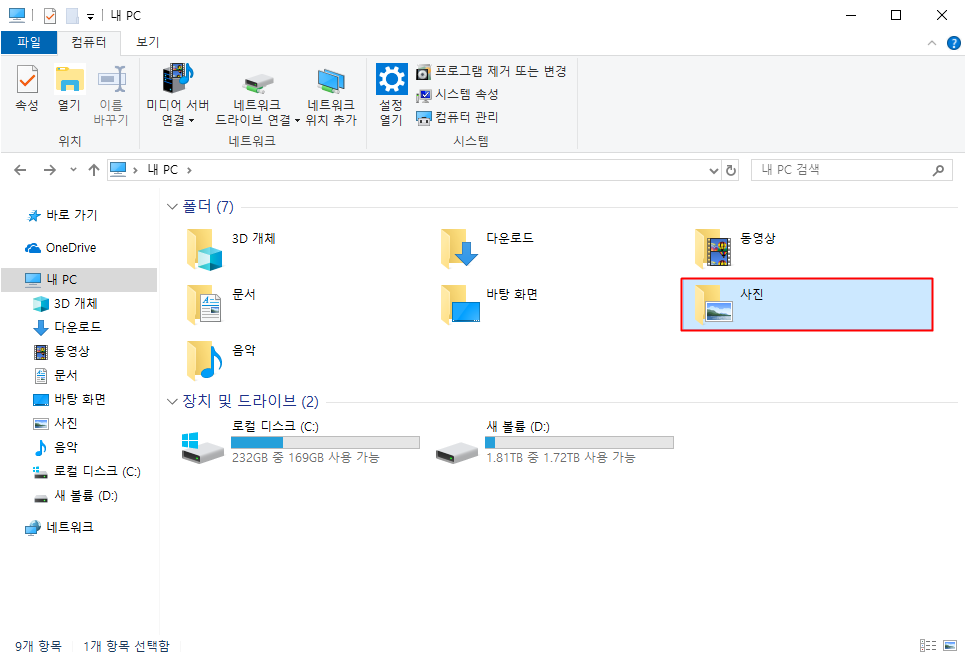
그리고 스크린샷 폴더를 열어보면 방큼 캡쳐한 스크린샷 사진을 확인 가능합니다.
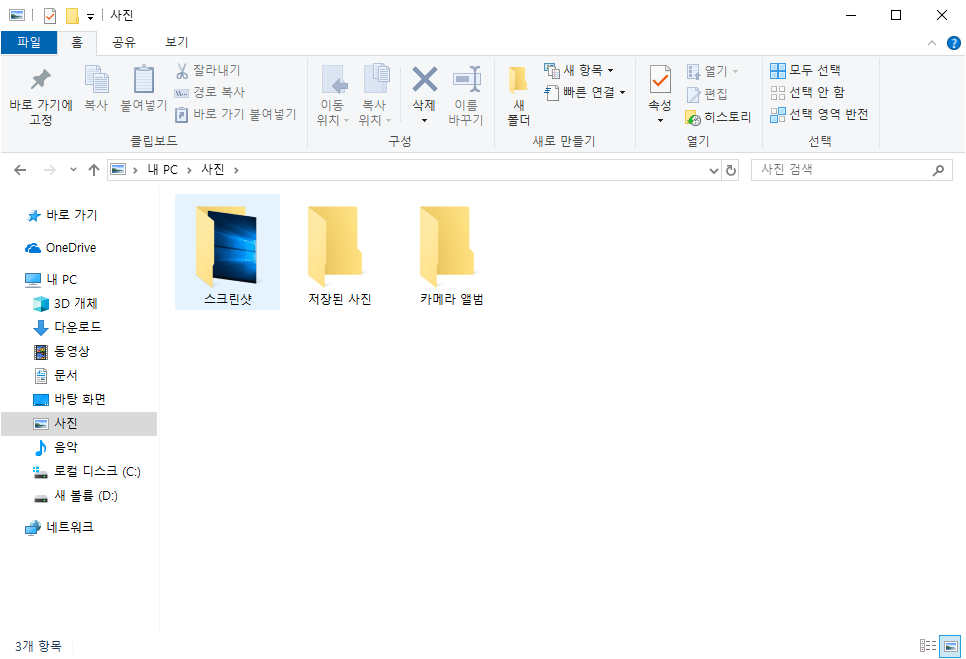
PrtScn 캡쳐
다음으로는 그냥 PrtScn 키만 눌러줘도 캡쳐가 되는데요. 키를 눌렀을때는 아무런 반응이 없지만 윈도우의 클립보드에 임시 저장이 되어있는 상태입니다.
그래서 다른 편집 프로그램에 붙여넣기만 하면 되는데요. 그림판을 실행해서 Ctrl + V를 눌러주면 캡쳐된 전체화면이 붙여넣어지게 됩니다.
그대로 저장을 하거나 자르기를 통해서 원하는 부분만 잘라줄 수가 있고요.
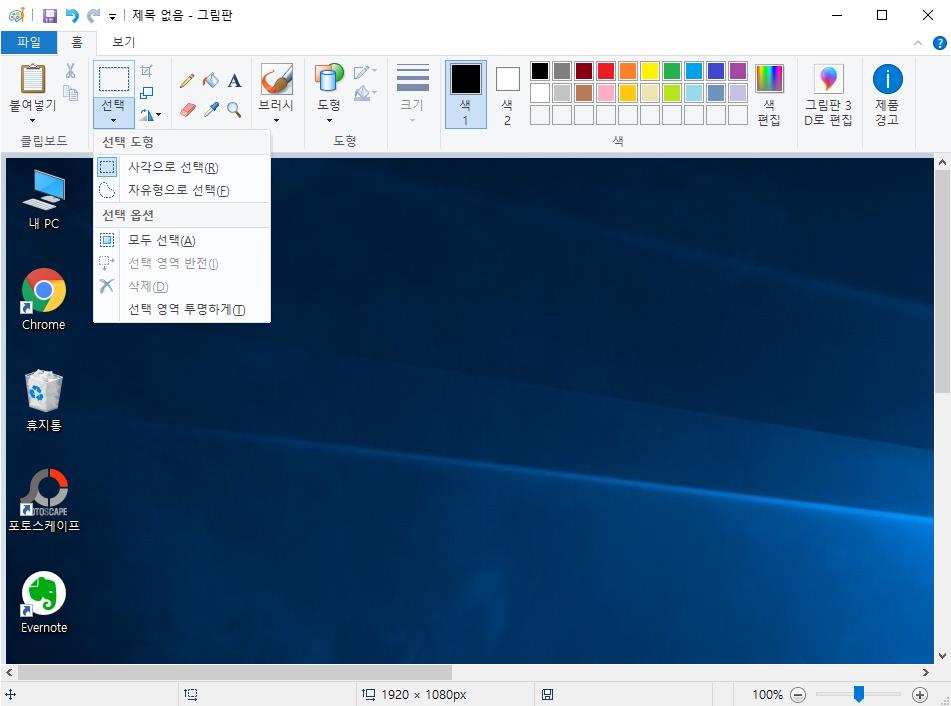
다른 이름으로 저장을 통해서 원하는 jpg, png, bmp, gif 등의 원하는 확장자와 이름을 입력해서 저장이 가능합니다.
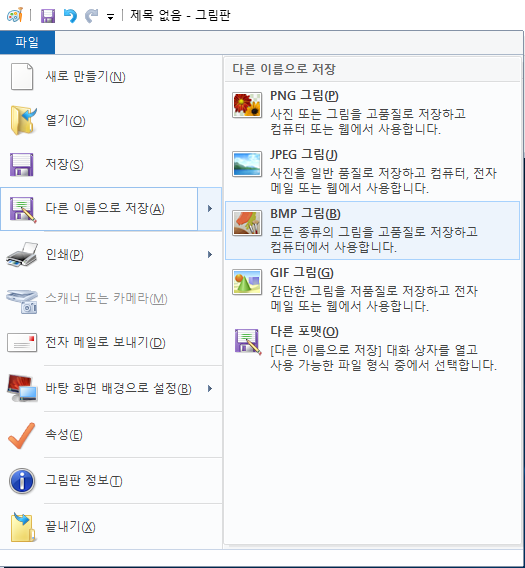
윈도우키 + Shift + S
윈도우 키와 Shift, S를 동시에 눌러주게 되면 아래와 같은 캡쳐 도구가 나오게 되는데요. 여러 방식의 캡쳐가 가능합니다. 윈도우 화면의 상단에서 메뉴를 볼 수가 있습니다. 첫번째 아이콘을 눌러주면 원하는 부분을 사각으로 캡쳐를 해볼 수가 있고요. 두번째는 자유형 캡쳐로 원하는 형태로 자유로운 모양으로 캡쳐가 가능합니다. 세번째는 전체화면 캡쳐입니다.
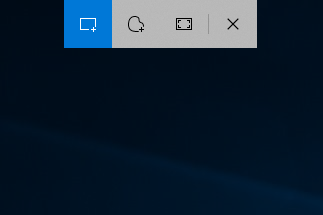
캡쳐를 하게되면 오른쪽 하단에서 클립보드에 저장됬다고 나오고요. 클릭을 하면 바로 저장을 하거나 편집을 하고 저장을 해볼 수가 있습니다.
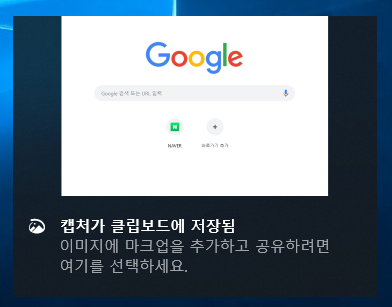
캡쳐 및 스케치가 나오면서 스샷한 화면에 대해서 원하는 색을 선택후 여러 종류의 펜을 사용해서 그리면서 편집을 해볼 수가 있습니다. 저장을 위해선 오른쪽 상단의 디스크 아이콘을 눌러서 저장을 하면 됩니다.
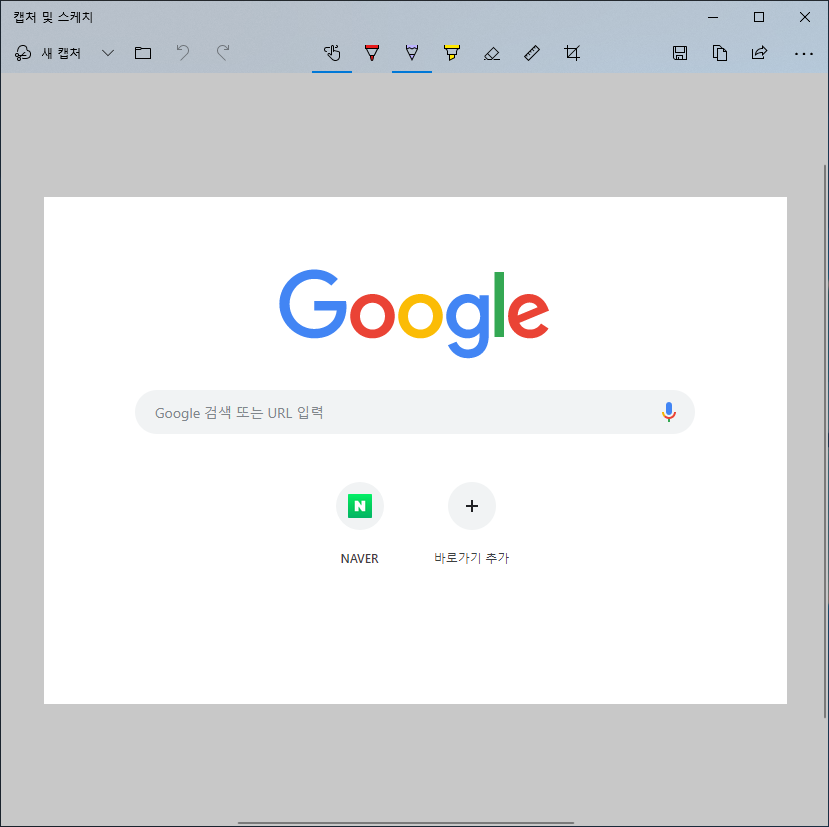
캡처 도구
캡처 도구를 사용하는 방법입니다. 윈도우 오른쪽에 있는 돋보기 아이콘을 클릭하고 캡처 도구를 입력하게 되면 도구를 실행해볼 수가 있습니다.
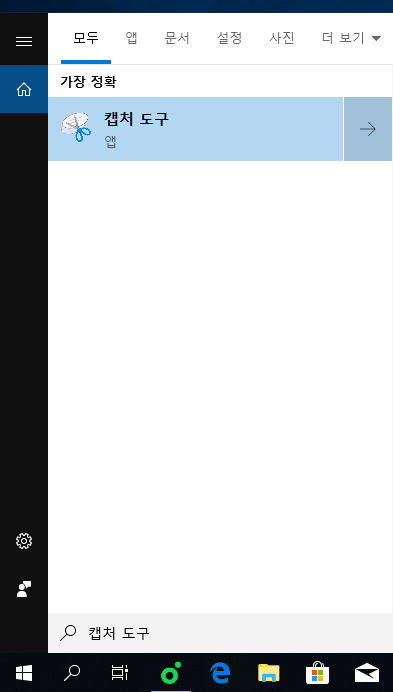
캡처도구를 실행하면 자유형 캡처나 사각형 캡쳐, 창 캡처, 전체화면 캡쳐의 4가지 기능을 사용해 볼 수가 있습니다. 원하는 부분을 드래그 해서 영역을 지정하신 이후에 스크린샷을 저장하면 됩니다. 캡처된 사진을 마찬가지로 펜을 사용하고 그리면서 편집을 해볼 수가 있습니다.
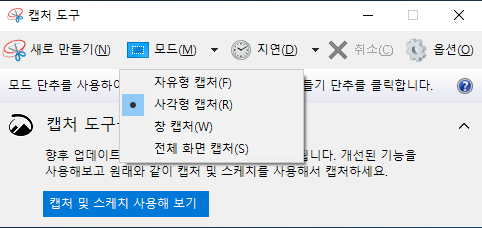
캡쳐 프로그램 없이 스크린샷을 찍어볼 수 있는 윈도우10 캡쳐 방법을 알아봤습니다.