갤럭시 스마트폰의 기본 메모앱은 Samsung Notes인데요. 최근에 업데이트가 되면서 기능이 추가되고 새로워졌는데요. 이번에는 삼성노트 앱의 사용법을 알아보겠습니다.
여러 메모 어플을 사용할 필요없이 갤럭시 기종의 스마트폰이라면 삼성노트를 잘 활용해보면 좋을것 같습니다.
그리고 갤럭시 노트 핸드폰이라면 펜을 사용해보면서 더 유용하게 이용가능합니다.
일반 텍스트 작성을 할때 글자의 색상을 변경하거나 크기를 원하는 크기로 변경을 해서 사용을 할 수도 있고요. 체크리스트 형태로 작성이 가능하고, 그림을 그려서 메모를 하는 것도 가능합니다.
삼성노트 사용법
갤럭시 삼성노트 앱은 구글 플레이스토어나 갤럭시 스토어에 들어가서 설치를 할 수가 있습니다.
어플 제목을 입력을 해서 검색을 하면 되고요. 갤럭시 스토어에는 삼성노트 앱과 비슷한 종류의S Note 앱도 아래에 같이 나오는데요. 필요하신 분들은 설치를 해보셔도 좋습니다.
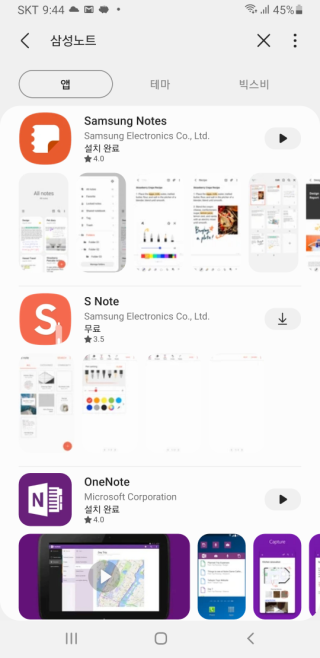
Samsung Notes 앱을 설치후 실행을 해주시고요. 실행되면 아래와 같은 형식으로 노트가 보이는것을 확인할 수가 있습니다.
메모가 이전 버전에서 새롭게 업데이트가 되어서 예전에 사용했던 메모 기록이 있다면 최신 형식으로 변환을 해주시는게 좋습니다.
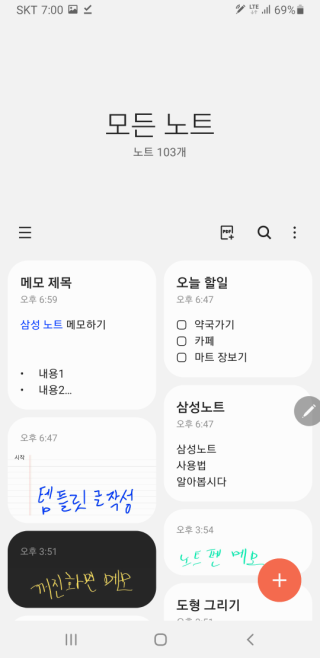
왼쪽 상단의 3줄 아이콘을 누르면 노트 종류와 폴더 선택 창이 나오는데요. 톱니바퀴에 들어가면 Samsung Notes 설정으로 열어지고요. 최신 형식으로 노트 변환을 눌러줍니다.
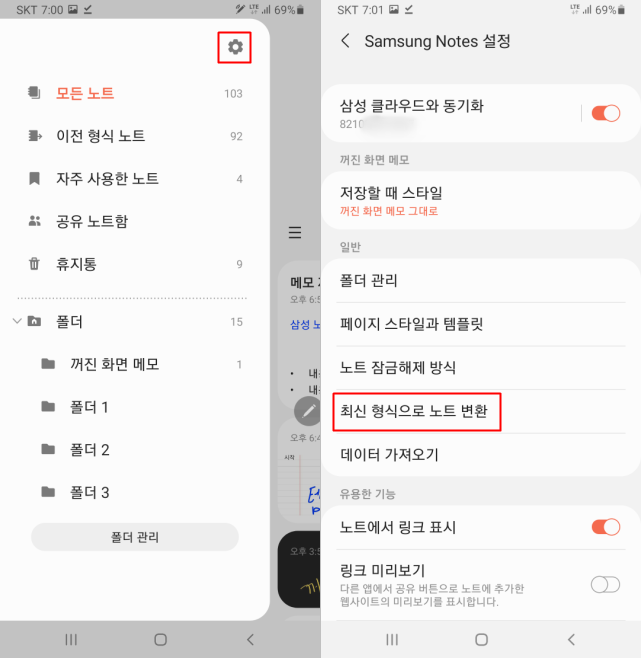
하단의 노트 변환을 눌러주시면 삼성노트의 가장 최신 버전에 맞는 노트로 변환이 됩니다.
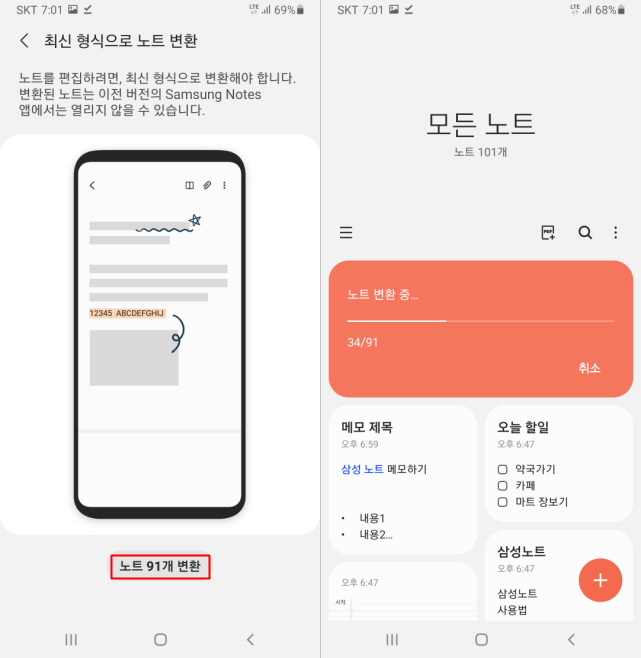
이제 사용을 하는 방법을 알아보면 좌측 하단의 플러스 버튼을 눌러주면 노트를 만들어볼 수가 있는데요. 일반적으로 텍스트를 작성이 가능하고요.
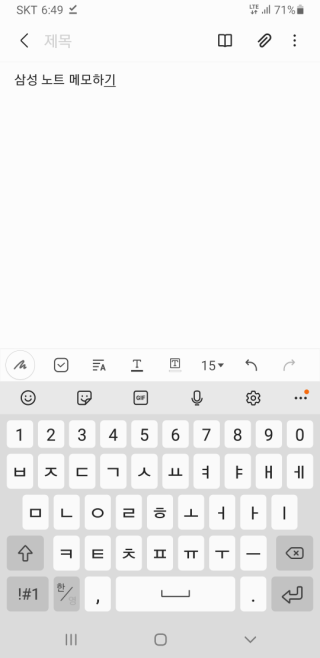
텍스트 색상을 추가해줄 수가 있습니다. 텍스트 부분을 드래그를 해서 하단의 T아이콘을 눌러서 원하는 색상으로 적용을 하시면 됩니다.
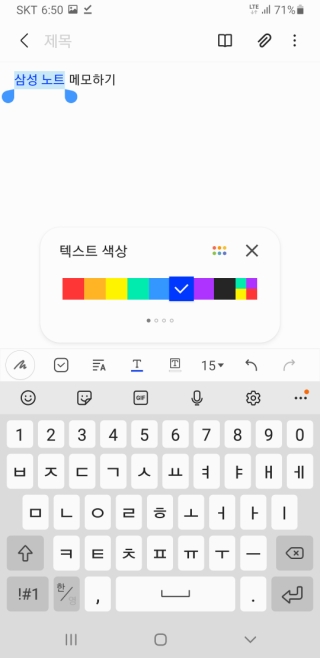
글자 크기도 변경할 수가 있습니다. 텍스트 선택후 숫자 표시를 눌러주고 원하는 크기를 선택하면 됩니다.
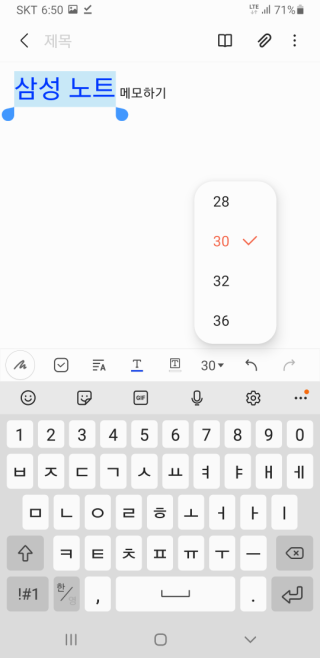
글꼴 스타일에 들어가면 글머리 기호를 통해서 내용을 정리할 수가 있고요. 숫자로 나오도록 하거나 왼쪽 정렬, 중앙정렬, 오른쪽 정렬을 해볼 수가 있습니다.
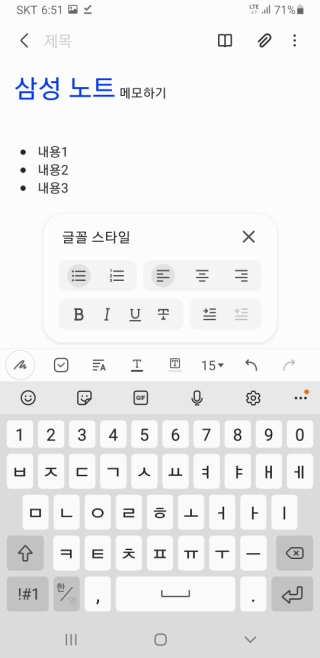
글자의 글꼴 스타일을 아래와 같이 변경이 가능한데요. 굵게 하거나 기울이기 효과, 밑줄, 취소선을 사용할 수가 있습니다.
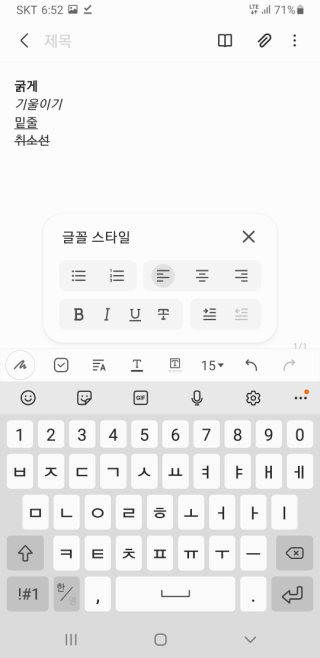
손글씨 모드
텍스트 입력 외에도 손글씨 모드를 사용이 가능한데요. 왼쪽 하단에 있는 첫번째 아이콘을 눌러주면 손글씨 모드로 전환됩니다.
갤럭시 노트 스마트폰을 사용하고 있다면 펜을 꺼내서 그려줄 수가 있고요. 기본 스마트폰이면 터치를 통해서 그려줄 수가 있습니다.
펜종류는 5개 중에서 선택하고 굵기나 색상을 선택을 해서 사용을 해주시면 되고요.
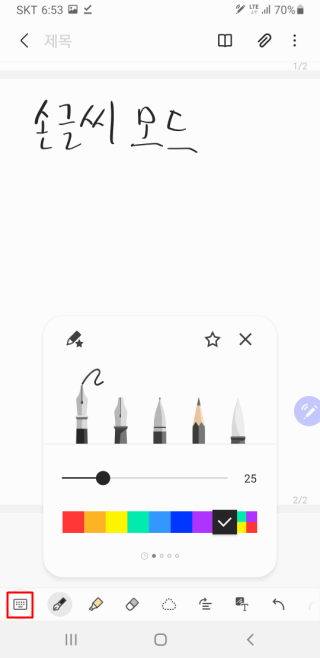
메뉴의 하단 두번째의 형광펜을 선택하면 형광펜을 사용해서 그리는것도 가능합니다.
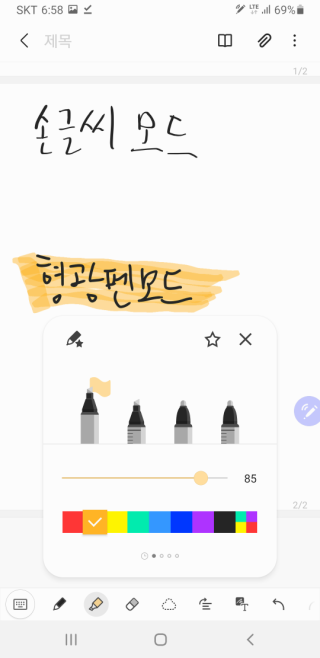
저장을 할때는 노트의 제목을 입력을 해주시고요. 폴더를 선택을 해서 분류를 해주시면 됩니다. 저장 폴더 선택하기를 눌러서 해당메모를 원하는 폴더에 넣어줄 수가 있습니다.
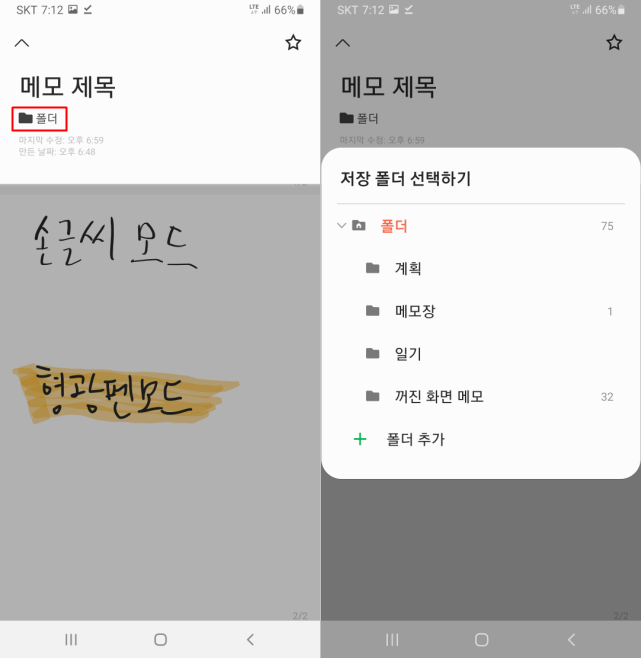
폴더 관리하기
삼성 노트의 폴더 관리를 하는 방법을 알아보면 이전 버전은 카테고리에 따라서 분류를 할 수가 있었는데요.
최신 버전은 폴더에 따라서 분류가 가능하도록 변경되었습니다. 삼성 노트 앱 실행후 왼쪽 상단 3줄 아이콘을 누르고 폴더관리를 눌러줍니다.
폴더를 추가하면 폴더1, 2 형식으로 나오는데요. 이름변경을 통해서 원하는 이름을 입력해줍니다.
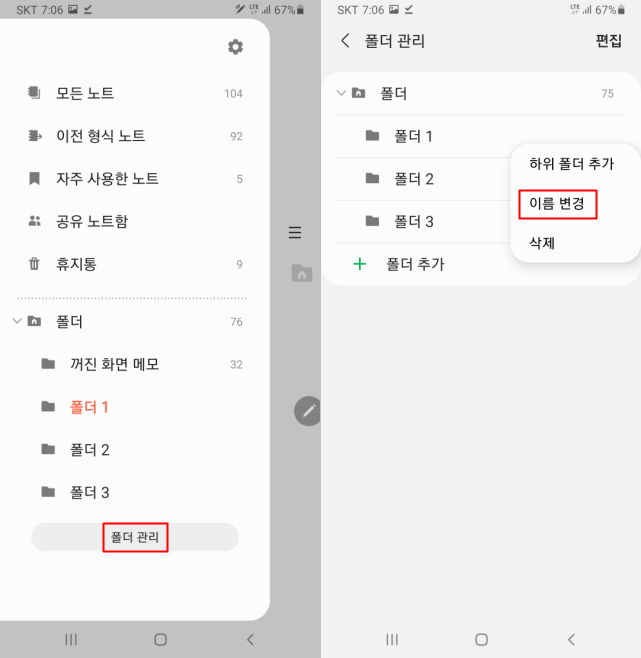
분류하기 편하도록 폴더에 따라서 입력하시면 됩니다.
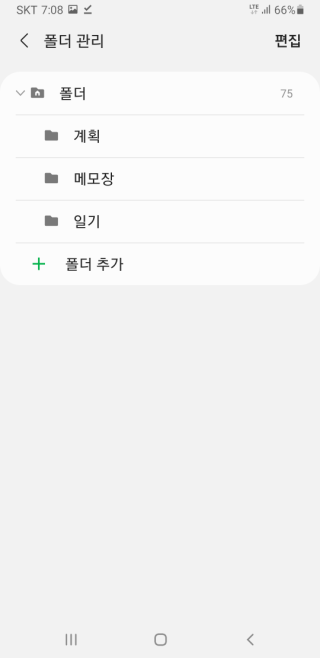
삼성노트 템플릿 사용하기
템플릿을 사용해서 노트를 사용하는 방법을 알아보면 새로운 노트 실행후에 우측 상단의 점3개 아이콘을 눌러주시면 아래와 같은 메뉴들이 나오는데요.
그중에서 템플릿 변경을 선택합니다. 그러면 기본적인 흰색 바탕으로된 메모장에서 줄로되어있는 메모로 템플릿을 바꿔볼 수가 있습니다.
원하는 형식의 템플릿을 선택을 해서 적용합니다. 상단 메뉴에 있는 모든 페이지에 적용에 체크를 하면 해당 템플릿이 모든 메모에 사용됩니다.
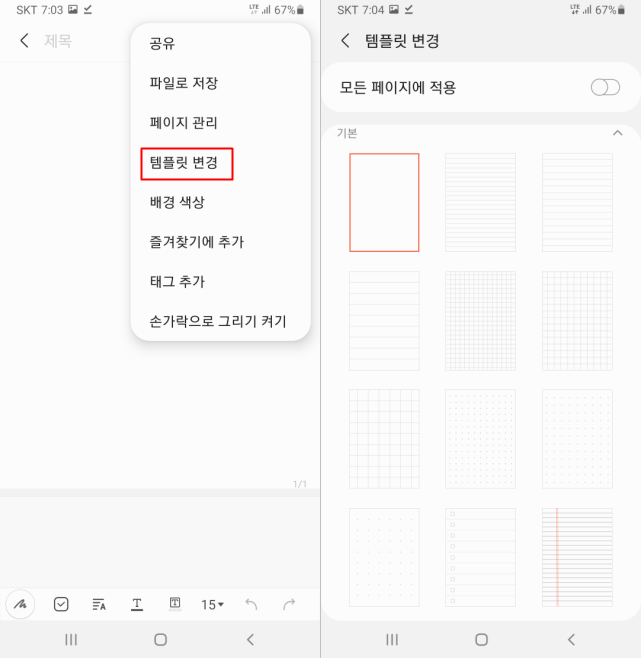
템플릿이 변경되면 줄이 그어져 있는 노트를 사용해볼 수가 있고요. 텍스트를 입력하거나 손글씨로 글씨를 써볼수가 있습니다.
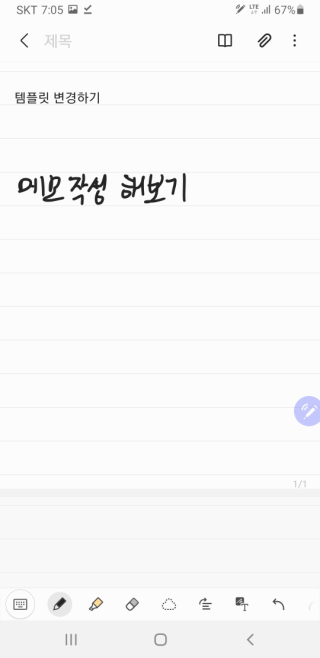
페이지는 첫화면에 있는 내용을 작성을 하면 하단의 페이지를 이어서 추가하면서 작성을 할 수가 있네요.
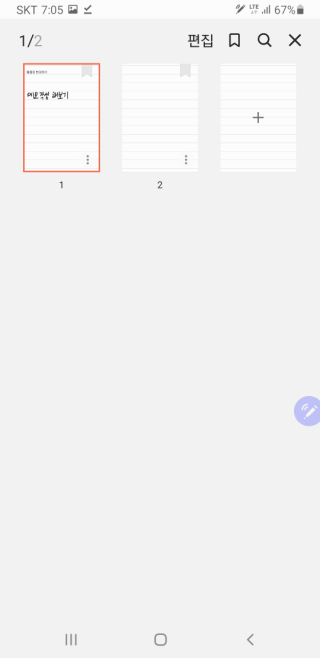
음성 녹음
음성녹음 기능도 사용을 해볼 수가 있습니다. 우측 상단의 클립 아이콘을 눌러주면 아래와 같은 메뉴가 나오고, 음성녹음을 선택합니다.
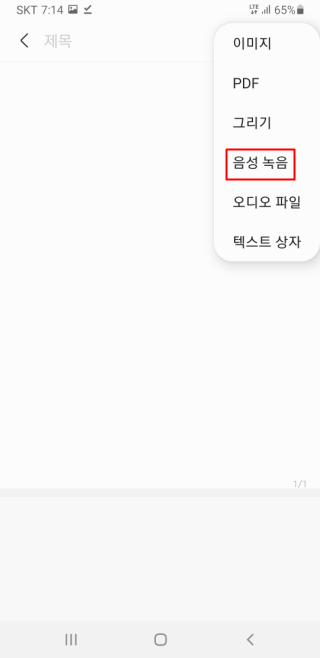
음성녹음이 자동으로 되고요. 녹음파일을 들어볼 수가 있고요. 재생 속도를 느리게 하거나 빠르게 해서 들을 수가 있습니다. 별도의 녹음 어플을 사용할 필요없이 삼성노트에서도 녹음이 가능합니다.
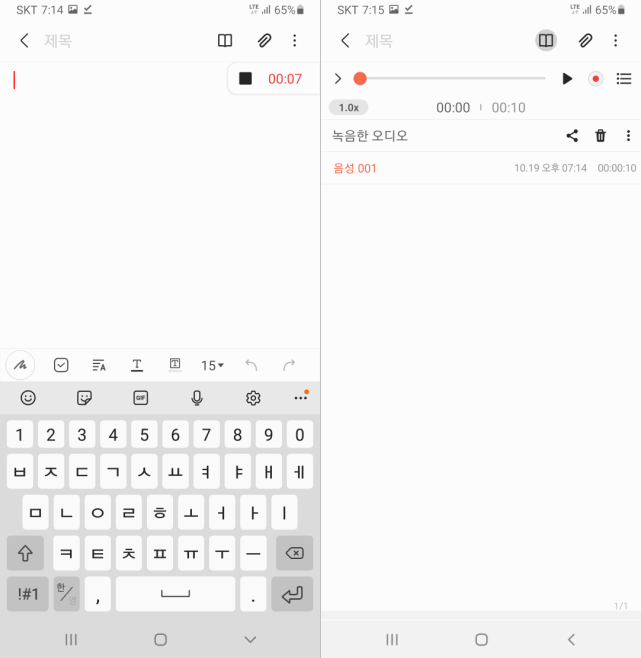
PDF 노트
PDF를 불러와서 메모를 해볼 수도 있습니다. 왼쪽 상단의 클립 아이콘을 눌러주시고요. PDF를 선택을 하면 핸드폰에 저장되어 있는 PDF 파일을 불러와볼 수가 있습니다. PDF 파일이 하나도 없다면 뜨지 않고요. PDF 파일 종류가 있다면 선택을 해줍니다.
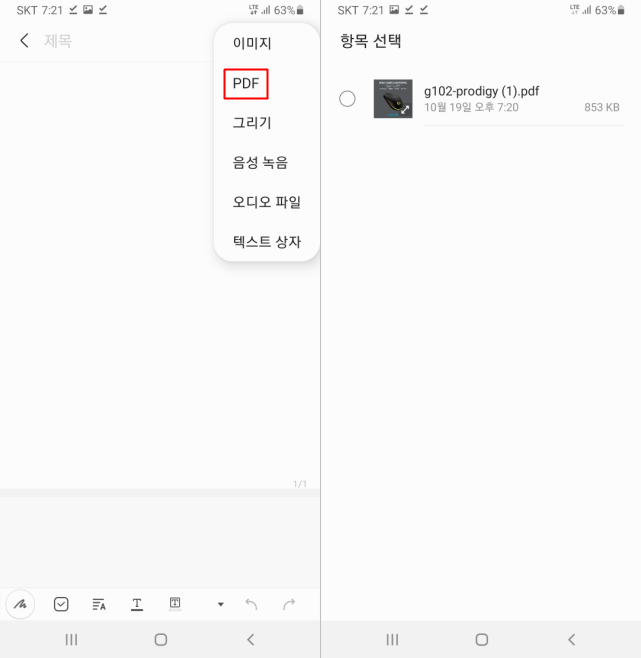
PDF 파일이 실행되면서 해당 화면에 손글씨로 그려주거나 텍스트를 입력할 수가 있네요. 변환된 PDF 파일을 저장을 할때도 PDF로 저장을 하거나 여러가지 확장자를 선택해서 저장을 해볼 수가 있습니다.
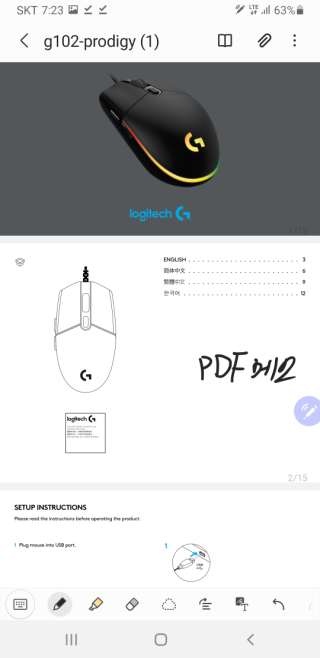
새롭게 업데이트된 Samsung Notes의 사용법을 알아보시고 메모를 하는데 잘 활용해보시길 바랍니다.
핸드폰초기화 전에 노트에 쓴 메모를 다운로드 받고 싶은데요…. 폴더를 못찾겠어요. 저장할때 따로 폴더 설정을 안했으면 어느 폴더에 저장되어있을까요?
핸드폰 초기화 전에 삼성 클라우드나 원노트에 동기화 하셨다면 삼성계정이나 ms계정에 로그인해서 작성한 메모가 있는지 확인해보시고요.
폴더를 안 만들었다면 기본적으로 모든 노트에 저장되어있습니다.