업노트 UpNote 다운로드 및 사용법에 대해서 설명 드리겠습니다. 노트 프로그램은 다양하게 있는데요. 노트 프로그램은 업무나 기록용으로 많이 사용하실텐데요. 에버노트 부터 노션 등이 있습니다. 노트 프로그램을 쓸 때 중요한 것은 노트의 다양한 기능이나 다른 디바이스에도 동기화가 잘되는지 속도는 얼마나 빠른지 등을 많이 알아보는것 같습니다.
윈도우나 맥OS 안드로이드 ios등에서 동기화가 잘되어야 됩니다. 업노트는 이러한 장점을 갖고 있는 노트 프로그램으로 요즘 인기를 많이 얻고 있습니다. 특히나 속도가 빠르고 가볍다는 평가가 많습니다. 베트남에서 제작된 프로그램 이고요. PC 버전과 모바일 앱간의 동기화도 원활한 편입니다. 그럼 다운 및 설치 사용방법을 알아보겠습니다.
업노트(UpNote) 다운로드 설치
업노트 사이트의 다운로드 페이지로 들어가면 Windows 와 맥OS, 스마트폰에서는 안드로이드와 아이폰 운영체제 모두 받을수 있고요. 리눅스 버전도 지원합니다.
1. 윈도우 마이크로소프트 스토어에 접속해서 받을 수도 있지만 Download App을 선택하면 설치 파일만 받아서 설치할 수 있습니다. 사용하는 운영체제에 맞는 버전을 선택해서 다운받습니다.
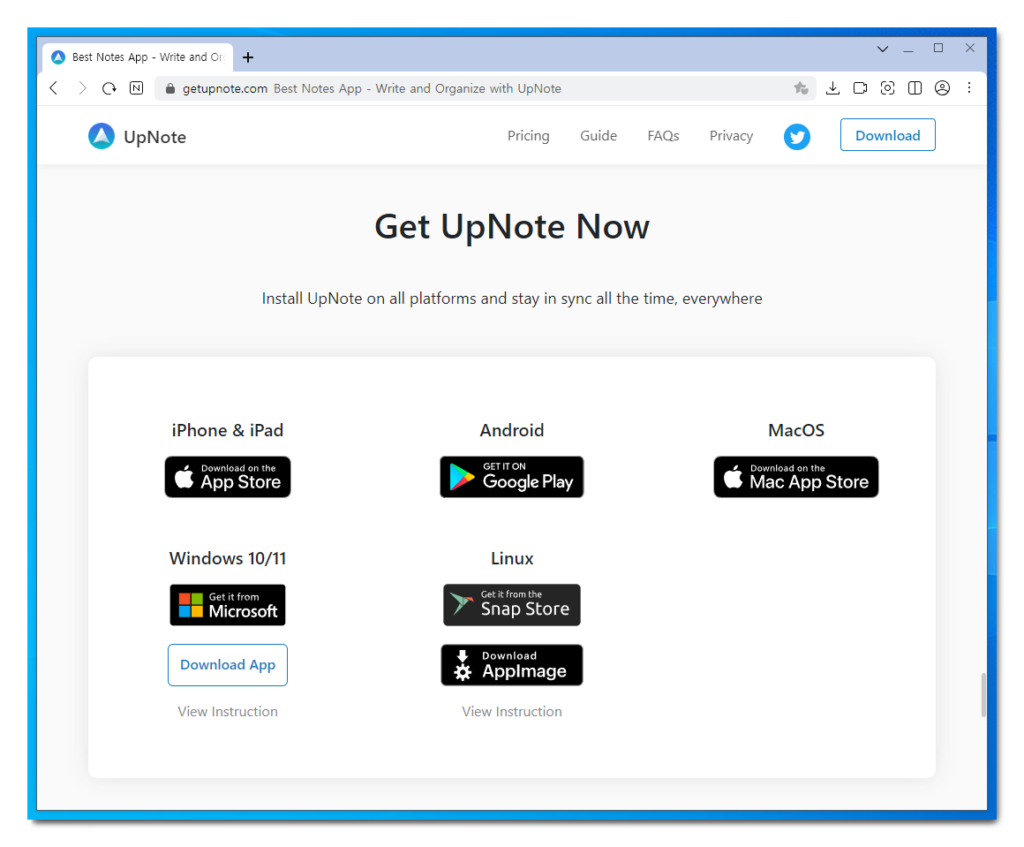
2. 설치 파일을 받고 설치를 진행해줍니다.
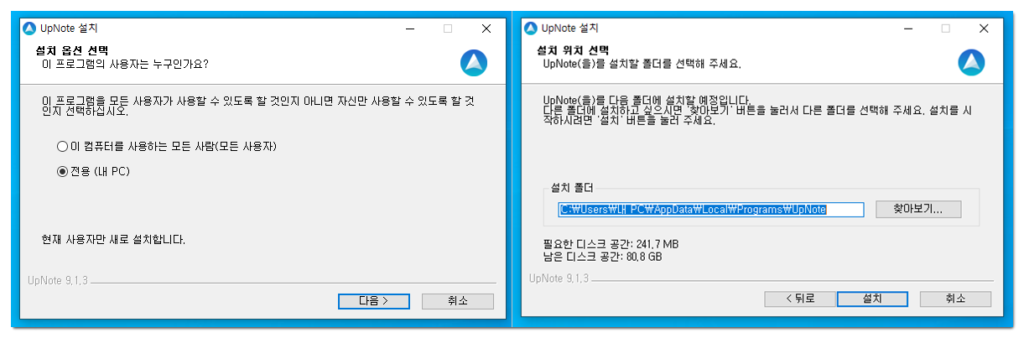
3. UpNote 설치가 완료되면 마침을 누르고 프로그램을 실행합니다.
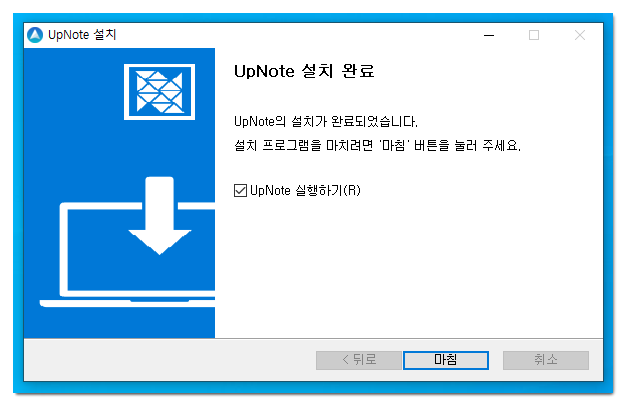
4. Upnote 프로그램이 실행된 모습이고요. 로그인이나 계정 만들기를 해볼 수 있습니다. Continue Without an account를 누르면 계정을 만들고 로그인하지 않고도 프로그램을 사용해볼 수 있습니다.
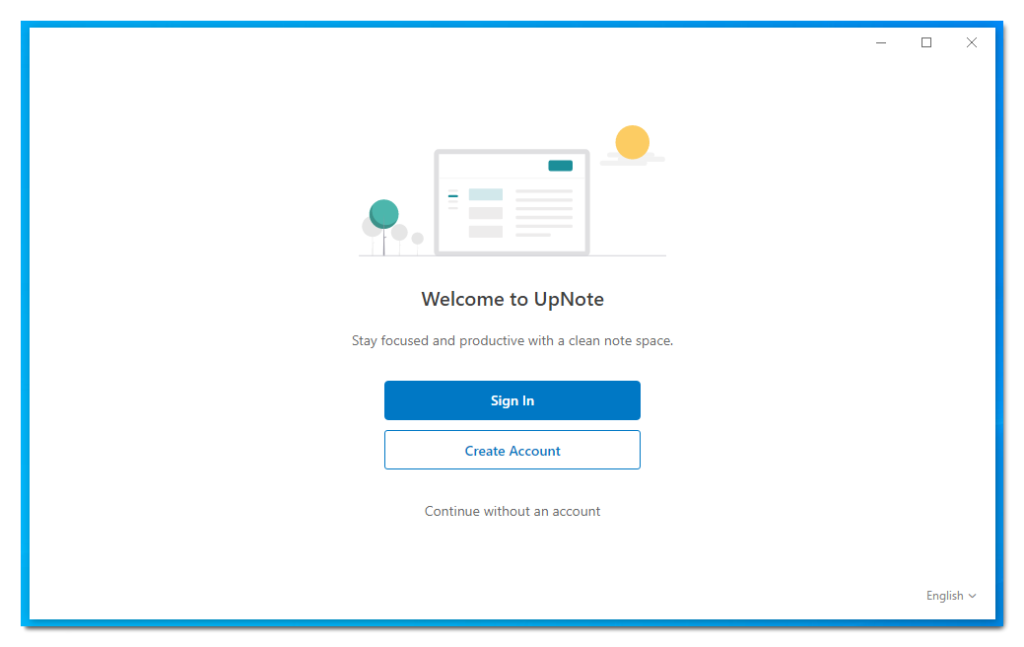
5. 구글 계정이나 애플 계정을 통해서 만들어볼 수 있고요. 우측하단에 보면 언어 변경 설정에서 업노트 언어를 한국어로 설정 변경이 가능합니다.
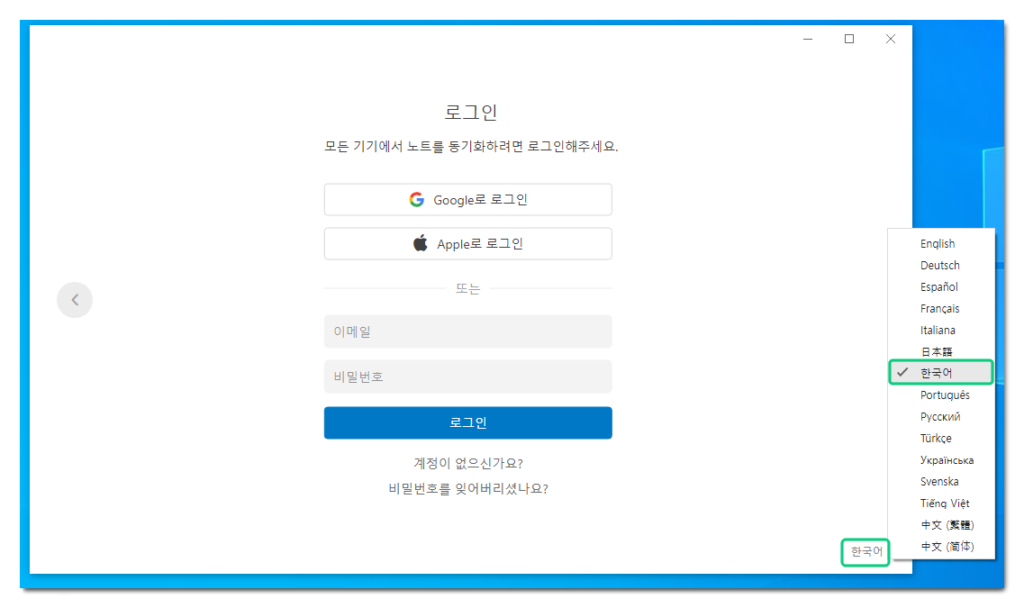
업노트 사용법
프로그램의 메인 화면 모습입니다. 왼쪽에 카테고리에서는 노트 메뉴와 즐겨찾기, 노트북, 태그, 템플릿, 휴지통이 있고요. 원하는 노트 선택후 노트작성이 가능합니다.상단에 있는 새 노트를 눌러서 추가해서 새로 작성이 가능합니다.
에버노트와 비슷한 인터페이스인데요. 기존 에버노트를 사용하셨던 분들이라면 익숙한 느낌을 받으셨을 겁니다.
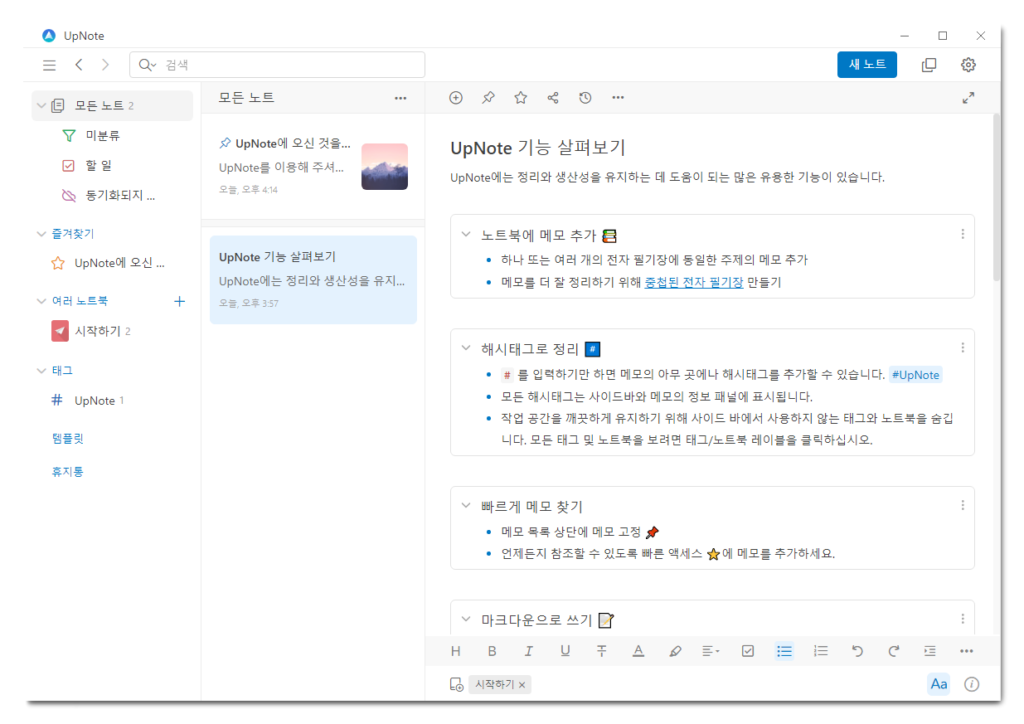
텍스트 쓰기 및 편집
노트 프로그램에 있어서 중요한 업노트의 텍스트 쓰기 및 편집 기능을 알아보면, 하단바에서 글자의 스타일을 쉽게 바꿔볼 수 있습니다. 굵게, 이탤릭체, 밑줄, 취소선 같은 기능이나, 텍스트 강조를 위한 색상 하이라이트, 원하는 글꼴 설정이 가능하고요. 할 일 목록모양의 체크리스트 형태도 추가할 수 있습니다. 글머리 기호, 들여쓰기 같은 다양한 도구를 지원합니다.
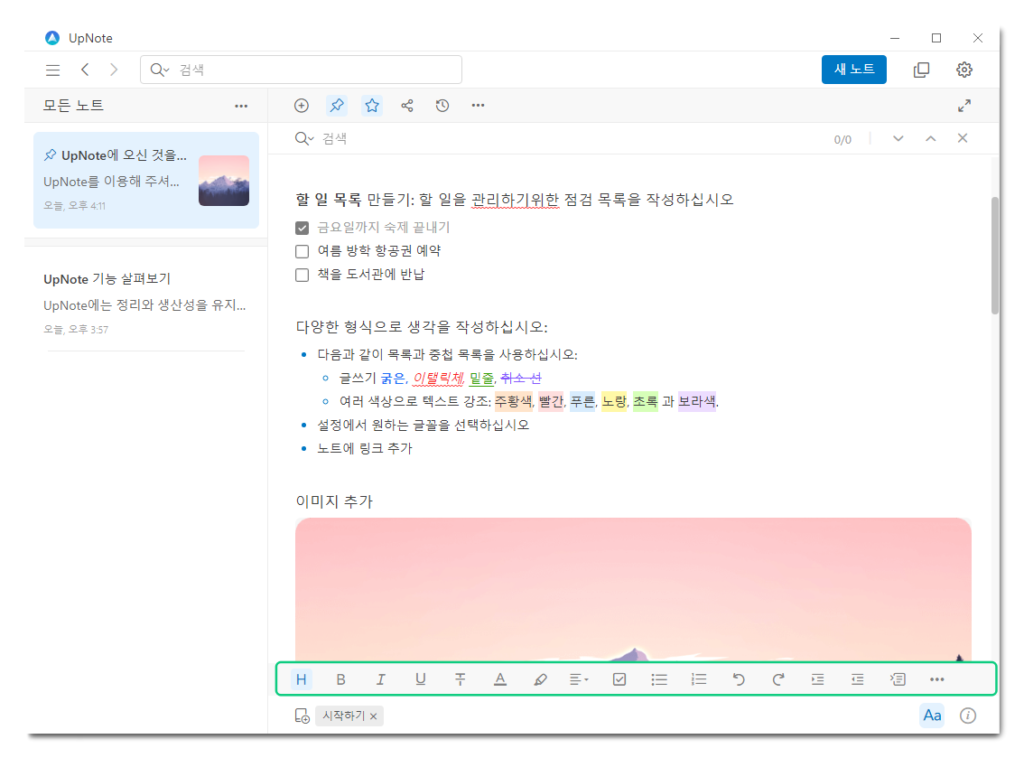
상단의 플러스 버튼을 누르면 이미지와 파일, 테이블, 날짜를 추가 해볼 수있습니다. 노트를 작성하면서 현재 쉽게 추가해볼 수 있어서 편리합니다. 파일 삽입, 테이블삽입의 경우는 유료결제를 해야지 사용해볼 수 있습니다.
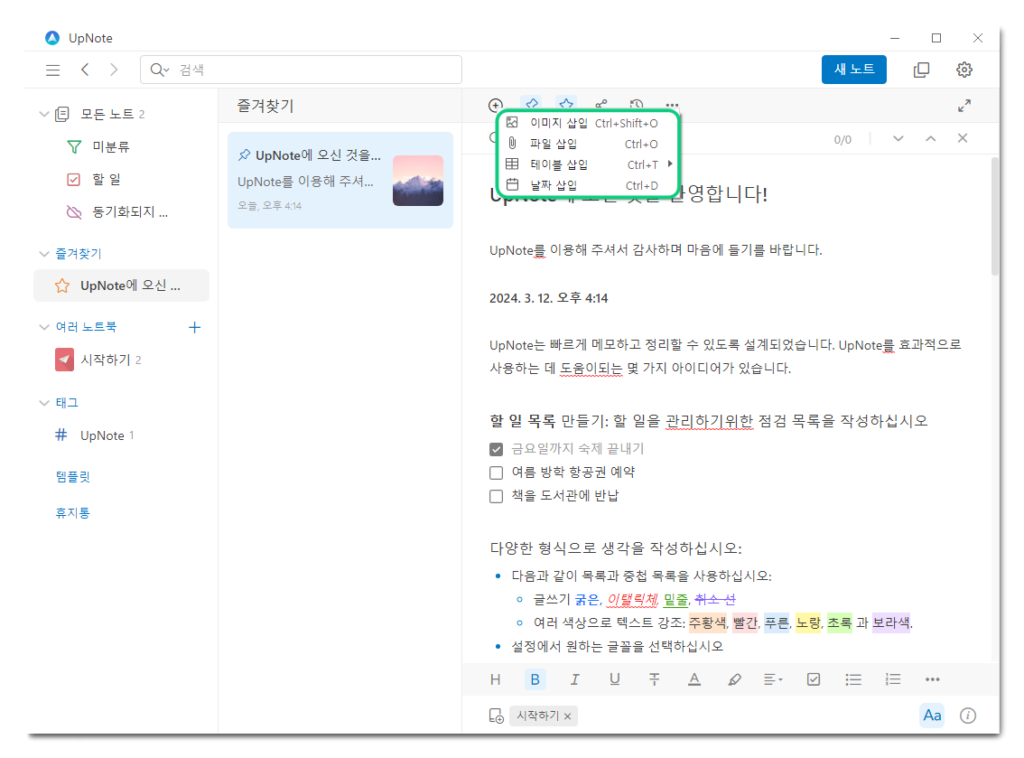
노트 내보내기
더보기에서 내보내기를 통해서 노트를 다른 프로그램으로도 옮겨볼 수 있습니다.
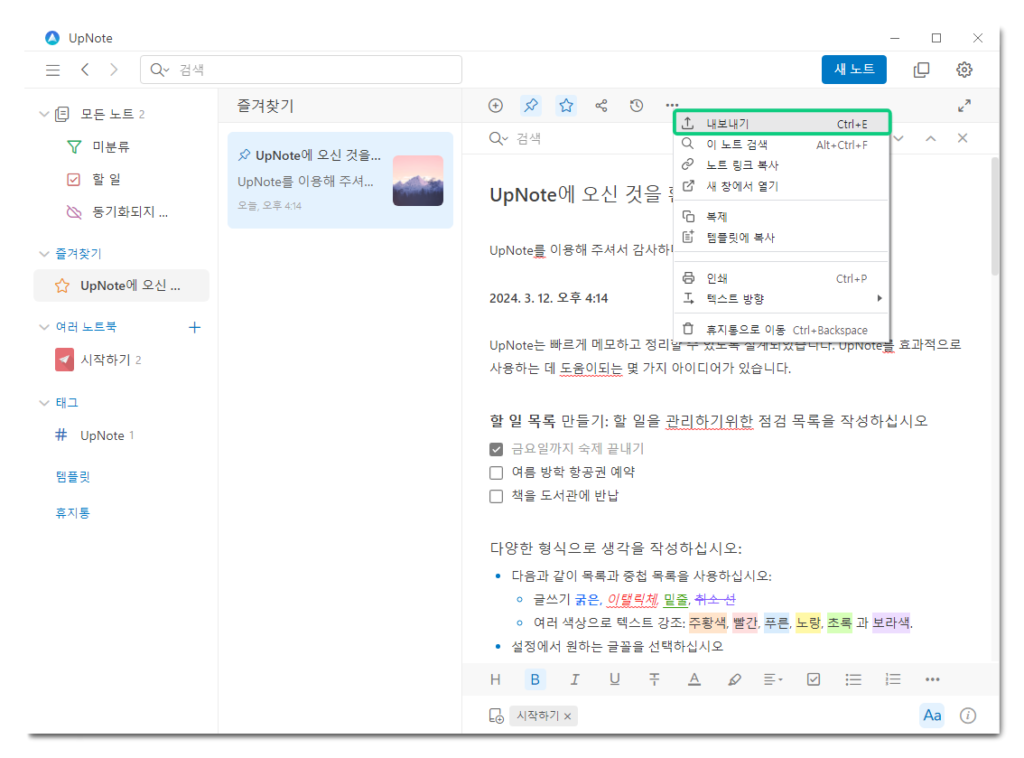
TXT로 내보내기, HTML로 내보내기를 지원하고요. PDF로 내보내기와 마크다운으로 내보내기는 프리미엄이 필요합니다.
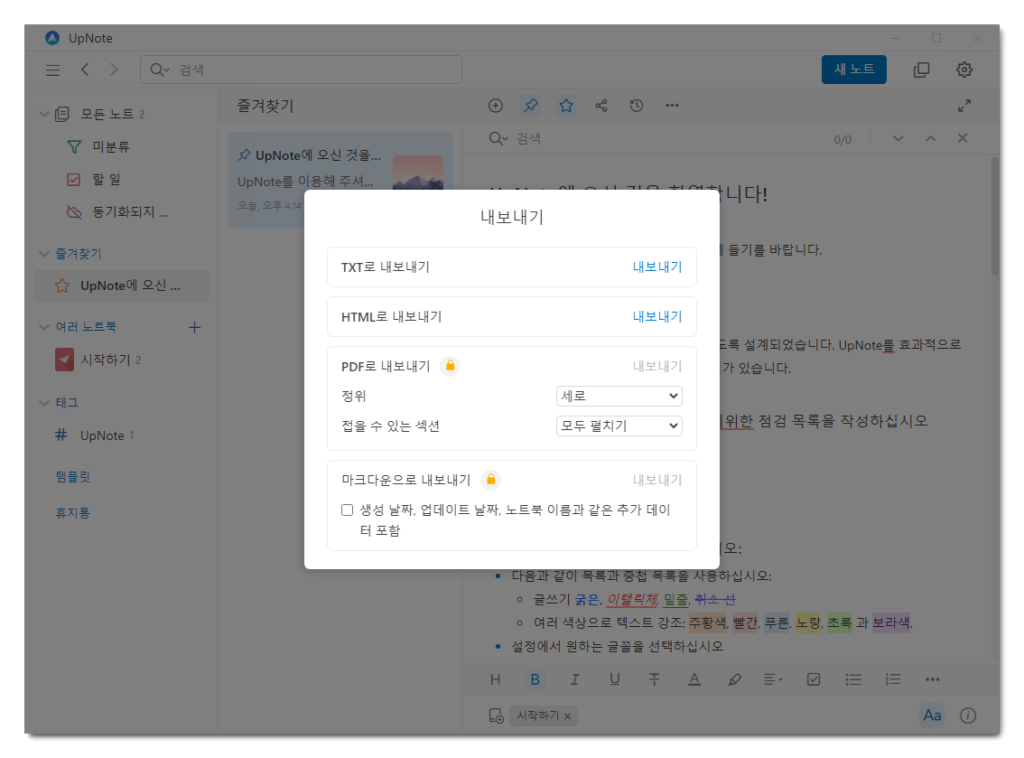
업노트 노트북 만들기
개별 노트북을 추가해서 여러 노트북으로 원하는 분류를 해서 사용할 수 있도록 에버노트처럼 사용하는 주제나 카테고리에 맞는 노트북 종류를 만들 수 있습니다. 이름과 표지 디자인이나 색상도 원하는 것을 설정해볼 수 있습니다.
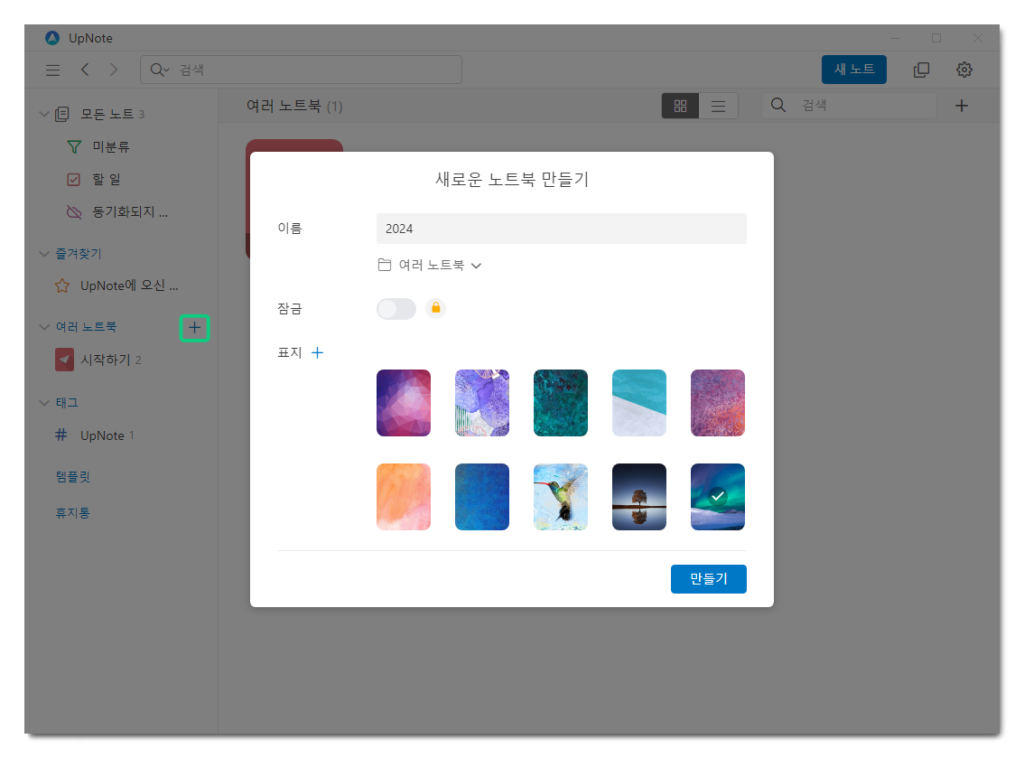
여러 노트북에서 상단, 하단 노트북으로 분류해서 사용합니다.
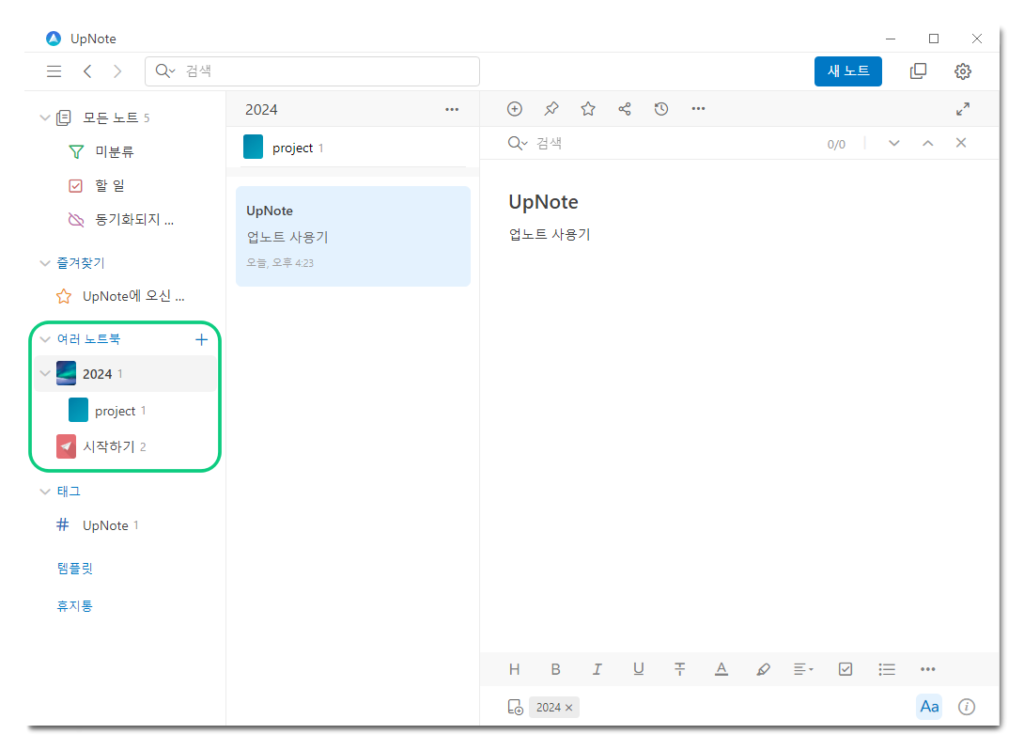
태그
태그 기능을 지원합니다. 태그 기능은 바로 노트 작성을 하면서 해시(#)기호와 함께 텍스트를 입력해주면 태그가 만들어집니다. 그러면 왼쪽 태그 카테고리에서 태그가 붙은 노트끼리 한눈에 살펴볼 수 있습니다.
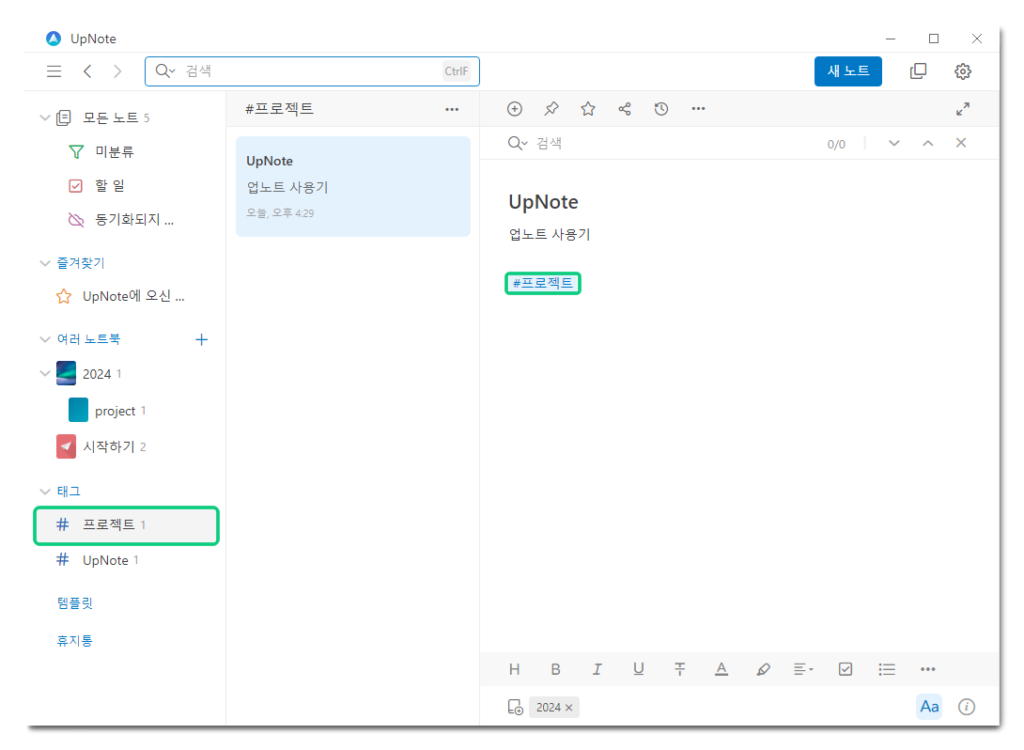
업노트 프리미엄 가격
월 구독료 1,200원이나 평생 이용료 35,000원을 선택해서 구매할 수 있습니다.
업노트 PC버전에서 설치와 사용방법에 대해서 알아봤는데요. 제가 사용해보니까 동기화 속도도 빠르고, 무엇보다 굉장히 가볍다는게 큰 장점인것 같습니다. 기존에는 노션 주로 사용하면서 내용이 많아질수록 조금 무거운 느낌을 받았는데, 업노트는 글을 작성하고 기록하는데 사용할 만 한것 같습니다.