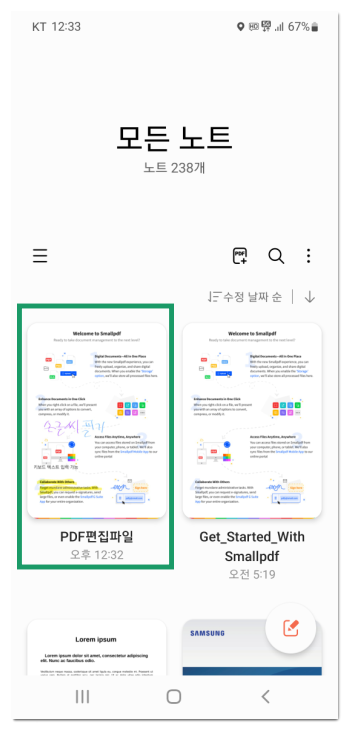스마트폰으로 PDF 문서를 열거나 필기, 서명 등 편집이 필요할때가 있는데요. 갤럭시 스마트폰이라면 기본으로 설치된 삼성노트 앱을 통해서 pdf 파일을 열고 원하는 구간에 텍스트 입력을 하거나, 손가락이나 노트, 태블릿 종류의 스마트폰이라면 펜으로 손글씨로 필기도 할 수가 있습니다.
필기해서 제출해야되는 PDF 문서가 있거나, 메모하면서 사용하고 싶다면 삼성노트를 활용해보시면 됩니다.
- 별도의 다른 어플 없이 Samsung notes만 사용해서 PDF 보기와 편집이 가능합니다.
삼성노트 PDF 열기 및 편집
삼성노트 PDF 실행
1. 갤럭시 스마트폰에서 아래와 같은 삼성 노트 앱을 실행을 해줍니다. 우선 Samsung Notes 실행 후에 PDF 파일을 불러오면 됩니다.
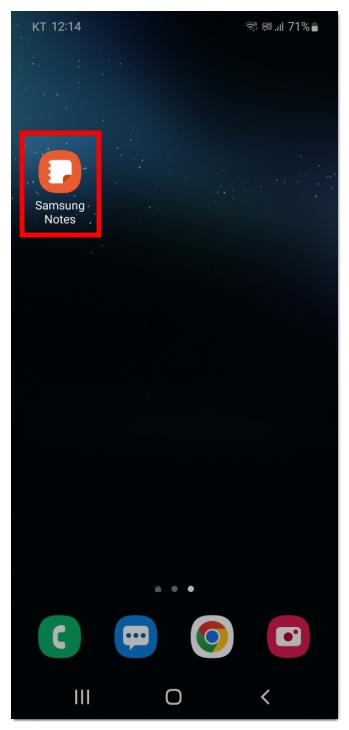
2. 앱 실행 후에는 메인 화면에 보면 PDF+ 아이콘을 눌러주시고요.
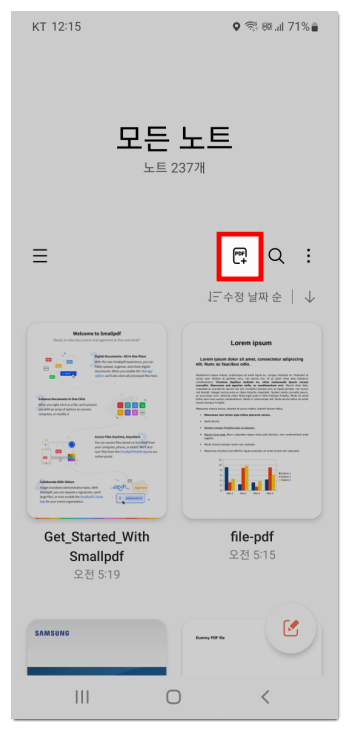
3. PDF 파일이 있는 경로에서 선택해서 불러와주면 됩니다. 기본적으로 내장 메모리에서 쉽게 찾아볼 수가 있습니다. 원드라이브나 구글 드라이브에 PDF를 저장 했다면 불러오면 됩니다.
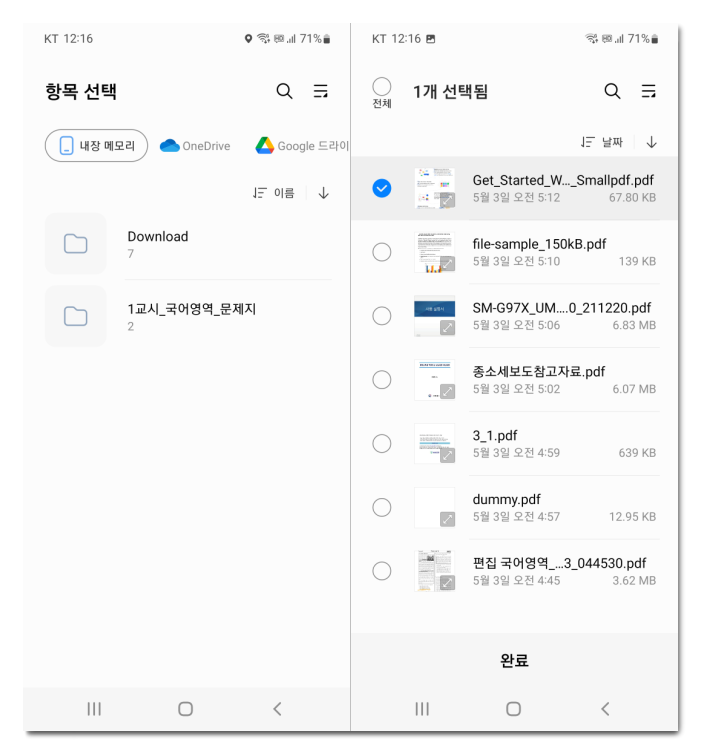
PDF 필기, 편집
1. PDF 문서 내용을 확인할 수가 있고요. 하단 메뉴의 왼쪽 손글씨 모드 아이콘을 눌러서 글자를 써볼 수가 있습니다.
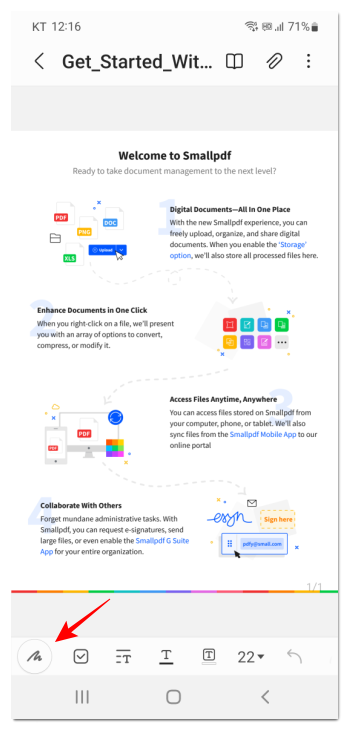
2. 손글씨 모드에서 펜 종류를 골라볼 수가 있습니다. 5종류와 색상, 굵기 등을 선택한 후에 작성하시면 됩니다.
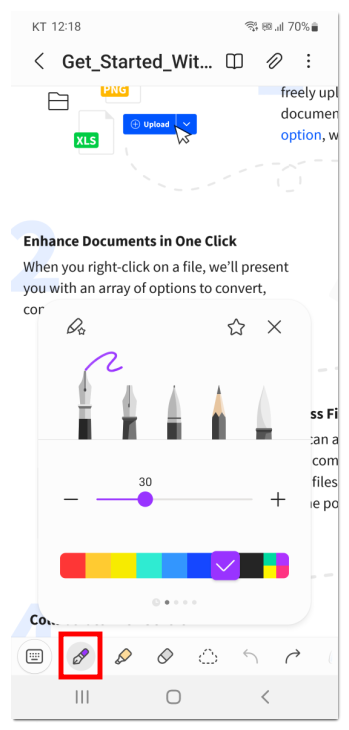
3. 노트 펜으로 작성하거나 손가락으로 그려서 글자를 작성해볼 수 있습니다.
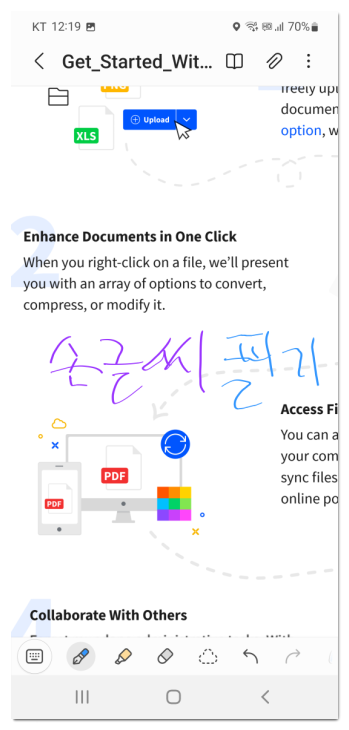
4. 형광펜도 사용 가능합니다.
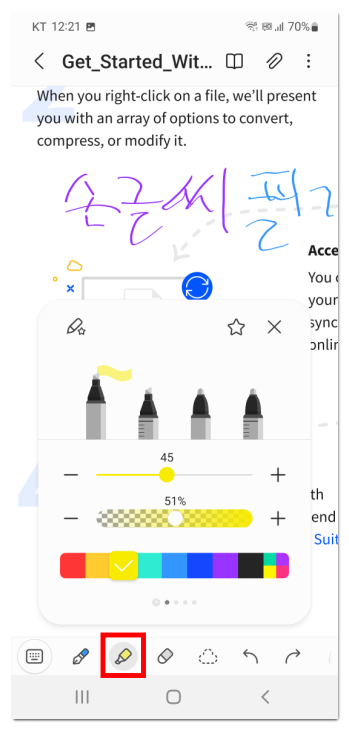
5. PDF 문서에 있는 텍스트에 형관펜으로 그려서 표시해볼 수가 있습니다. PDF로된 문제집을 사용하시는 분들은 이렇게 표시하면서 사용하는 용도로 활용해도 좋을것 같네요.
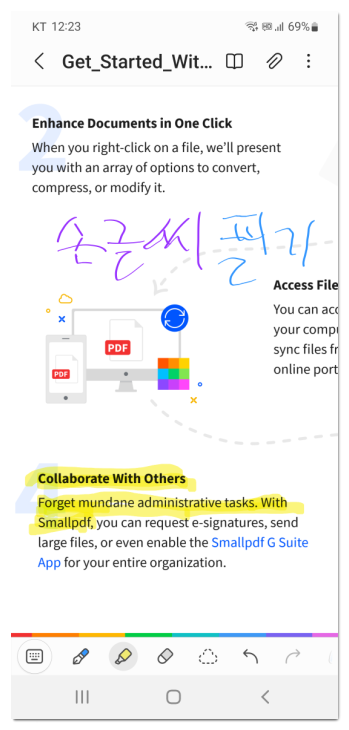
키보드 텍스트 입력
키보드 아이콘을 누르면 일반 키보드 텍스트 글자를 원하는 구간에 입력할 수가 있습니다. 글자 크기를 조절해주시고 입력해주시면 됩니다.
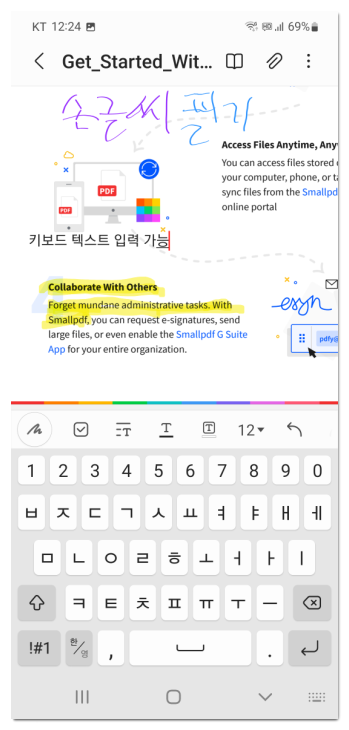
아래와 같이 문서에 필기 하면서 사용 하는데 유용하네요.
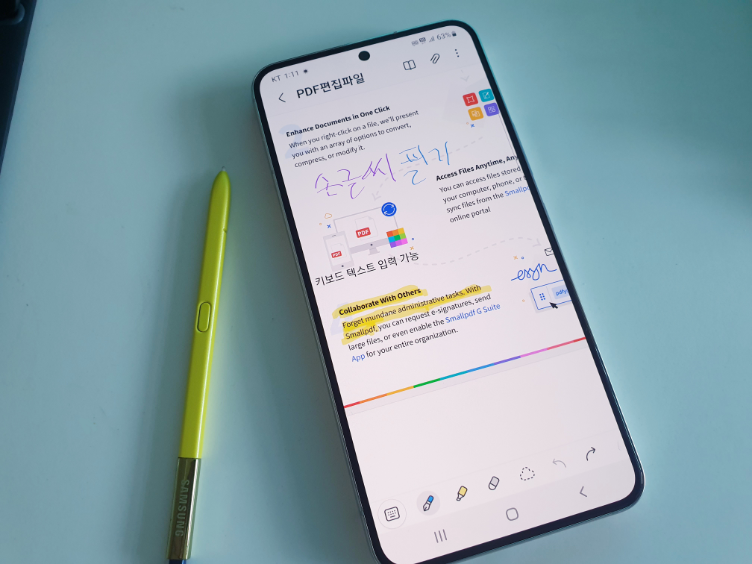
PDF 파일 저장하기
1. 편집을 하고나서는 저장을 해보도록 하겠는데요. 우측 상단에 있는 점3개 아이콘을 눌러주시고요. 파일로 저장을 선택합니다. 저장 확장자 종류는 다른것으로도 바꿔볼 수도 있습니다. 그대로 하실 분들은 PDF 파일을 선택해주시면 되고요.
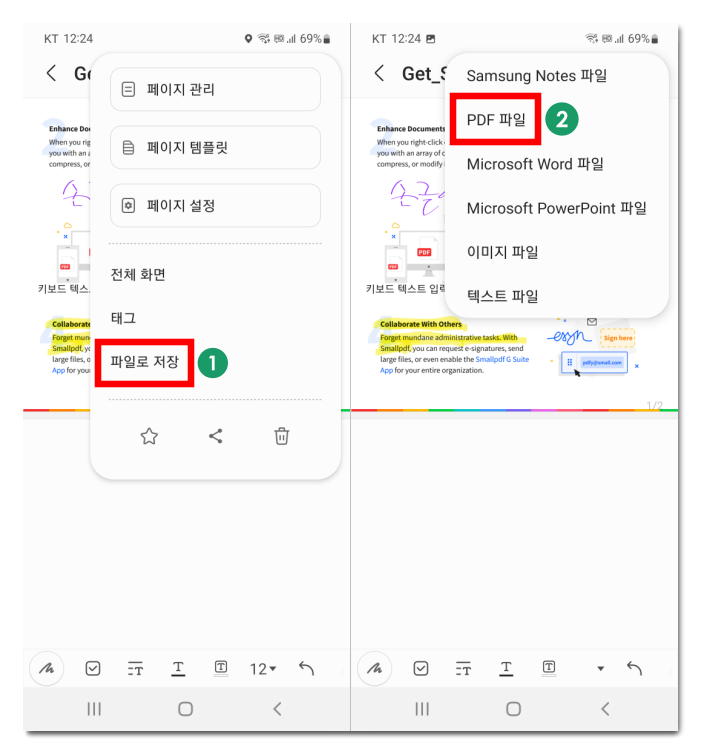
2. 저장 경로를 선택을 해주시고요. 파일이름을 선택후에 저장을 하시면 됩니다.
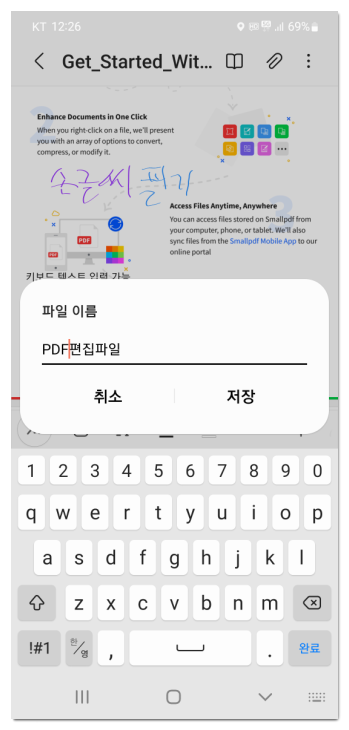
3. 서명이나 필기를 한 PDF 문서가 새롭게 저장된 것을 확인할 수가 있습니다.