윈도우10 PC 크롬 다크모드 사용 방법에 대해서 알아보겠습니다.
크롬 브라우저는 다크모드를 사용해볼 수가 있는데요. 컴퓨터로 크롬 브라우저를 통해서 인터넷을 자주 이용하시다면 다크모드를 적용해서 사용해보는것도 좋습니다.
어두운 화면으로 눈의 피로를 줄일 수가 있네요. 적용 하는 방법은 두가지가 있는데요. 크롬 브라우저의 설정을 변경을 하거나, 윈도우 설정으로 다크모드를 적용해볼 수가 있습니다.
윈도우10의 기본 설정을 변경하면 자동으로 크롬에서도 다크모드가 적용되고요. 크롬의 속성에서 정해진 코드를 입력을 하고 나면 다크모드를 사용 가능합니다.
크롬 다크모드 설정
먼저 크롬에서 설정을 하는 방법을 알아보겠습니다. 크롬 바로가기 아이콘에 마우스 우클릭을 해주시고요. 나오는 메뉴에서 하단의 속성으로 들어가줍니다.
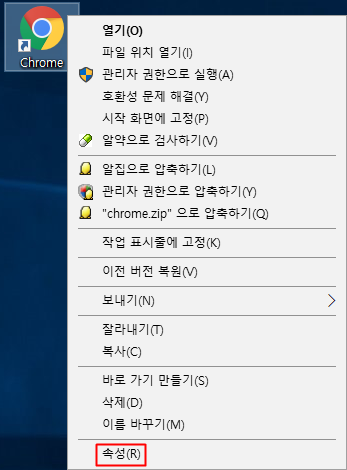
▼ 속성에서 바로가기 탭으로 이동을 해주시고요. 대상 항목에서 텍스트를 추가를 해주면 되는데요. 마지막에서 한칸 띄고 -force-dark-mode를 입력을 해주시면 됩니다. 입력을 하고나면 적용을 누르고 확인을 클릭 해줍니다.
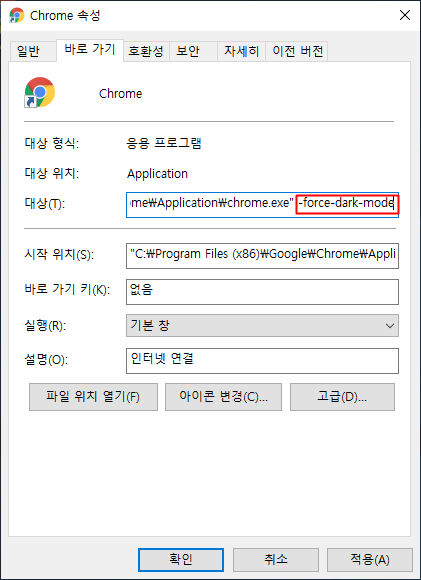
▼ 설정을 변경하기 위해서는 관지자 권한이 있어야 된다고 나오는데요. 계속을 눌러줍니다.
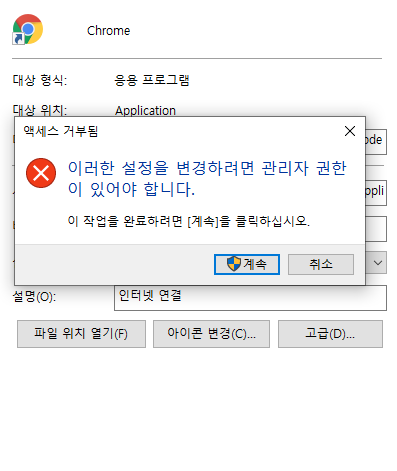
▼ 크롬 창을 종료를 하더라도 작업표시줄에 보면 실행되고 있는 경우가 있기 때문에 작업표시줄에서도 크롬을 종료를 해줘야 됩니다.
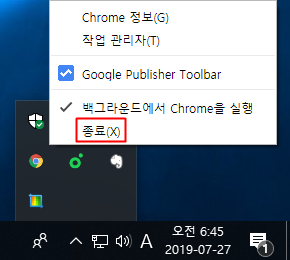
▼ 이제 크롬을 실행을 하면 아래와 같은 다크모드가 적용된 크롬 브라우저 화면을 볼 수가 있습니다. 상단 탭이나 메뉴를 실행했을때 검은색으로 보입니다. 기본적으로 웹페이지의 콘텐츠 부분은 변경되지 않지만 새탭을 실행했을때는 콘텐츠 영역도 검은색으로 반전되서 나옵니다.
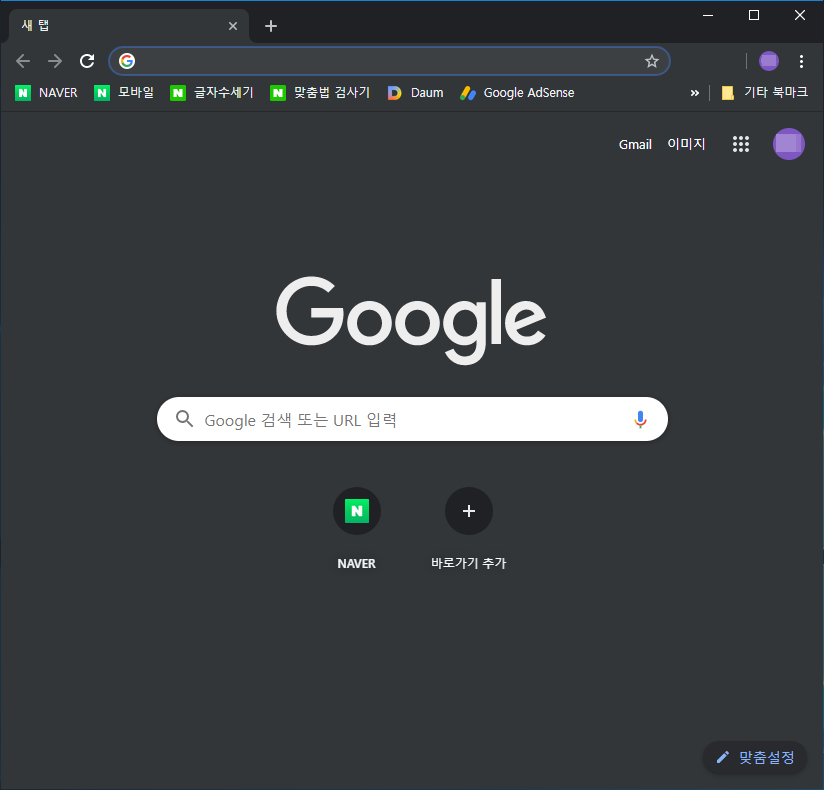
윈도우 설정 변경하기
두번째 방법으로는 윈도우 설정을 변경해서 다크모드를 하는 방법입니다. 윈도우 버튼을 누르고 톱니바퀴 아이콘을 눌러서 설정 창을 열여줍니다.
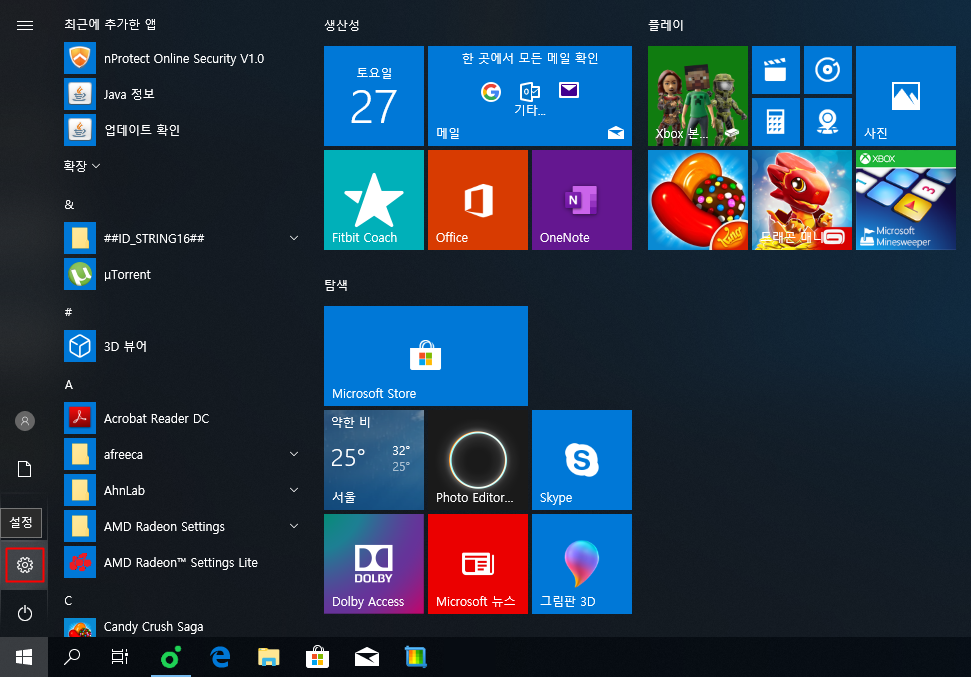
▼ 설정에서는 개인 설정을 선택해서 들어가주시고요.
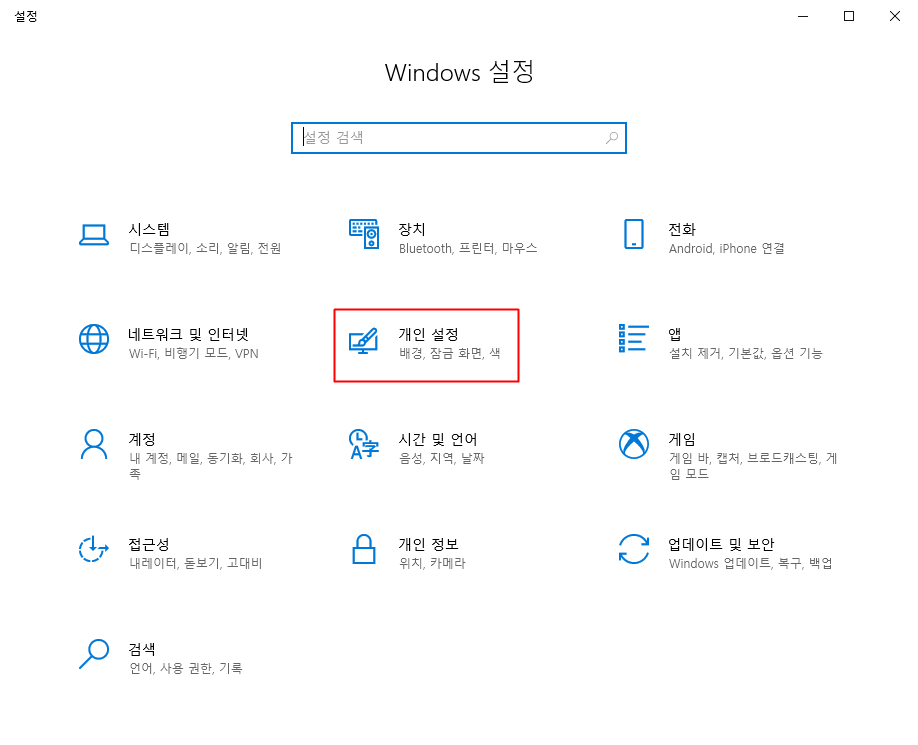
▼ 왼쪽 메뉴에서 색을 선택을 해주시고요. 오른쪽 화면에서 기본 앱 모드 선택을 해볼 수가 있는데요. 밝게와 어둡게 중에서 어둡게를 클릭하면 됩니다.
기본 앱 모드를 변경하게 되면 윈도우 상의 화면도 어두운 화면으로 보이게 되고요. 자동적으로 크롬에서도 어두운 모드가 적용됩니다.
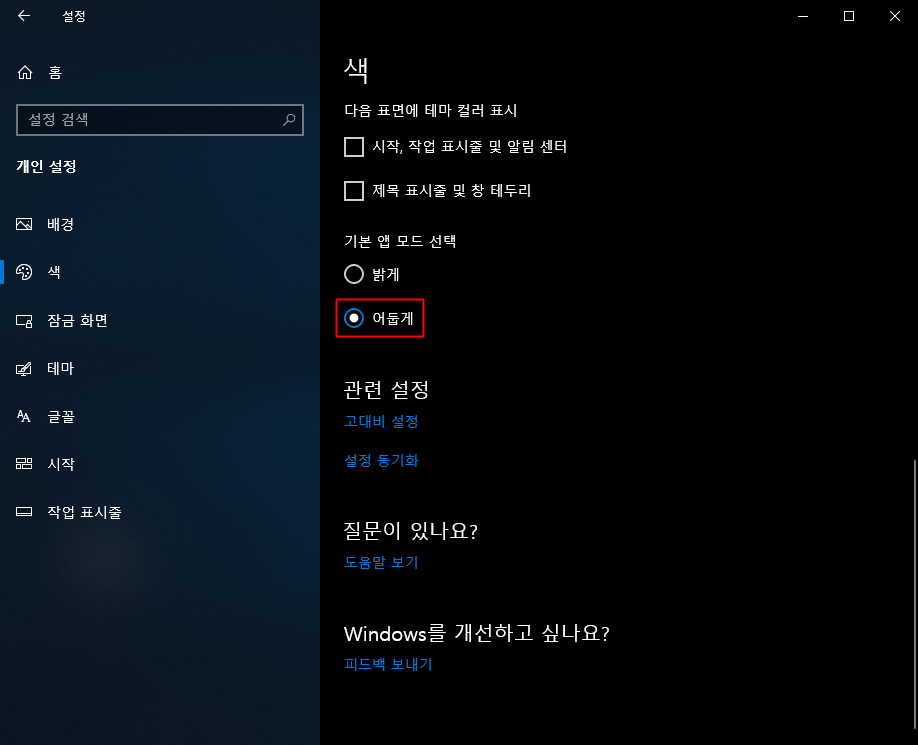
▼ 크롬으로 들어가면 다크모드로 나오는것을 확인할 수가 있습니다. 이번에는 크롬을 종료했다가 다시 켜지 않고도 실행되어 있는 상태에서도 윈도우 설정만 변경 하게되면 신기하게도 자동으로 다크모드로 바뀌게 되네요.
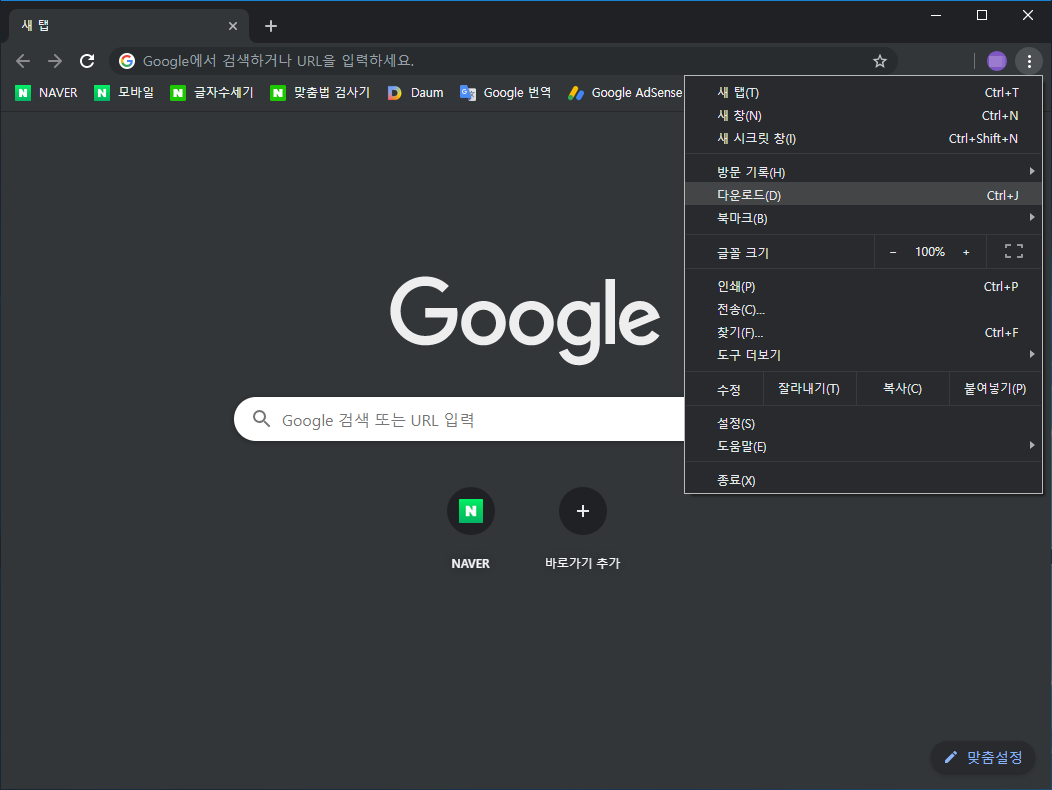
pc의 경우에는 크롬 UI 부분만 다크모드로 되기 때문에 콘텐츠 부분까지 다크모드로 적용하고 싶다면 별도로 확장 프로그램을 설치해서 사용하는 방법이 있습니다.
그럼 알려드린 방법대로 다크모드가 필요할 때 잘 설정을 해보시길 바랍니다.