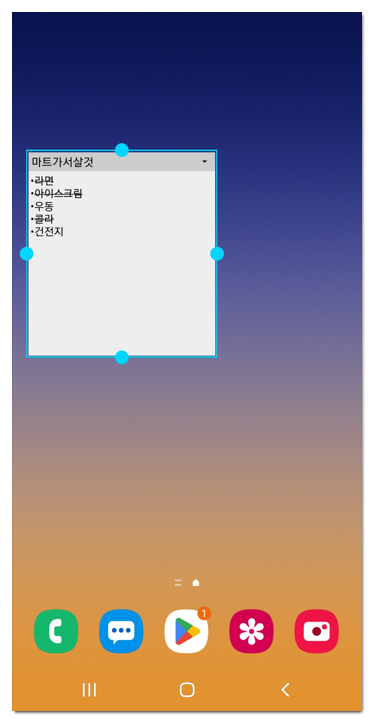스마트폰의 메모 앱으로 가벼우면서도, 간단하게 사용할 수 있는 앱으로 컬러노트를 이용해보실 수가 있습니다. 컬러노트 사용법, 위젯 설치 방법에 대해서 알아보겠습니다.
가벼운 앱으로 실행도 빠르게 되고요. 기본적인 메모 기능이 잘 갖춰진 메모 앱으로 편하게 사용할 수 있습니다.
기록해놔야될 것들을 메모앱에 적어 놓을 수 있고요. 컬러노트 제목 그대로 원하는 색깔별로 메모를 분류해놓을 수 있어서 메모 내용을 정리하기에도 좋습니다.
컬러노트 메모장 사용법
컬러노트 앱은 안드로이드 스마트폰의 플레이스토어에서 컬러노트 설치를 해볼 수 있습니다.
아이폰과 같은 iOS 기기의 앱스토어는 컬러노트 앱을 지원하지 않습니다.
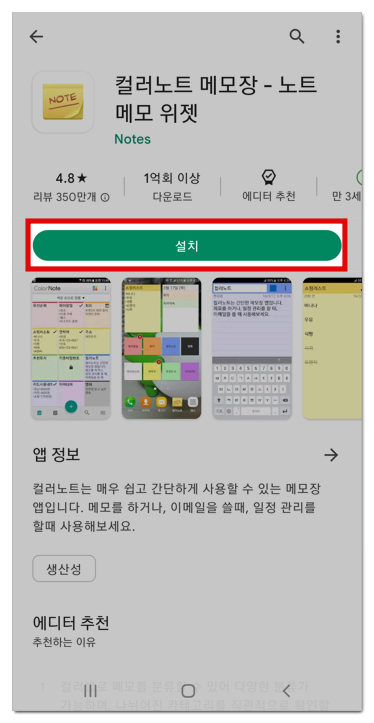
메모 작성하기
1. 실행을 하면 아래와 같은 인터페이스가 나오고요. 하단에 중앙에 있는 플러스 추가 아이콘을 눌러서 노트를 추가할 수 있습니다. 일반적인 메모는 문서를 선택하고, 체크리스트 형식은 체크리스트를 선택해보시면 됩니다.
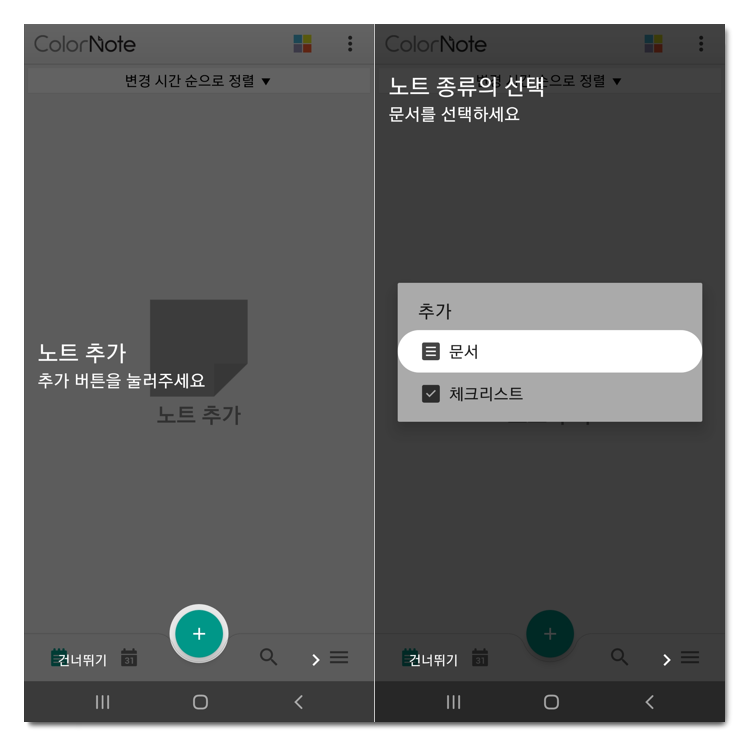
2. 문서를 선택해서 내용을 작성을 하면 됩니다. 메모의 제목은 별도로 입력하지 않았다면 맨 첫줄에 있는 내용이 제목이 되고요.
저장을 하기 위해서는 뒤로가기 버튼을 눌러서 닫아주면 자동으로 메모 저장이 완료 됩니다.
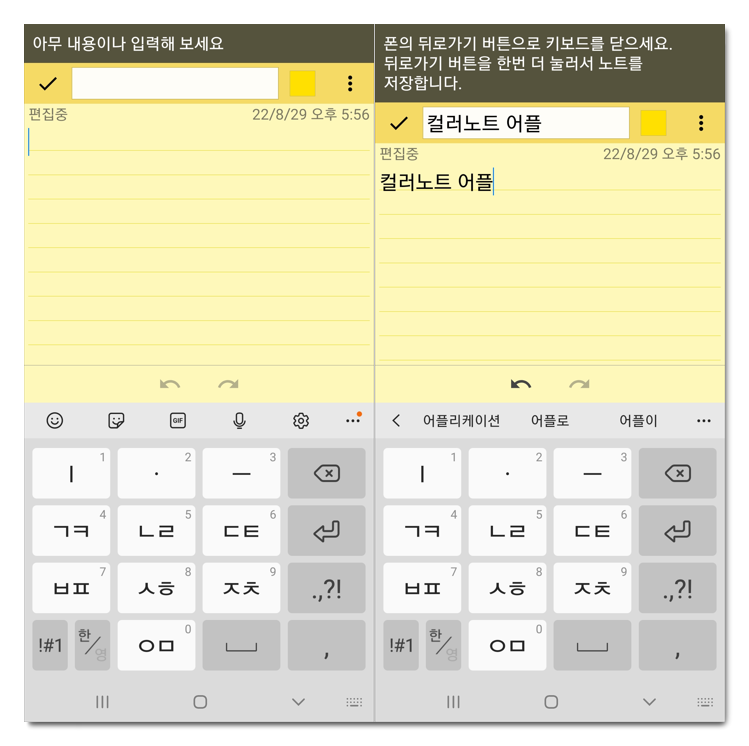
3. 저장됨이라고 나오고요. 노트 목록에서 기록한 메모를 확인할 수 있습니다.
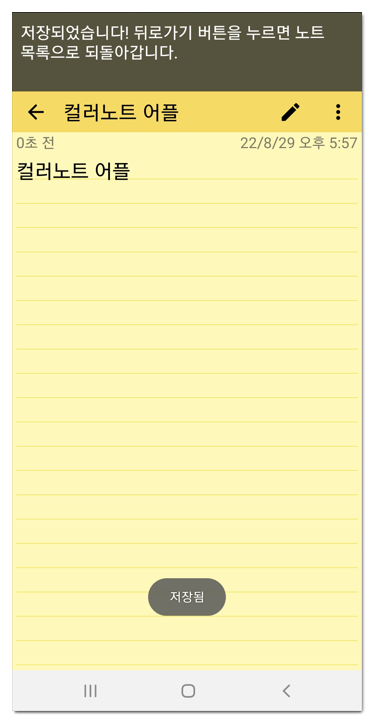
메모 색상 선택하기
기본은 포스트잇 색상인 노란색으로 되어있는데요. 메모 색상 변경을 하기 위해서는 제목 우측에 있는 아이콘을 눌러서 원하는 색상을 지정할 수 있습니다. 보라색으로 선택했더니 메모 전체 색상과 노트 목록에서 설정한 색상으로 확인할 수 있습니다.
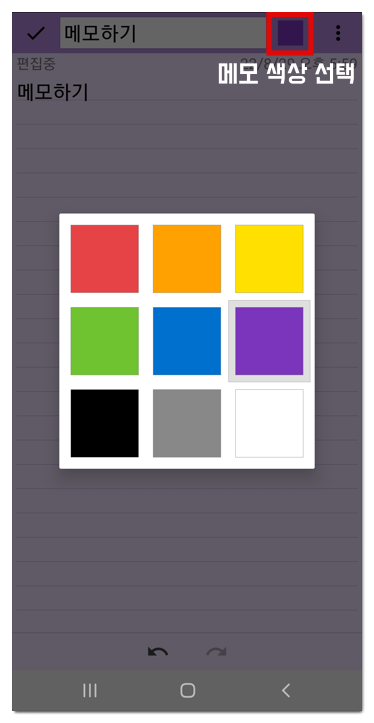
체크리스트 추가
1. 기존 메모 말고도 체크리스트 형식으로 추가를 해볼 수도 있습니다. 할일 목록 같이 체크하면서 하는 업무에는 체크리스트 형식으로 만들어주시면 좋습니다. 항목추가를 해서 내용을 입력하시면 됩니다.
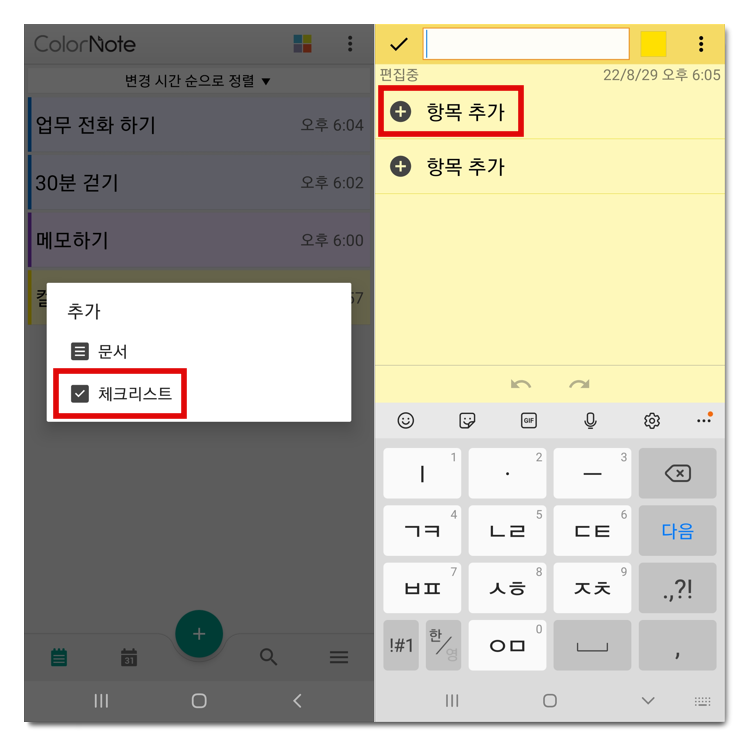
2. 각각의 항목을 입력을 해주시면 되고요. 원하는 만큼 항목을 추가할 수 있습니다.
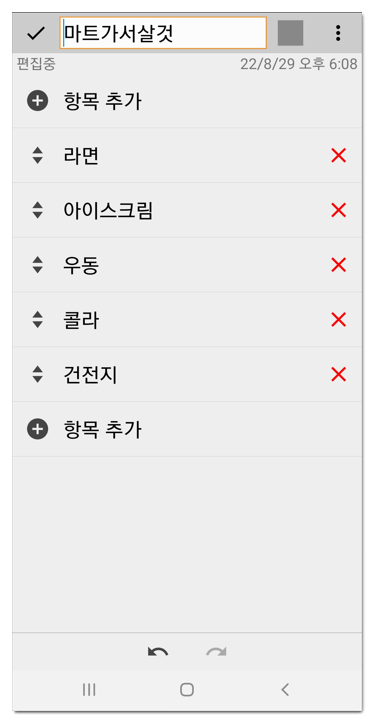
3. 체크리스트에서 달성한 항목은 체크를 눌러서 완료 표시가 나오도록 해볼 수 있습니다.
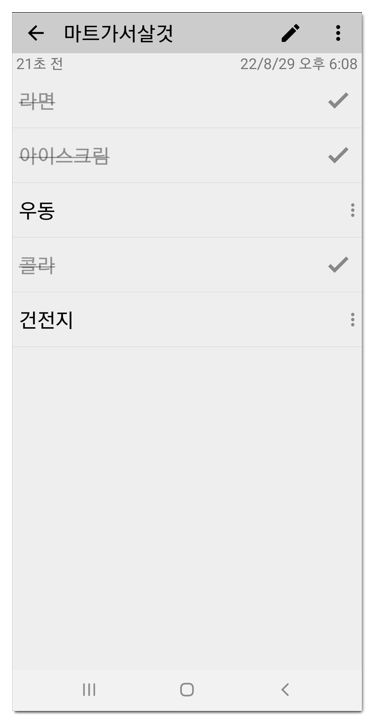
컬러노트의 노트목록에서 작성한 메모를 색깔별로 한눈에 확인할 수 있습니다. 메모는 시간대별 변경 시간 순으로 정렬이 완료되어서 보여집니다. 정렬 형식을 생성시간, 제목순, 색상 순으로 변경할 수 도 있습니다.
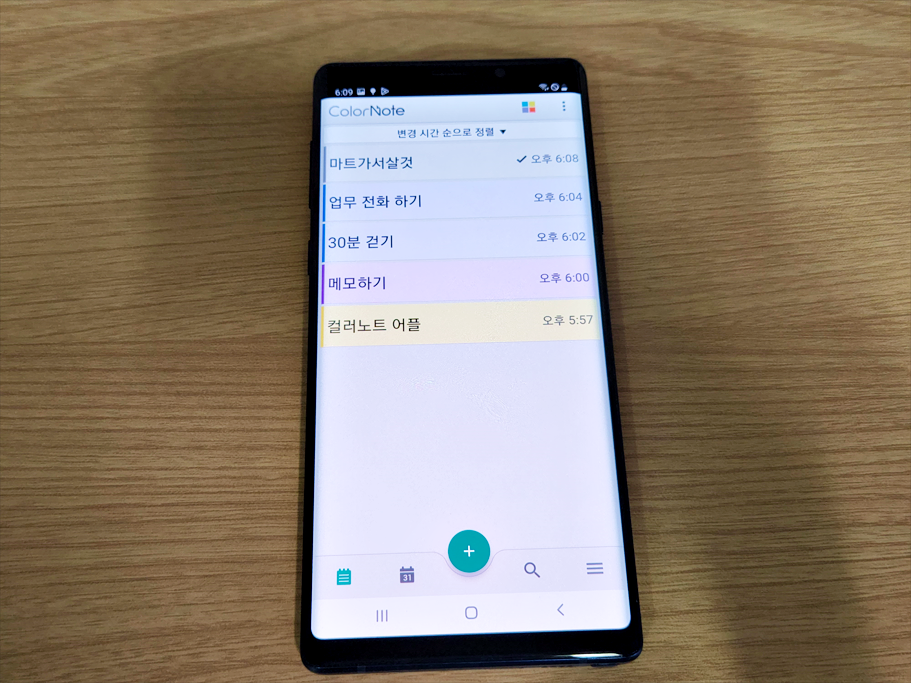
메모 색상 분류해서 보기
1. 색상을 분류해서 보려면 노트 목록에서 상단 메뉴에서 아이콘을 선택해주시고요. 보려는 색상을 선택합니다.
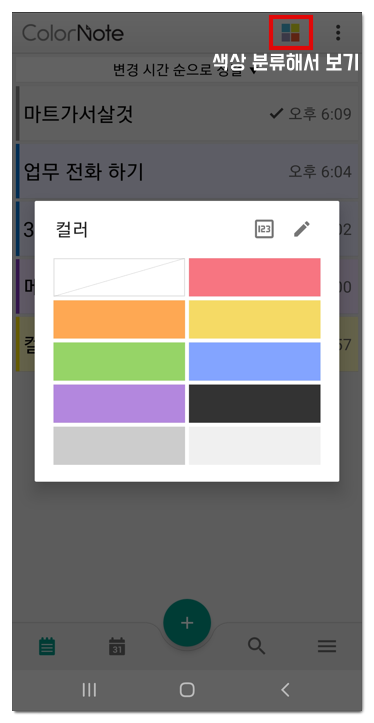
2. 선택한 색상만 메모 내용이 나오는것을 확인할 수 있습니다. 작성하는 메모 종류나 주제에 따라서 본인만의 방식으로 색상으로 분류해주면 따로 확인하기에도 좋을것 같네요.
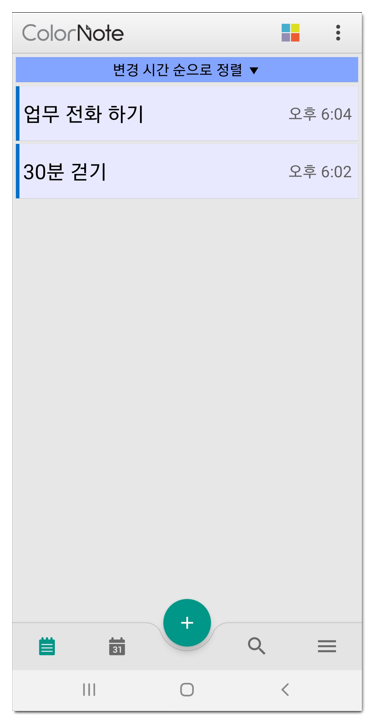
달력 메모
1. 달력에서 입력하는 기능입니다. 날짜별로 메모를 입력할 수 있습니다. 달력 아이콘을 눌러주면 컬러노트의 달력 페이지가 나오고요. 메모를 작성하려는 날짜를 선택후에 추가를 눌러서 메모를 작성하시면 됩니다.
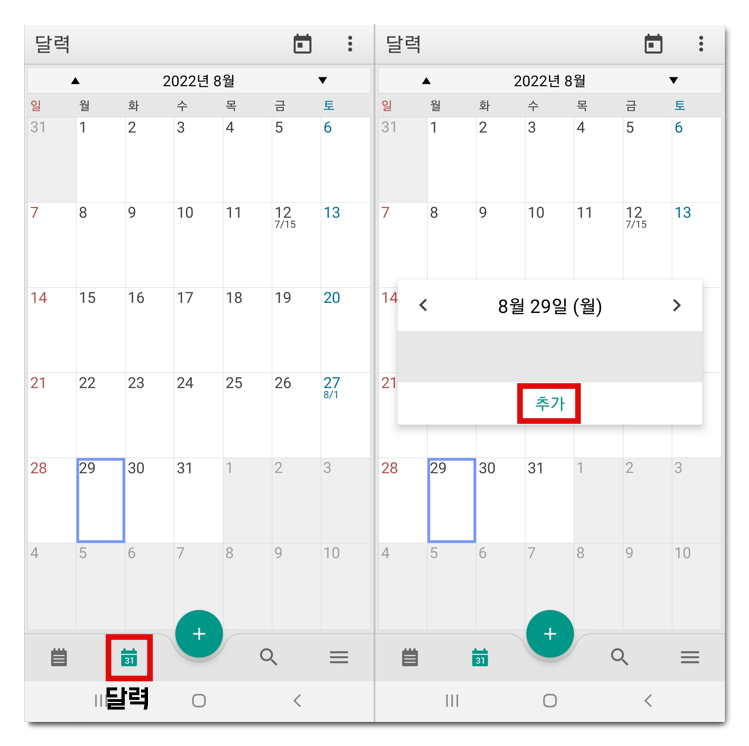
2. 날짜에 따른 달력 메모 입니다.
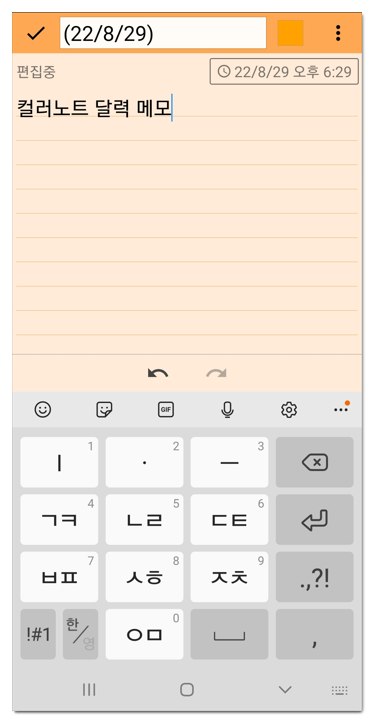
3. 메모 입력후 달력을 보면 날짜에 따라서 색상별 메모가 작성되어있는지 확인 가능합니다.
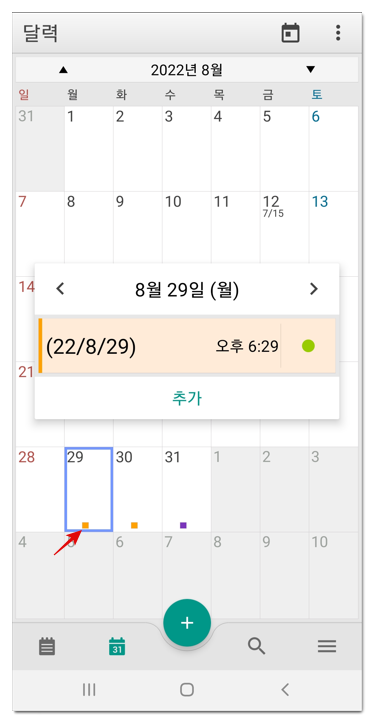
컬러노트 위젯 설치
1. 위젯을 설치해서 사용할 수도 있습니다. 자주 확인하는 내용이나 중요한 것들은 홈 화면에 띄어놓고 사용 가능합니다. 위젯 페이지로 들어가려면 홈화면에서 빈공간을 꾹 눌러주시고요. 이후에 나오는 메뉴창에서 위젯을 선택합니다. 컬러노트를 찾아서 위젯을 열어줍니다.
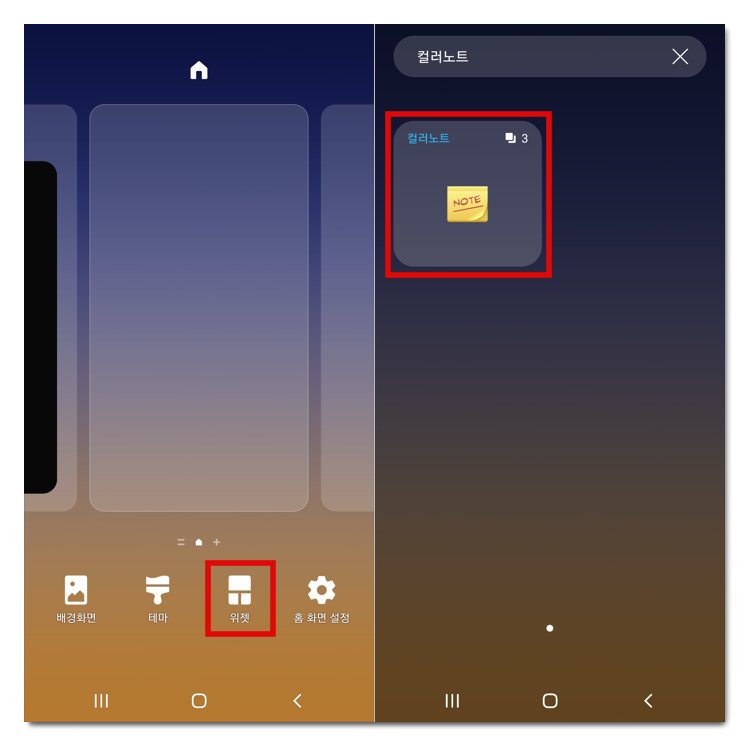
2. 컬러노트의 위젯 크기를 선택할 수 있습니다. 원하는 크기를 선택을 해주시면 되고요.
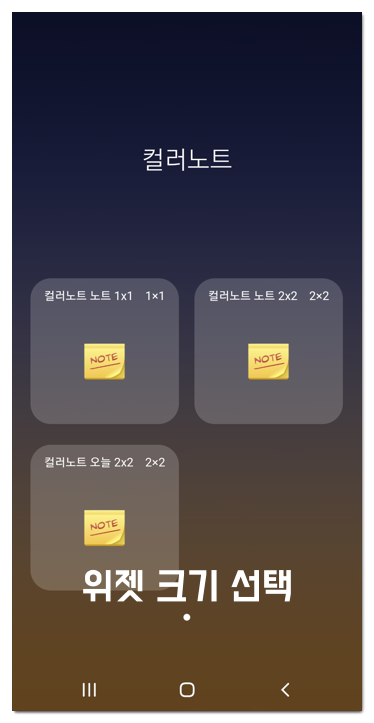
3. 메모를 골라주면 홈화면에서도 컬러노트의 위젯을 볼 수가 있습니다.