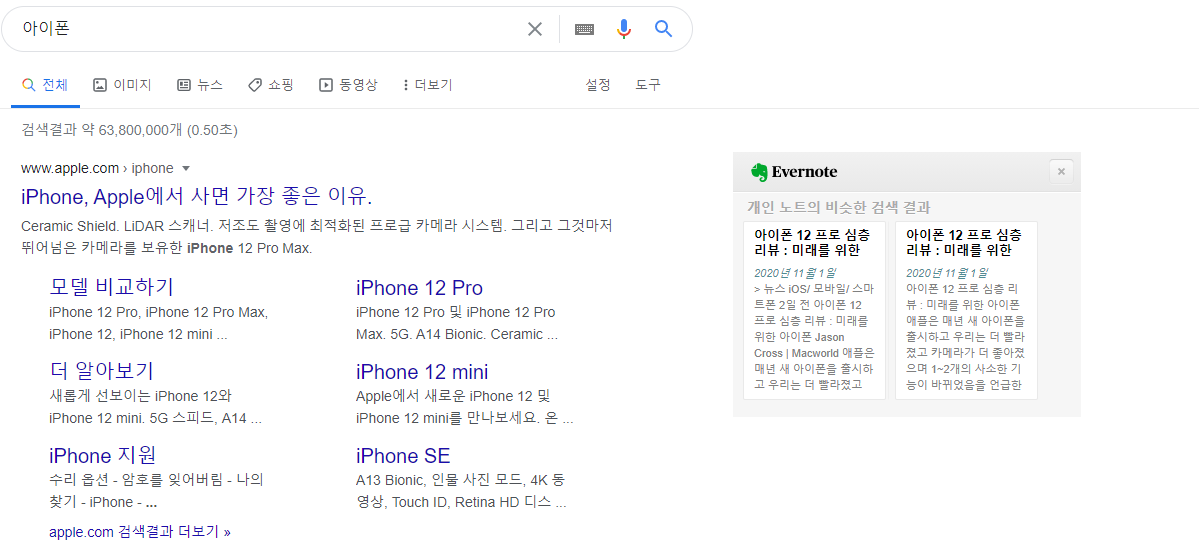에버노트 웹클리퍼 기능의 사용 방법을 알아보겠습니다. 에버노트는 일반적인 노트 작성 외에도 유용한 기능 중에 하나인 웹클리퍼를 사용을 해볼 수가 있는데요.
웹클리퍼는 인터넷 상의 기사나 웹페이지를 에버노트 상에 그대로 저장을 하는 것으로 유용하게 사용할 수가 있습니다.
즐겨찾기된 웹페이지에 접속을 하는 것보다 웹클리퍼를 이용하면 더 효율적으로 이용가능하고요.
필요한 주제의 문서를 모아놓는 용도로 사용할 수가 있습니다. 크롬 브라우저 확장 프로그램인 에버노트 Web Clipper을 설치를 해주시면 에버노트에 원하는 종류로 웹페이지를 저장해볼 수가 있습니다.
에버노트 웹클리퍼
PC의 크롬 브라우저를 통해서 웹클리퍼를 사용해볼 수가 있는데요. 크롬 브라우저를 통해서 에버노트의 웹클리퍼 페이지로 접속을 해줍니다. 페이지 중간에 보이는 Web Clipper 다운로드 항목을 클릭을 해주시고요.
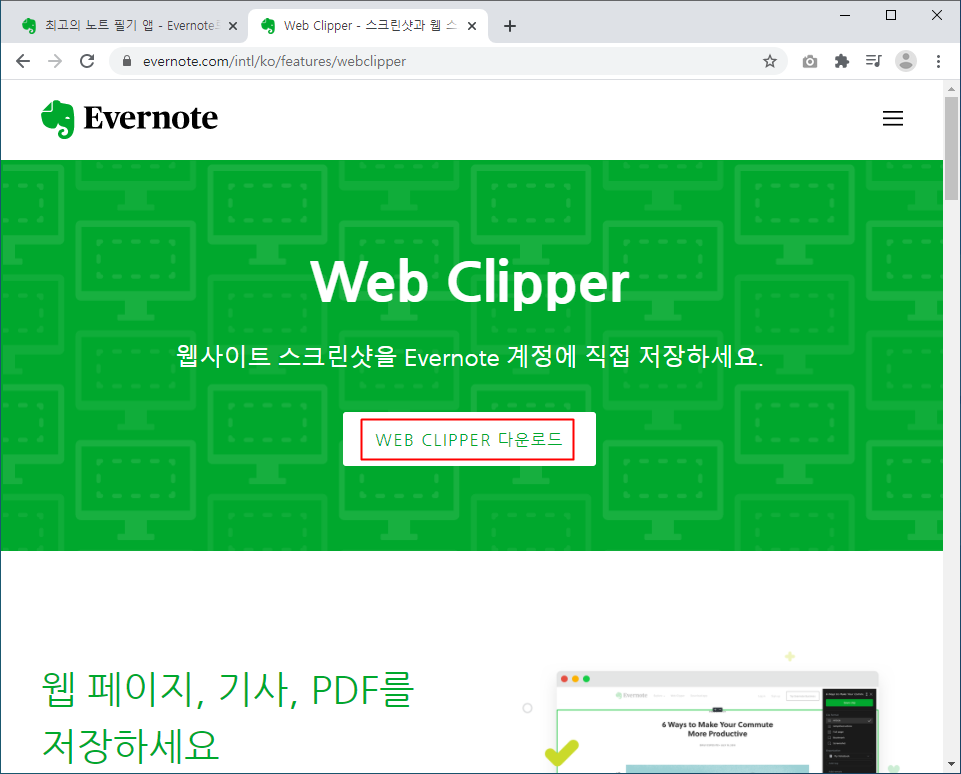
▼ Evernote Web Clipper 확장 프로그램 다운로드 페이지로 이동됩니다. 그리고 Chrome에 추가를 눌러주시면 크롬에 설치를 할 수가 있습니다.
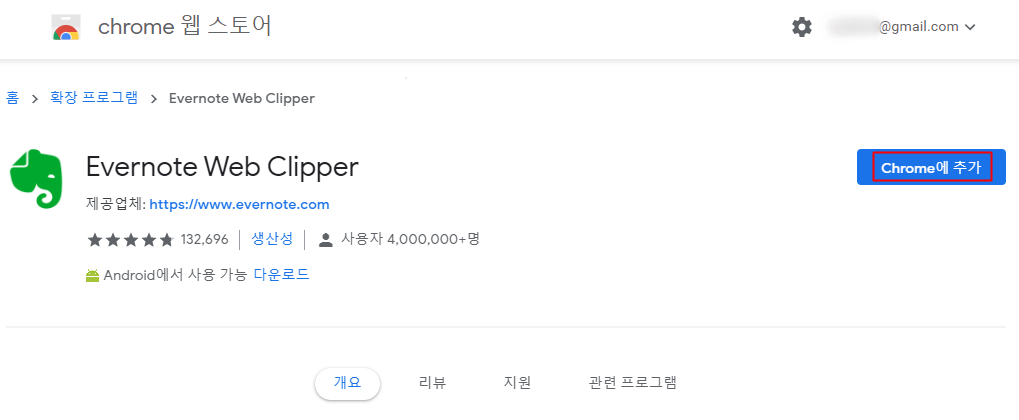
▼ 에버노트 웹클리퍼를 추가하는 창이 나오면 확장 프로그램 추가를 해서 설치를 해주시면 됩니다.
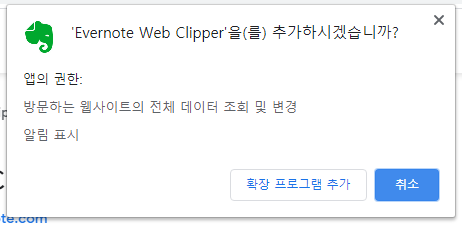
▼ 설치가 완료되면 크롬 브라우저의 우측 상단에 보면 코끼리 아이콘의 에버노트 웹클리퍼 기능이 생긴것을 확인할 수가 있고요. 클릭을 해주시면 에버노트 상에서 로그인을 하라는 창이 뜹니다.
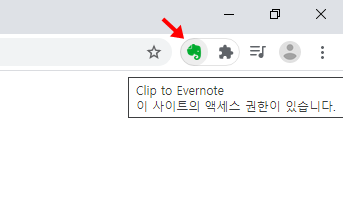
▼ 에버노트에서 사용하던 계정의 이메일 주소나 아이디를 입력하고 로그인을 해주시고요.
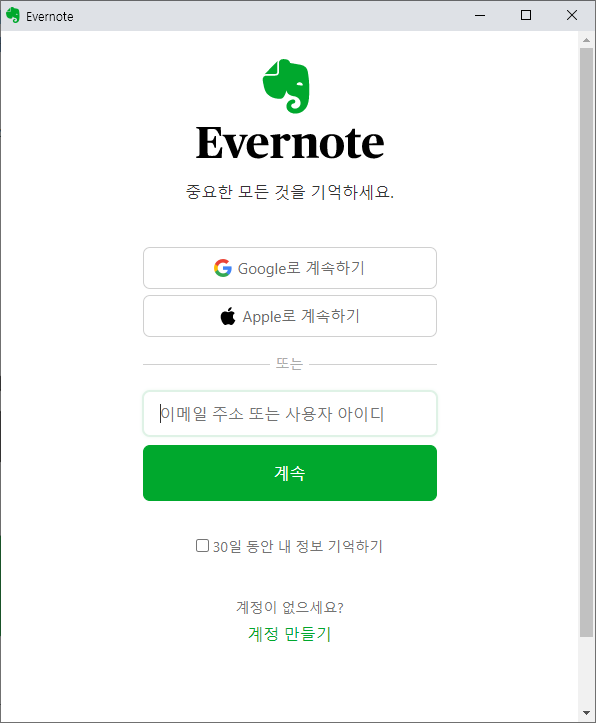
▼ 웹클리퍼에서 에버노트에 로그인을 하셨다면 Web Clipper을 사용해서 저장할 인터넷 상의 웹페이지로 이동을 해줍니다. 그리고 우측 상단의 웹클리퍼 아이콘을 눌러주면 스크랩 형식 종류가 나옵니다.
- 기사
- 간소화된 기사
- 전체 페이지
- 북마크
- 스크린샷
이렇게 5가지 종류로 스크랩을 할 수가 있는데요. 기사를 선택해서 저장을하면 인터넷 상에서 초록색 선으로 된 영역이 저장이 됩니다.
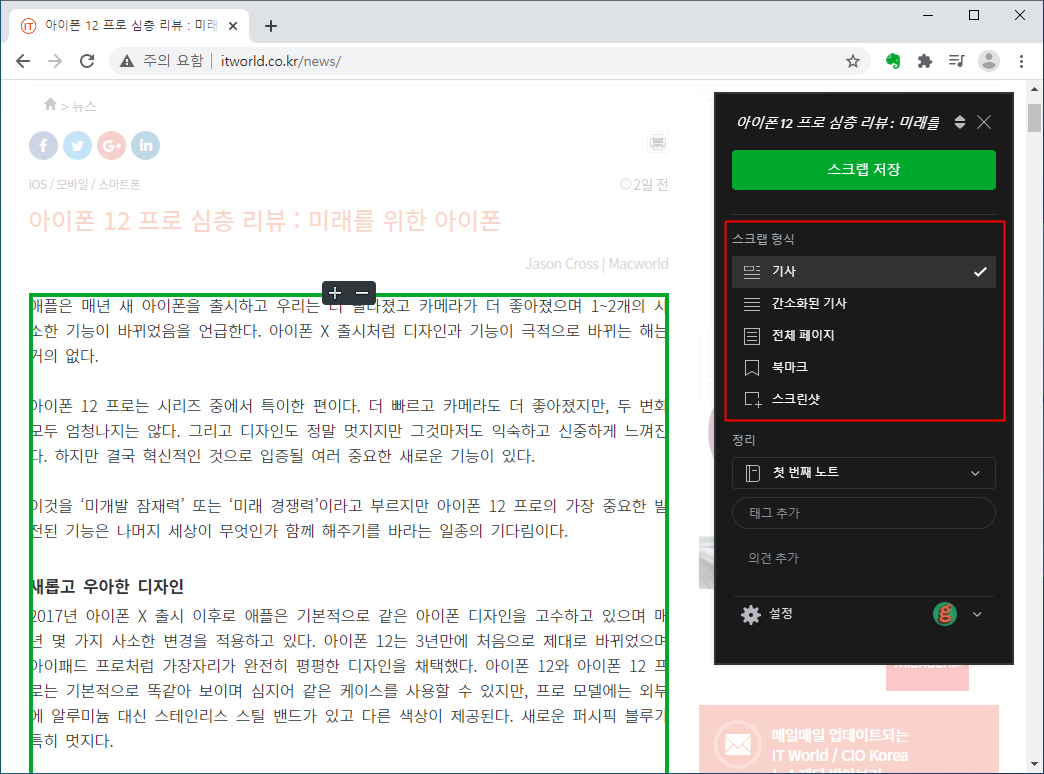
▼ 기사에서 가운데에 있는 플러스나 마이너스 아이콘을 누르면 스크랩할 영역을 넓히거나 줄일 수가 있습니다.
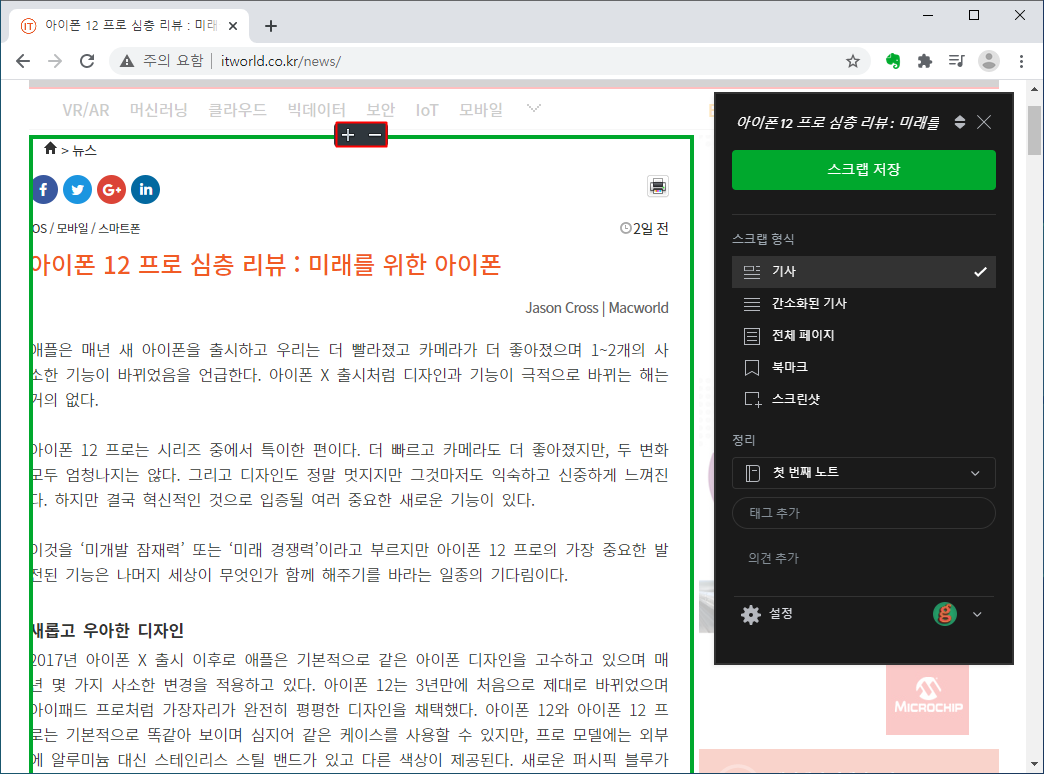
▼ 간단하게 텍스트나 사진으로만 스크랩을 하고 싶다면 간소화된 기사를 선택해서 스크랩을 해주시면 됩니다. 그리고 어떤 노트 페이지에 저장할지 정리 아이콘에서 체크를 합니다.
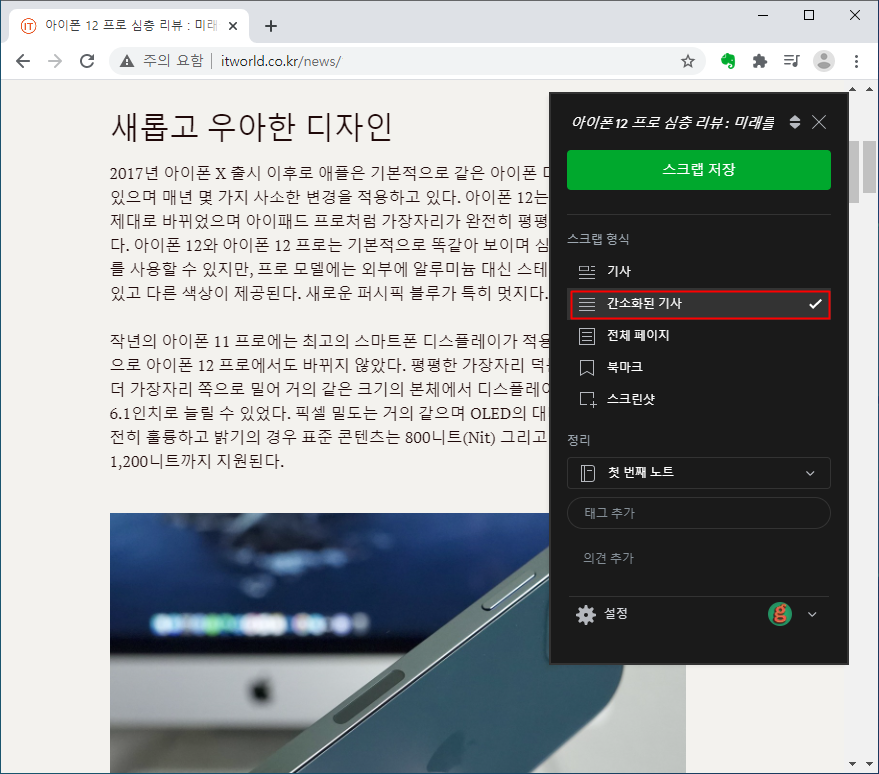
▼ 원하는 스크랩 형식을 선택을 해주시고, 스크랩 저장을 누르면 저장 중이라고 뜨고요.
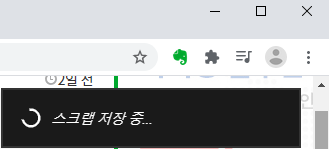
▼ 에버노트 상에서 웹페이지가 그대로 저장이 되었습니다.
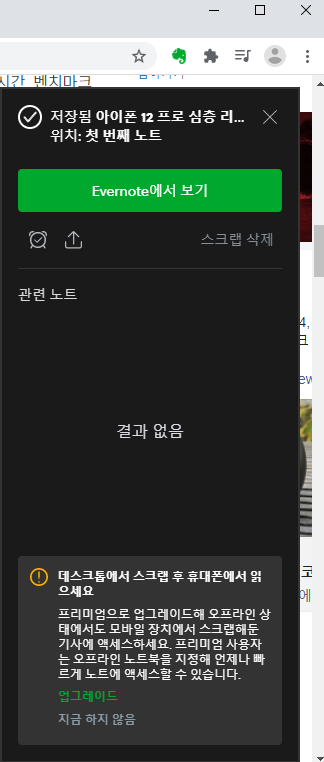
▼ 에버노트를 실행해서 보면 이렇게 기사 형식으로 저장했던 경우에는 인터넷 상에서 보던 그대로의 같은 폰트와 색상의 글자와 아이콘, 사진 등이 저장된것을 확인할 수가 있습니다.
스마트폰의 에버노트 앱을 통해서도 그대로 웹클리퍼로 저장한 내용을 그대로 볼 수가 있네요.
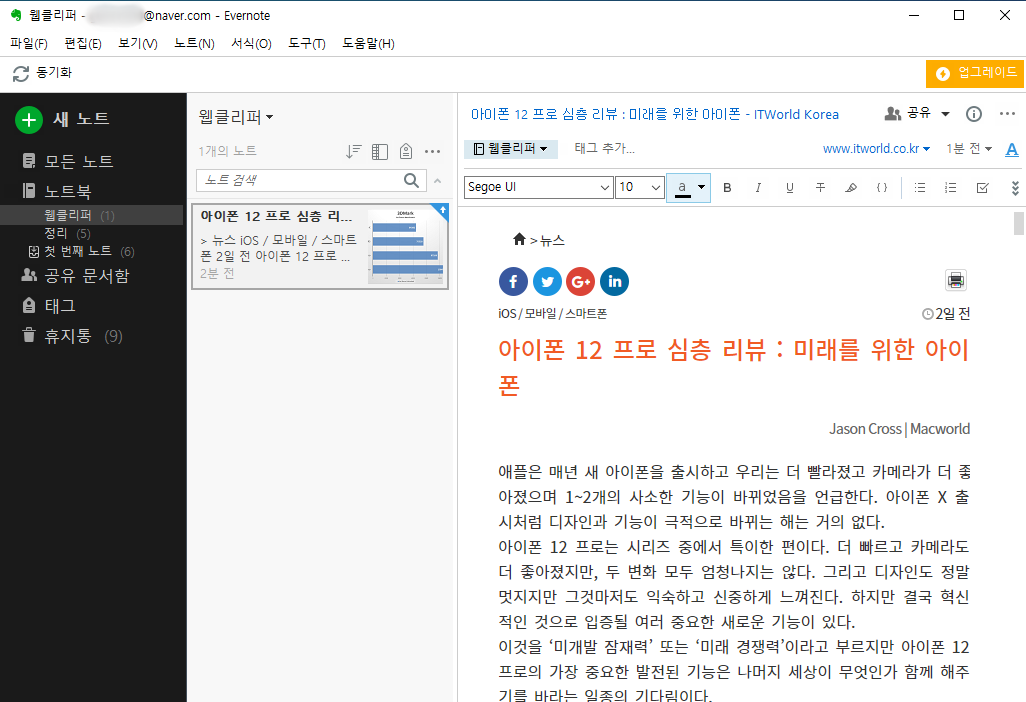
▼ 간소화된 기사 형식으로 저장을 한 경우에는 아래와 같이 나오는데요. 다른 디자인 적인 요소는 없이 글자와 사진만 이렇게 저장된것을 확인할 수가 있습니다.
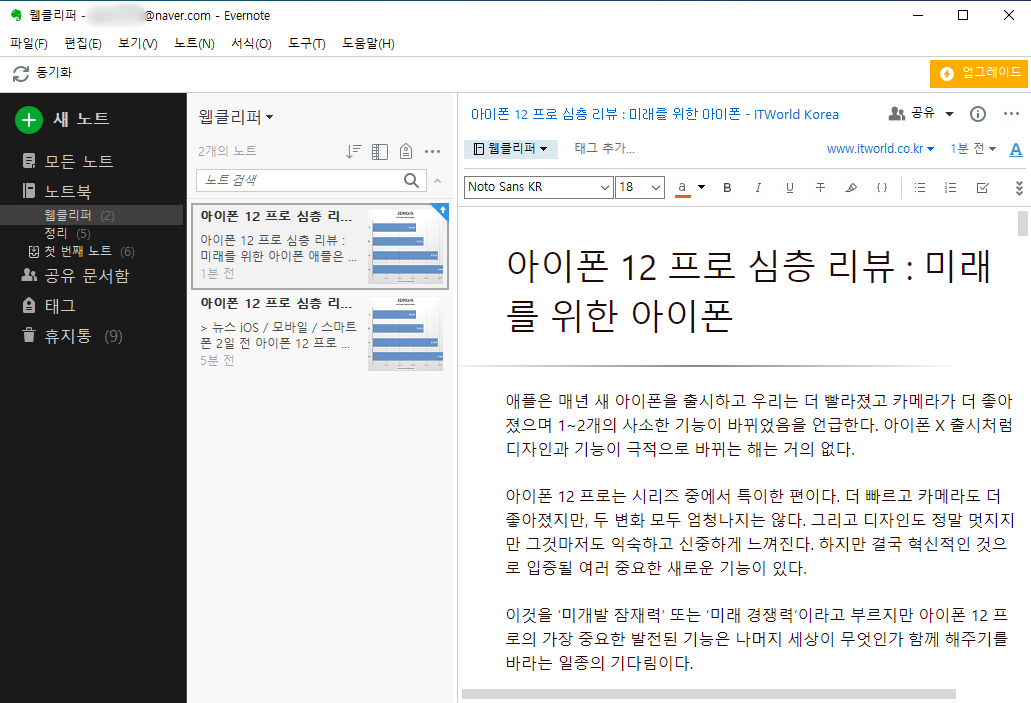
PDF 웹페이지 스크랩
PDF로 된 웹페이지도 저장해볼 수가 있는데요. 크롬 브라우저에서 PDF 페이지에 접속을 해주시고요.
웹클리퍼 아이콘을 눌러주면 스크랩 형식에서 PDF로 저장을 해볼 수가 있습니다.
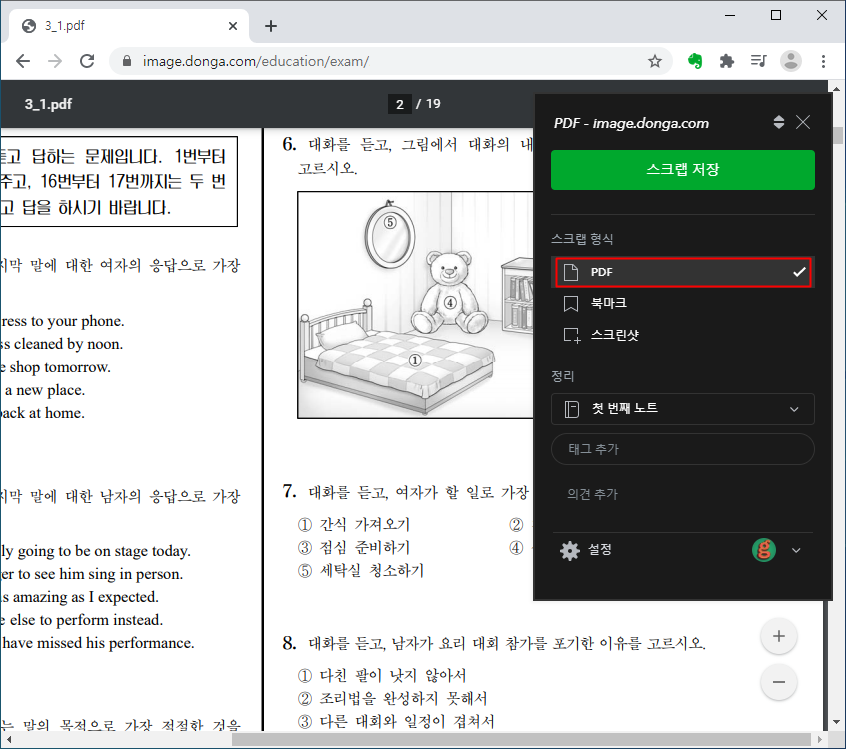
▼ 에버노트 프로그램을 실행해보면 PDF 페이지가 그대로 저장된 것을 확인할 수가 있고요. 확대나 축소를 통해서 내용을 크거나 작게 볼 수가 있습니다.
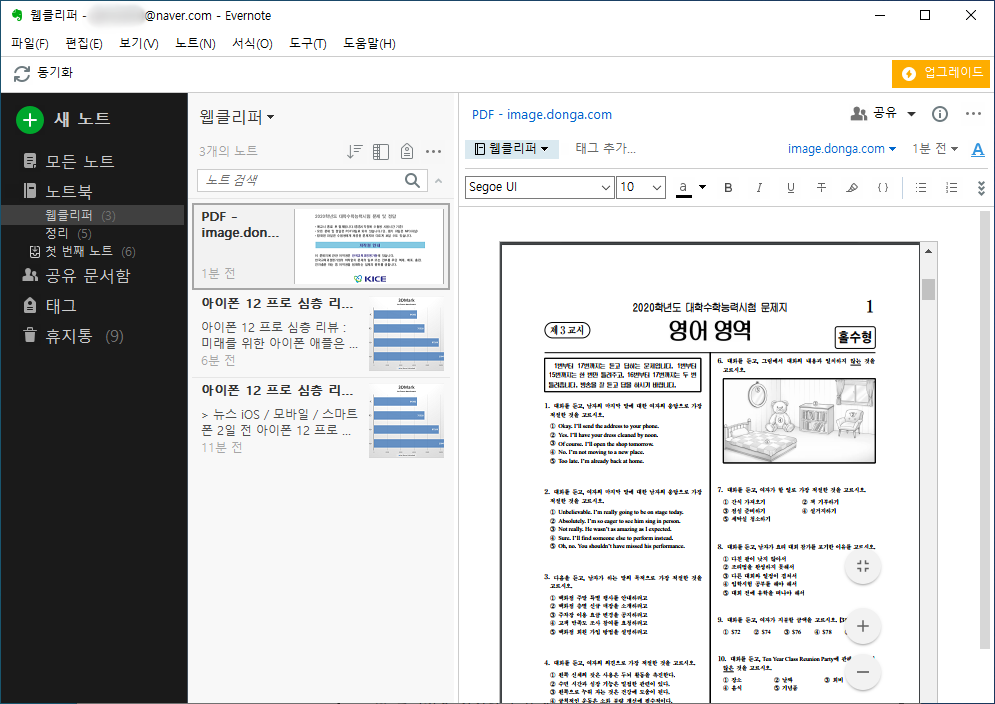
웹클리퍼를 사용을 해보면 구글에서 검색을 할경우에 이렇게 웹클리퍼에 저장된 내용을 우측에서 확인할 수도 있습니다.