엑셀 바코드 만들기 방법을 소개해드리겠습니다. 일상생활을 하면서 제품 물품 등에 부착된 바코드를 많이 볼 수가 있습니다. 직접 이런 바코드를 만들어 봐야될때가 있습니다. 엑셀을 통해서도 간단한 바코드를 만들 수 있습니다. 바코드 폰트를 받아서 설치하고, 해당 폰트를 엑셀 입력값에 적용을 해서 바코드를 생성 가능합니다.
변환된 바코드는 스캐너를 통해서도 정상적으로 인식됩니다. 주로 Code 39, code128, EAN-13 등의 바코드 형식이 많이 사용되는데요. 많이 사용하고, 만들기도 간편한 code39 바코드를 생성하는 방법을 확인해보도록 하겠습니다.
바코드 code 39는 영문, 숫자, 기호로 바코드를 생성할 수가 있고, code 39는 code 128에 비해 더 쉽게 생성해볼 수 있습니다.
바코드 폰트 Code 39 다운로드
1. 바코드 폰트를 다운로드 받기 위해서 구글 폰트 홈페이지에 들어가주시고요. Barcode를 검색합니다. Libre Barcode 39, Libre Barcode 128 등이 나오고 설치해서 사용하면 텍스트나 숫자를 바코드로 변경 가능합니다.
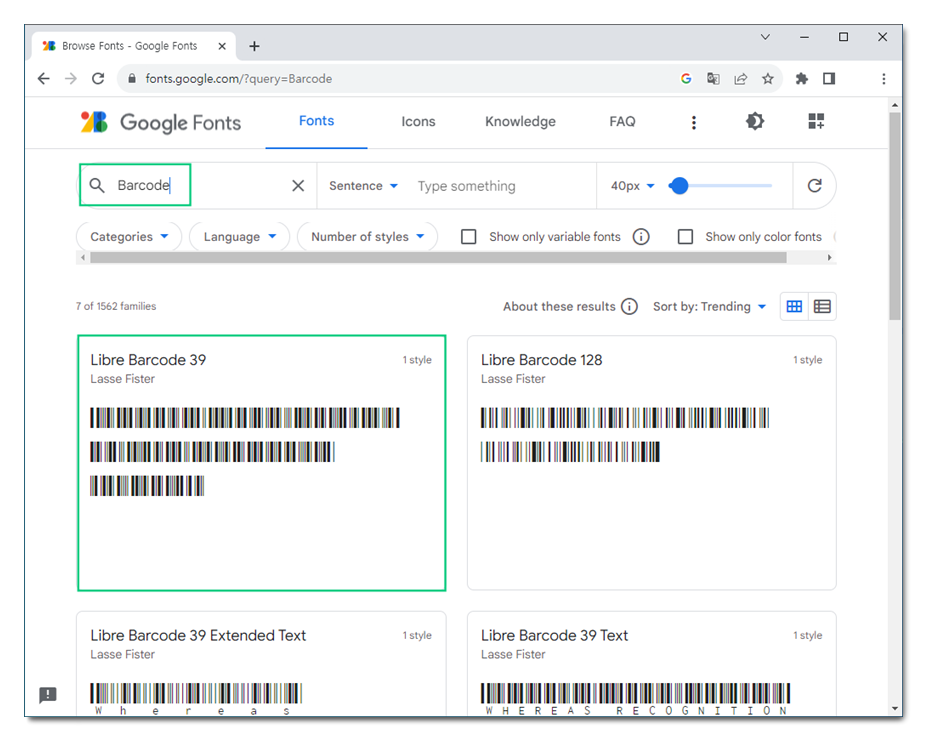
2. 그중 Libre Barcode 39를 선택해서 우측 상단 Download family를 선택 후 받아줍니다.
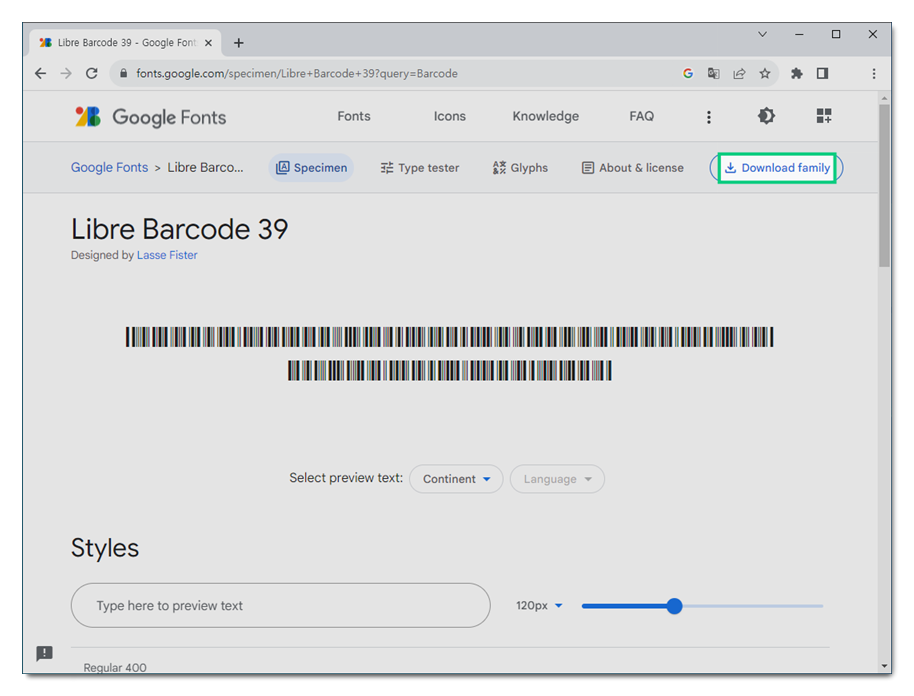
3. 압축파일을 풀어주시고요.
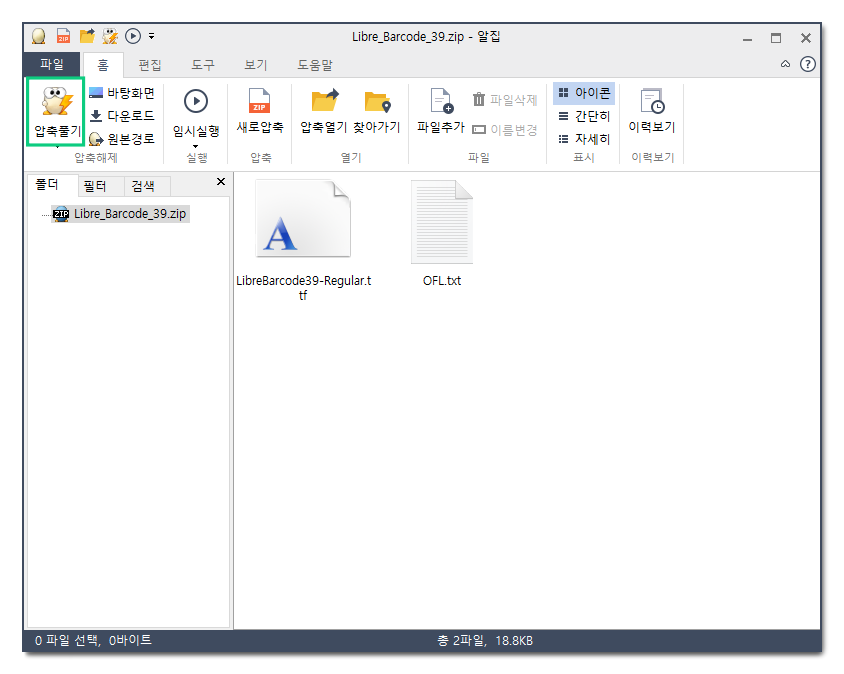
4. pc에 바코드 폰트를 설치를 진행해주시면 됩니다.
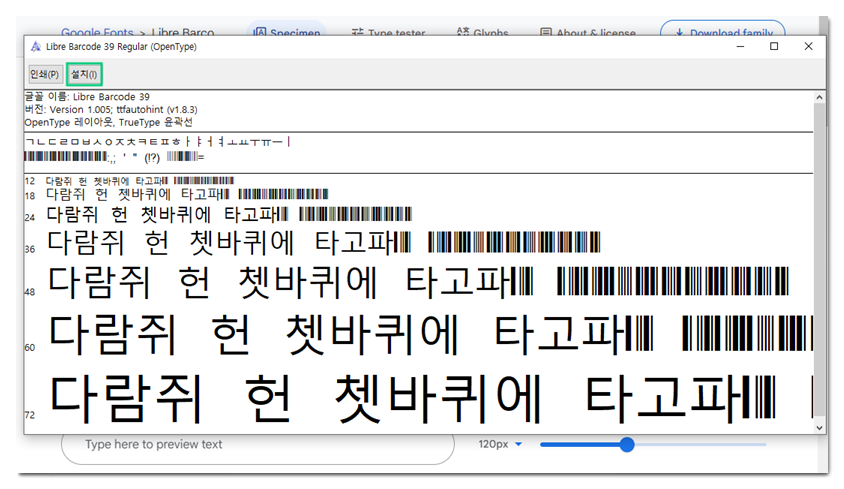
엑셀 바코드 만들기
1. 엑셀 실행 후 영어와 숫자, 기호 등을 그대로 text로 표시할 열과 왼쪽에 있는 텍스트를 barcode로 변환할 열 부분에 입력해주시면 됩니다.
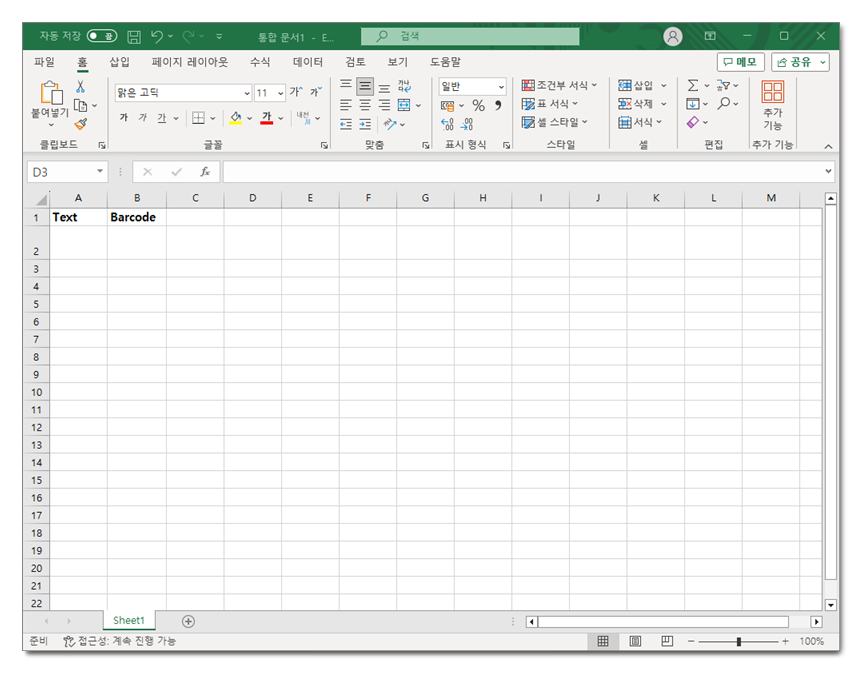
2. 텍스트나 숫자로 나타나는 A2셀을 참조해서 바코드로 나타나는 셀에 표시하고 싶다면 =A2를 입력을 해주면 되는데요. Code39 바코드는 앞뒤 *표시로 감싸줘야 되기 때문에. 아래의 형식으로 입력합니다. 나머지 셀도 마찬가지 방식으로 입력합니다.
="*"&A2&"*"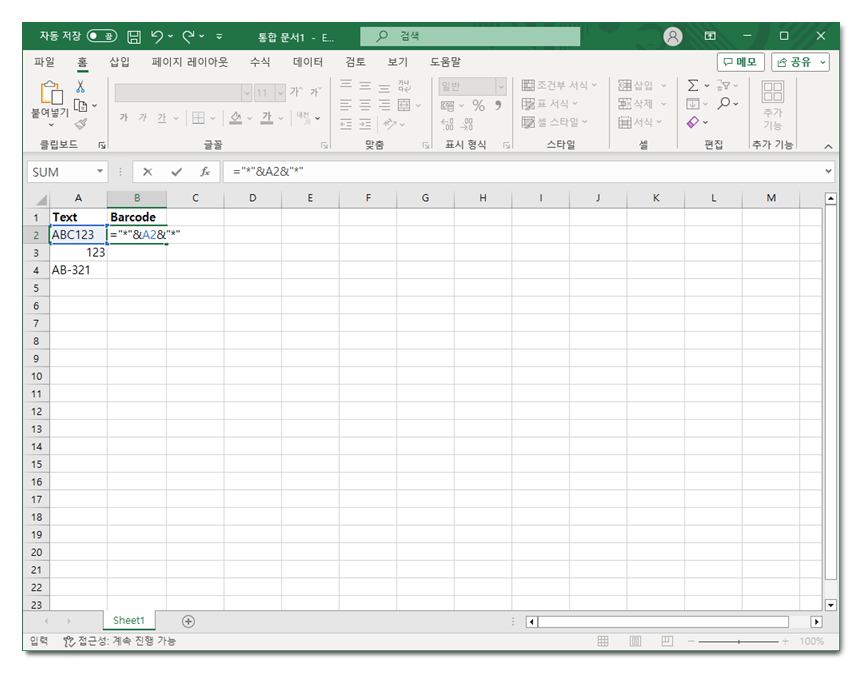
3. 앞 뒤에 *표시가 있는 바코드 셀 부분을 드래그 해서 바코드 폰트로 설정을 해주시면 됩니다.
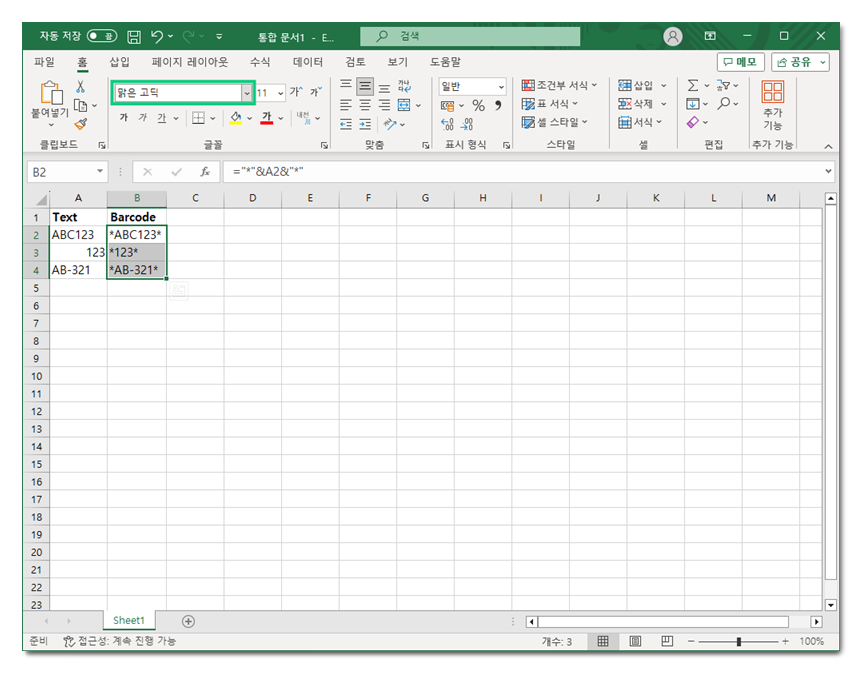
4. 바코드 항목을 선택하고 상단에 있는 폰트 선택 메뉴에서 Libre Barcode 39를 찾아서 선택해줍니다. 폰트 목록을 보면 바코드 형태로 나옵니다.
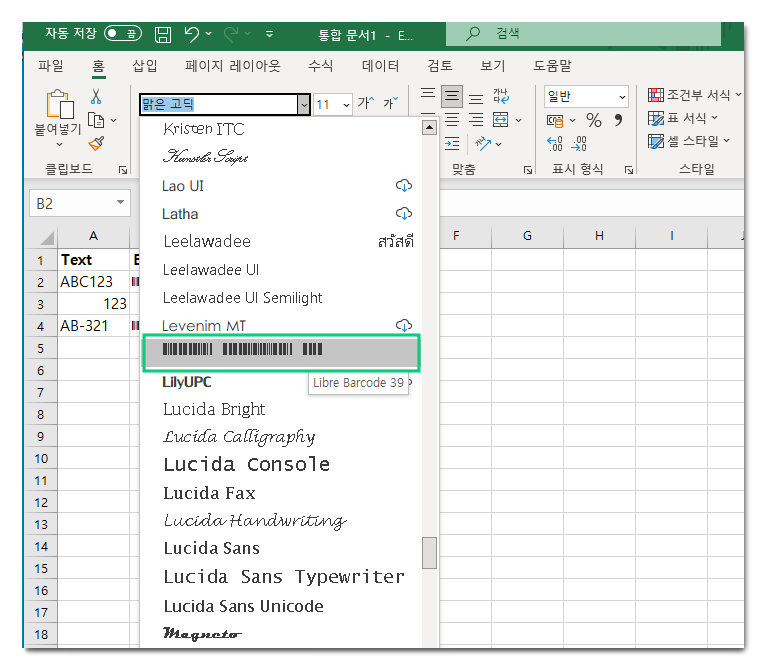
5. 엑셀에서 바코드가 생성이 되었습니다. 폰트 크기를 조절해서 바코드의 크기도 원하는 크기만큼 조절해볼 수 있습니다.
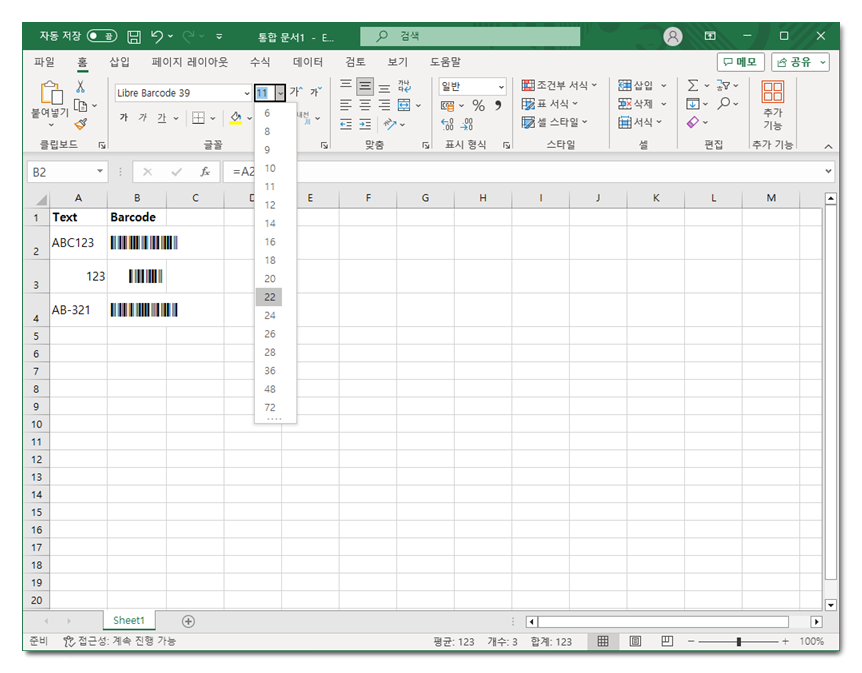
엑셀 바코드 스캔하기
원본 사진의 엑셀에서 보이는 바코드를 스캔할 수 있을지 확인해보았는데요. 모바일 바코드 스캐너를 사용해봤습니다. 카메라로 비추면 엑셀 화면에 나온 바코드가 인식되면서 정상적으로 빠르게 스캔이 되어서 확인할 수 있습니다.
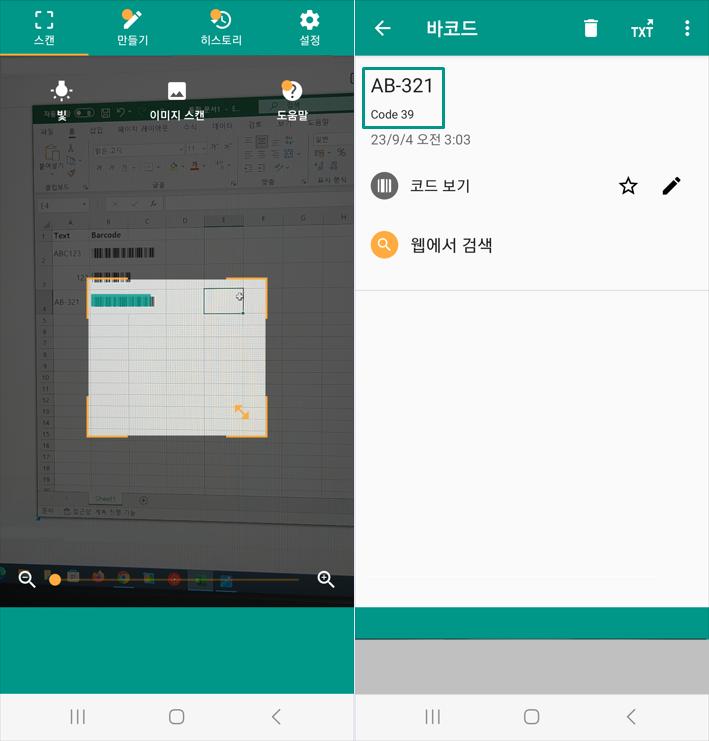
바코드 Code 39 종류와 같은 경우, 앞뒤에 *을 추가해야 올바르게 인식됩니다.