갤럭시 뒷면탭 설정 및 사용방법에 대해서 알아보겠습니다. 갤럭시에서 뒷면탭을 해서 원하는 특정동작을 작동시킬수 있습니다. 아이폰은 기본으로 후면탭 두번이나 세번을 하면 원하는 기능이 작동할 수 있는데요. 갤럭시 스마트폰은 굿락의 Registar를 활용해서 작동 가능합니다. 핸드폰의 뒷 부분을 두드리는 것으로 특정 앱을 실행하거나 캡쳐 등의 작동이 가능한데요. 자주 사용하는 기능이 있을 때 설정해서 사용해보시면 좋습니다.
갤럭시 뒷면탭 설정
Good Lock 앱의 Registar 뒷면 탭 설정 및 사용 방법은 아래와 같습니다.
1. 갤럭시 스토어에서 받을 수 있는 굿락 앱을 먼저 설치 해주신 이후에 실행을 해주시고요. 하단의 오른쪽 메뉴인 편리한 갤럭시를 선택하고 하단으로 내려줍니다.
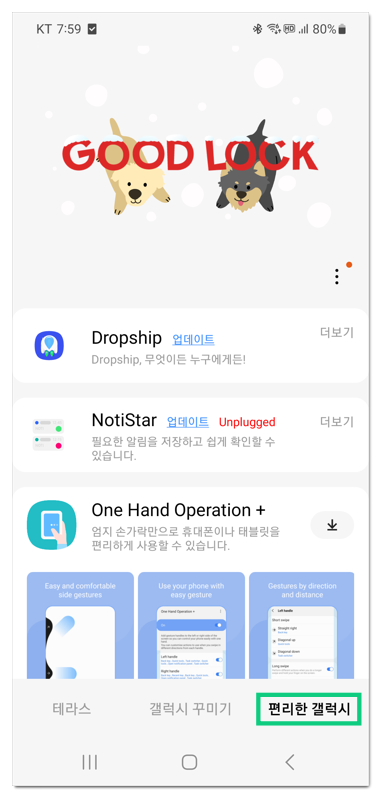
2. 레지스타 앱을 설치하시면 됩니다. 뒷면탭 기능과 설정 홈 꾸미기, 측면버튼 길게눌러 사용, 화면을 깊게 터치하여 기능 사용 등을 설정을 할 수가 있습니다.
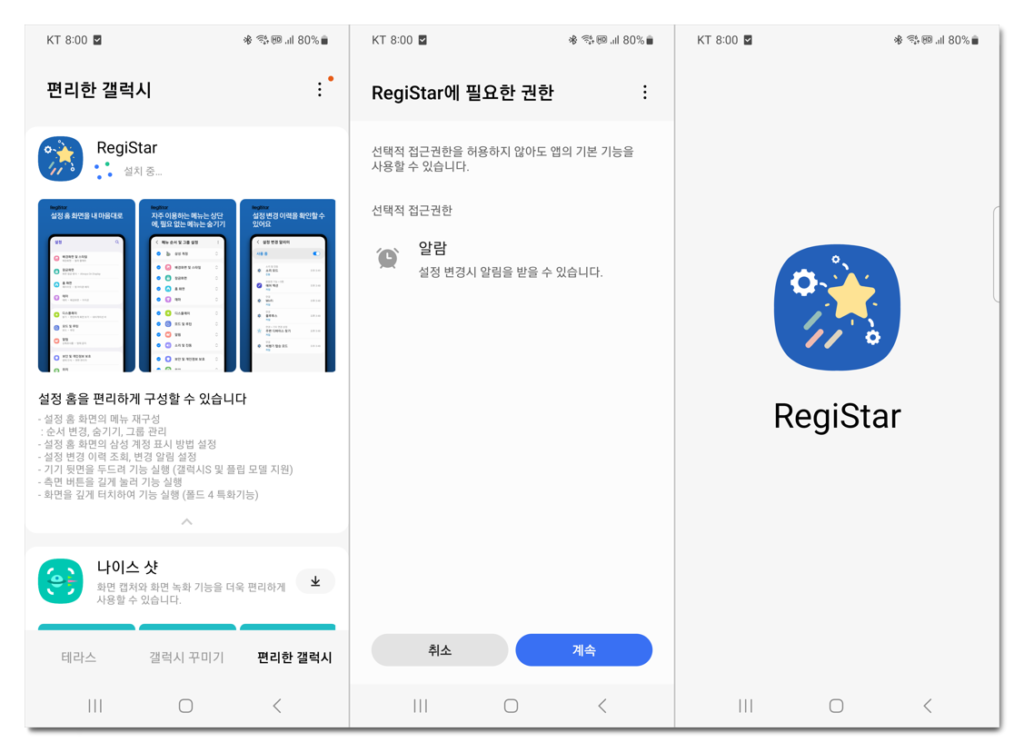
3. registar에 들어가주셨으면 확장 기능의 뒷면 두드리기 액션 기능을 선택합니다.
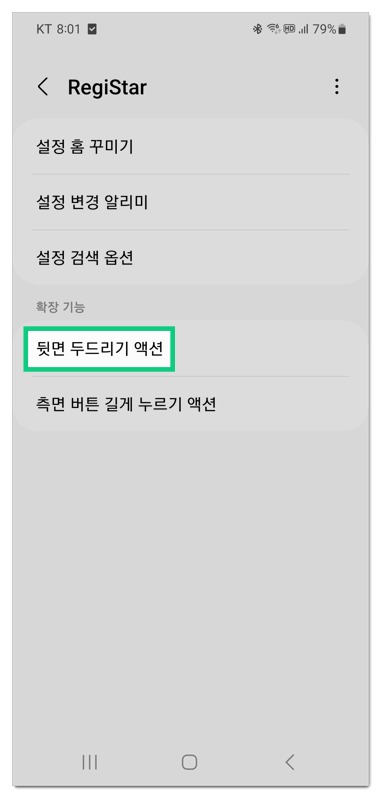
4. 두번이나 세번 두드리기에서 사용할 액션 종류를 설정을 하시면 됩니다.
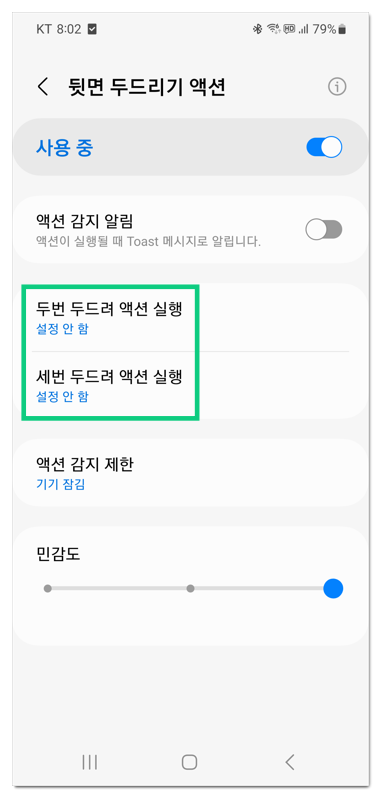
5. 두번 두드려서 사용할 액션을 선택을 해보겠는데요. 사용가능한 기능들은 스크린샷 생성 및 공유 구글 어시스턴트 실행, 팝업 윈도우 실행, 알림보기, 최근 앱 실행 모두 보기 뒤로가기 앱 실행이 있습니다.
원하는 기능을 선택하면 되고요. 두드렸을때 사진이 캡쳐 되도록 하겠습니다. 스크린샷시에 공유까지 되도록 할 수 있습니다.
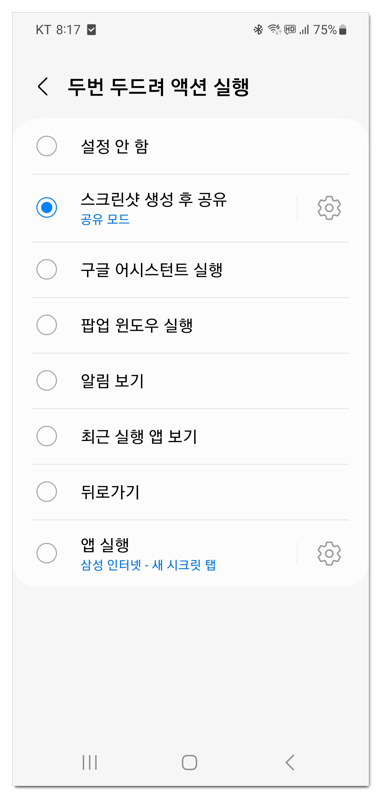
6. 앱실행 에서는 실행시 앱이 바로 실행되고요. 앱에서 사용할 수 있는 다음 동작까지 설정 해볼 수 있는데요. 음성 녹음 앱의 경우 앱 실행 후 바로 녹음이 시작되도로구할 수있습니다.
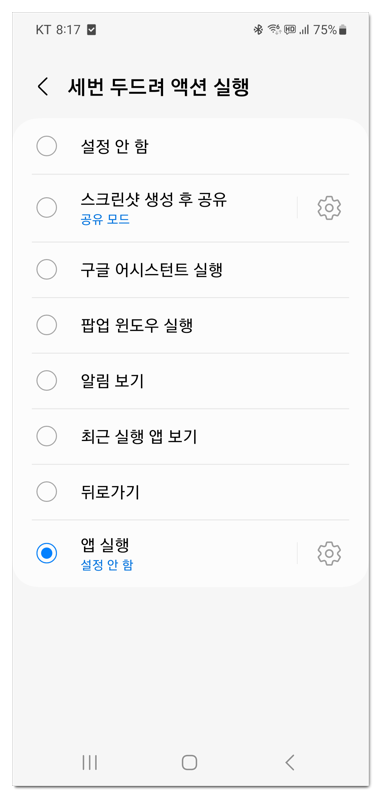
7. 두드리기 기능으로 활성화할 앱을 골라볼 수 있고요. 우측에 톱니바퀴 아이콘이 있는 앱들은 다음 동작까지 설정 가능합니다. 음성녹음의 경우 우측에 있는 톱니바퀴를 선택 후 나오는 메뉴중 녹음 시작을 선택하면 바로 녹음이 되도록 설정 해볼 수 있네요.
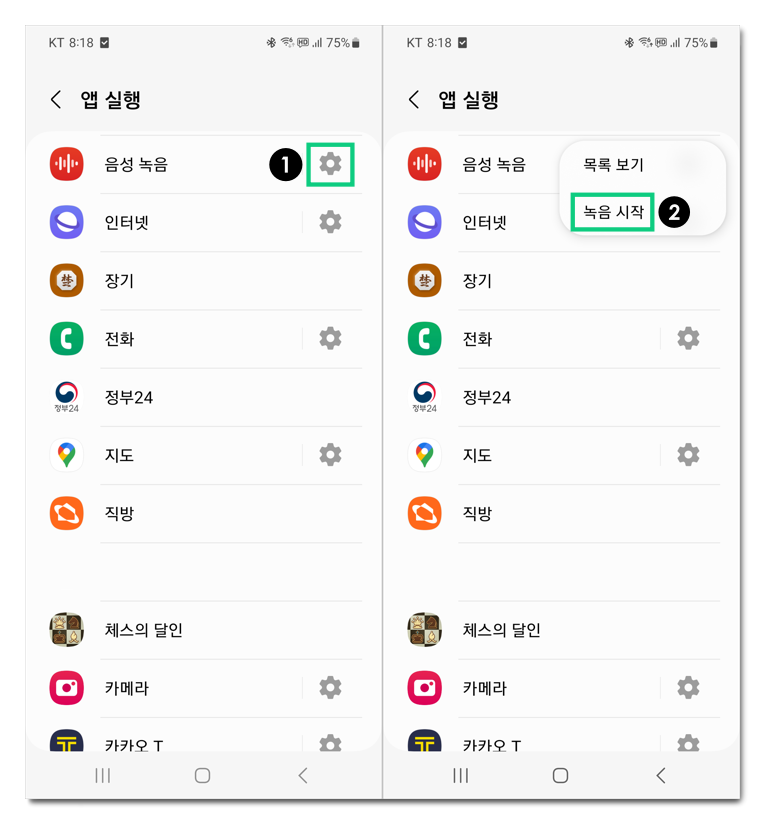
8. 설정이 완료된 모습입니다. 저는 두번 두드렸을때는 스크린샷 하기, 세번 두드릴때는 음성녹음이 시작되도록 설정을 해보았습니다.
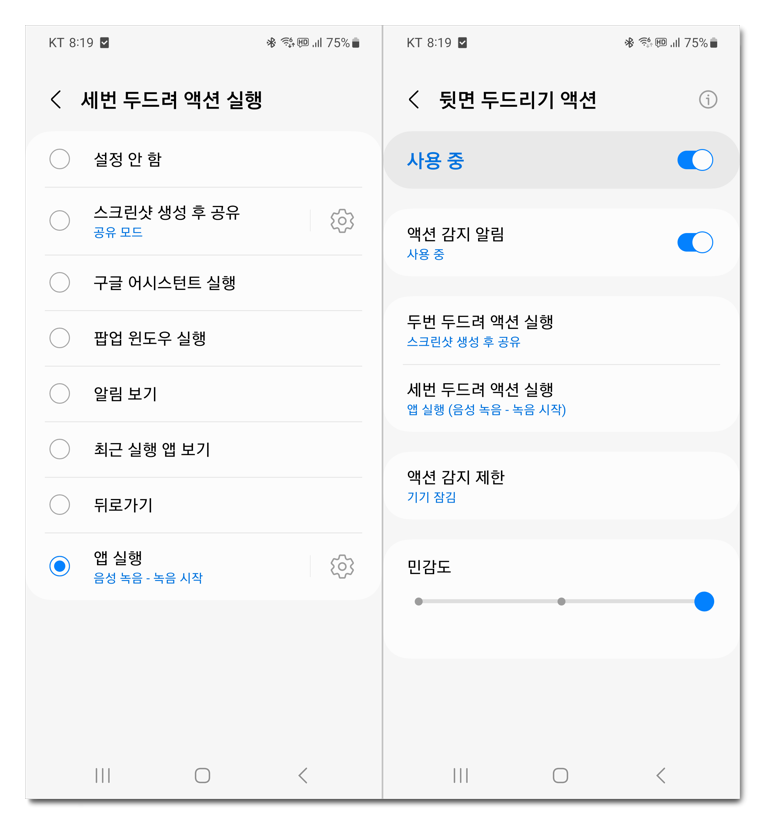
갤럭시 뒷면 두드리기 사용하기
1. 사용하려면 갤럭시 스마트폰의 뒷면을 손가락으로 두번이나 세번 탭해주면 작동됩니다.

2. 두번 두드렸을때 아래와 같이 스크린샷이 되고요. 두번 두드려 액션 실행을 한다는 알림이 나옵니다. 해당 알림을 끄려면 액션 감지 알림을 비활성화 해주시면 됩니다.

3. 세번 두드리니까 앱 실행에 설정했던 음성 녹음 앱이 실행되면서 바로 녹음 시작도 되는것을 확인할 수 있습니다.
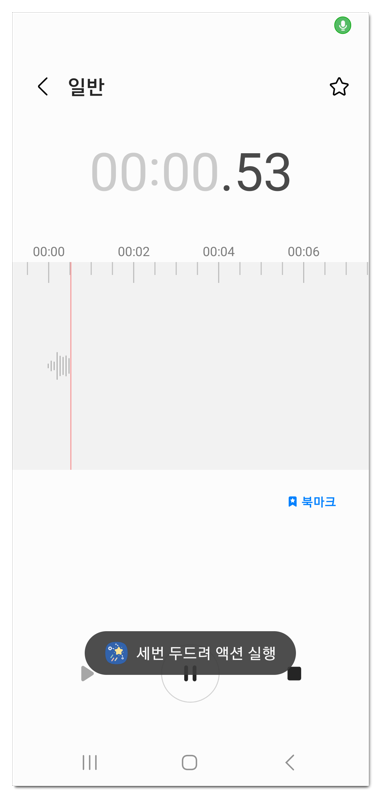
민감도, 액션 감지 설정
두드리기 액션의 민감도와 액션 감지 관련 설정을 할 수 있습니다.
하단에 있는 민감도 바를 통해서 조절 할 수 있는데요. 뒷면탭 액션이 너무 자주 나타날때는 민감도를 낮게 설정할 수 있습니다. 대신에 낮출 수록 더 강하게 두드려야 됩니다.
액션 감지 제한에 들어가면 배터리 절약을 위해서 절전 모드가 실행중 일때나, 배터리 잔량이 15% 미만일때 비활성화 및 활성화로 설정을 해볼 수 있습니다.
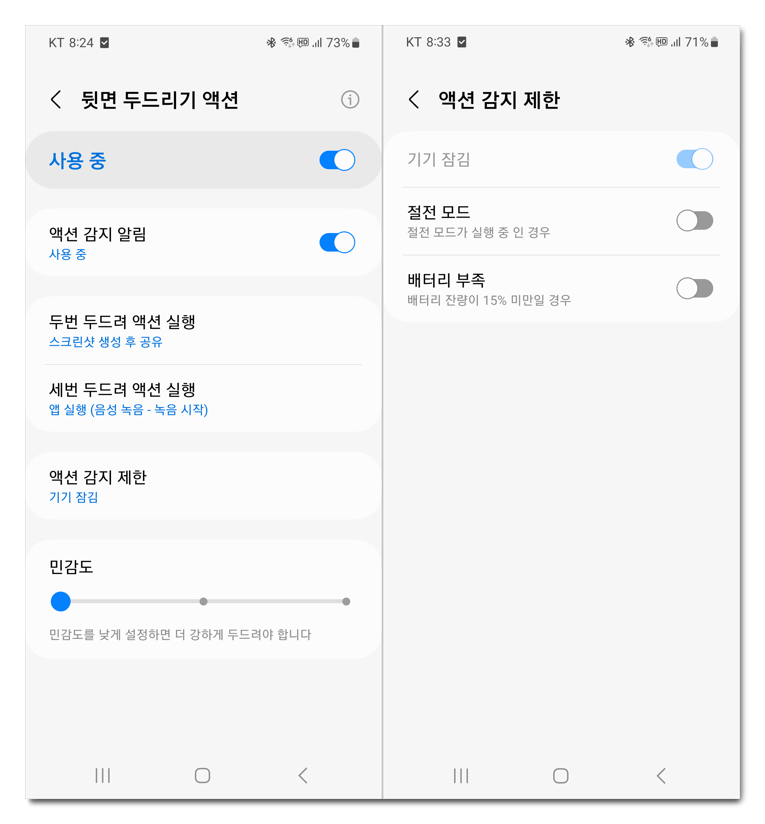
케이스를 낀 상태에도 정상적으로 작동됩니다. 민감도를 높여서 사용해 주시는 게 좋습니다.