갤럭시워치에서 녹음 방법을 알아보시나요? 다른사람과 대화를 하거나, 회의, 중요한 상황 등에서 녹음이 필요 할 때가 있죠. 주로 녹음이 할 때는 스마트폰으로 녹음을 하시는 분들이 많으신데요.
착용하고 있는 갤럭시 워치를 활용해서도 녹음을 할 수가 있습니다. 워치에 장착되어있는 마이크를 통해서 녹음이 되고요. 음성 파일들은 워치나 스마트폰으로 자동적으로 저장이 되고요. 스마트폰을 대신해서 음성 녹음을 하는데 활용해볼 수 있네요. 그럼 워치를 활용해서 녹음 하는 방법을 알아보시길 바랍니다.
- 갤럭시 워치4 기기에서 테스트를 해봤습니다.
갤럭시워치 음성녹음 사용법
갤럭시 워치에 기본으로 설치되어있는 음성녹음 앱을 사용해서 녹음을 해볼 수가 있고요. 녹음 파일은 워치와 Wi-Fi Direct 기능으로 스마트폰에 저장됩니다.
1. 워치를 실행 후 하단으로 내려서 나오는 워치 앱스 화면에서 음성녹음 앱을 실행합니다.

2. 녹음기능을 사용하기 위해서는 마이크와 저장공간 권한 허용이 필요합니다.
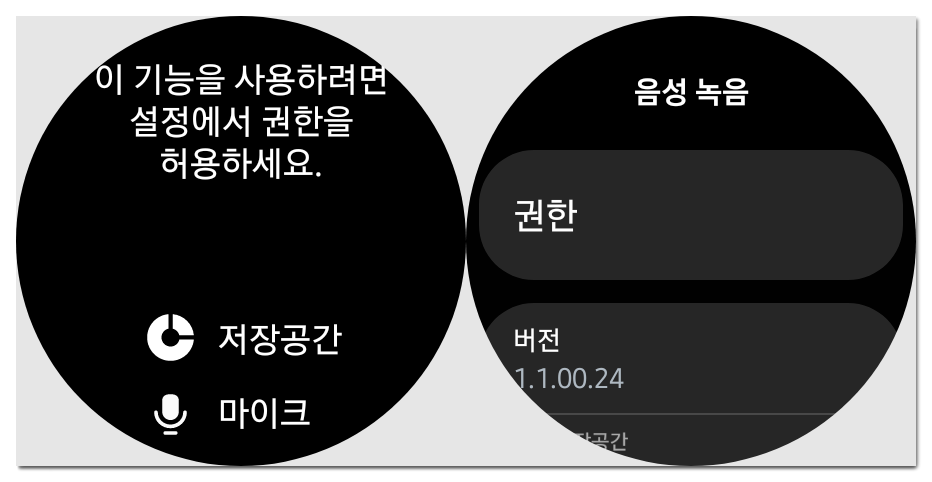
3. 확인을 누르면 권한에 들어가서 설정이 가능합니다. 마이크 권한을 앱을 사용중일때나, 항상 확인을 선택 하고 기기의 음악과 오디오에 엑세스 하도록 허용을 해줍니다.
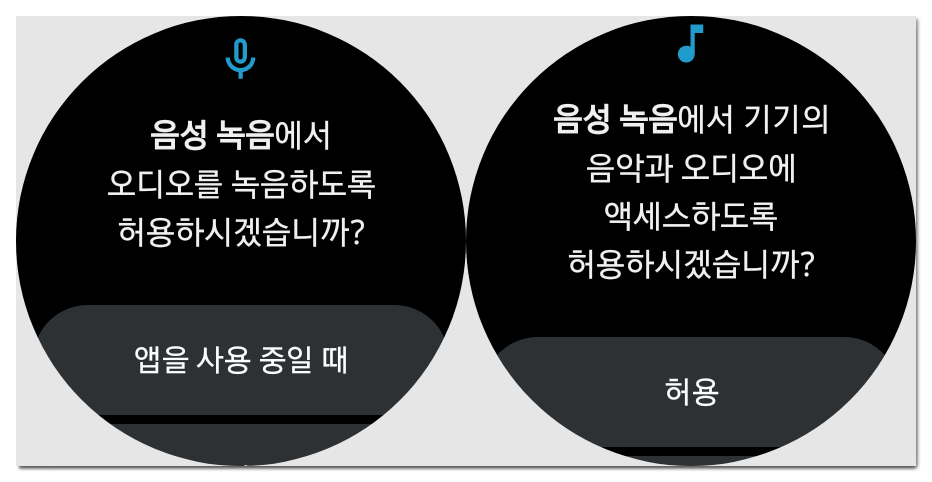
4. 다음으로 와이파이 다이렉트를 통해서 워치에서 저장된 녹음 파일이 동기화 되서 갤럭시 스마트폰에서도 확인할 수 있도록 위치정보 권한을 허용합니다.
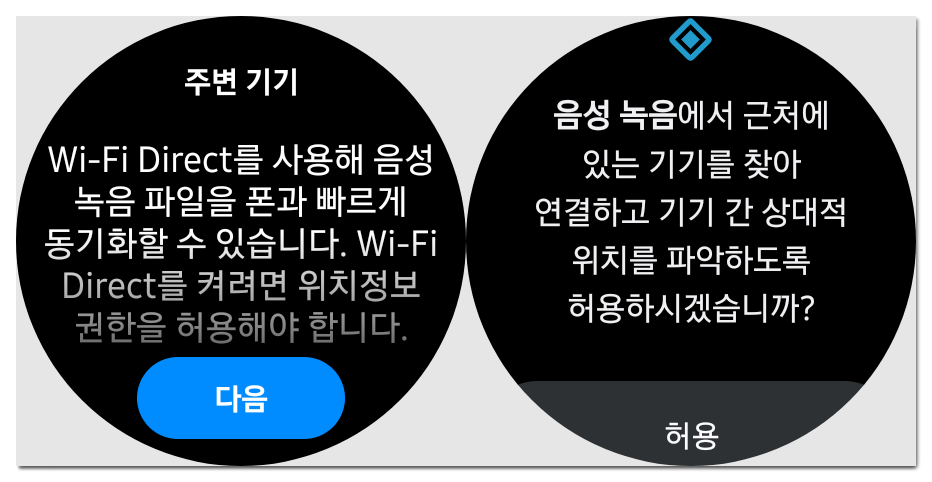
일반 모드 녹음
갤럭시워치의 녹음 화면이고요. 기능은 일반 녹음과 음성 텍스트 변환 방식 두가지가 있습니다.
1. 가운데에 있는 빨간 동그라미 아이콘을 터치해 녹음을 시작할 수 있습니다.
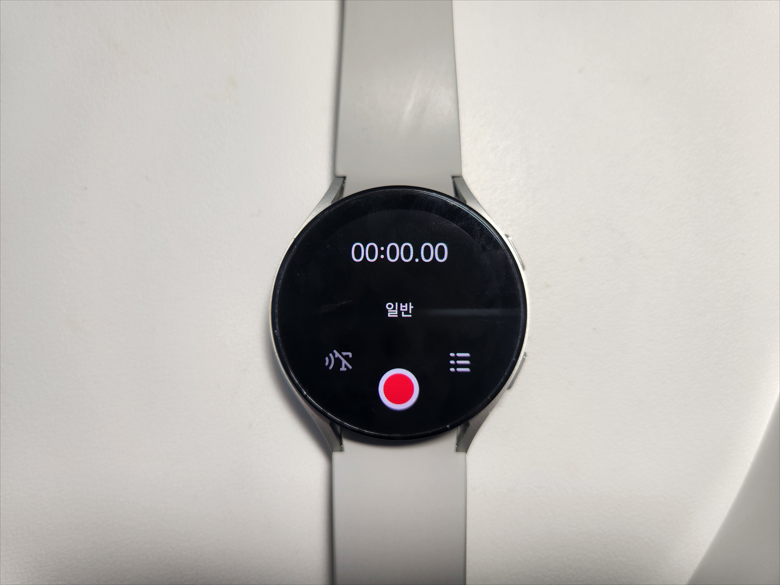
2. 녹음이 진행중인 모습입니다. 주변 음성 크기에 따라서 음파 모양이 달라지고요. 가운데에 있는 일시정지 기능과, 우측 네모 아이콘 정지를 눌러서 녹음을 저장할 수 있습니다.

3. 워치에서 녹음 파일이 저장된 모습입니다. 갤럭시 스마트폰에서도 음성 녹음 앱을 실행해보면 같이 동기화로 저장된 것을 확인 가능합니다. 워치에서 저장된 경우 파일 제목을 보면 W가 표시되어서 워치로 녹음했다는것을 알 수 있습니다.
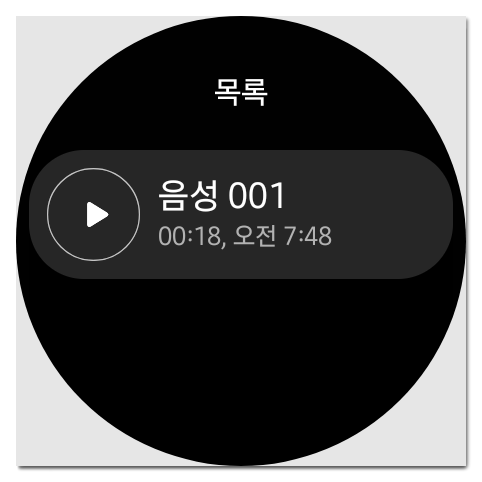
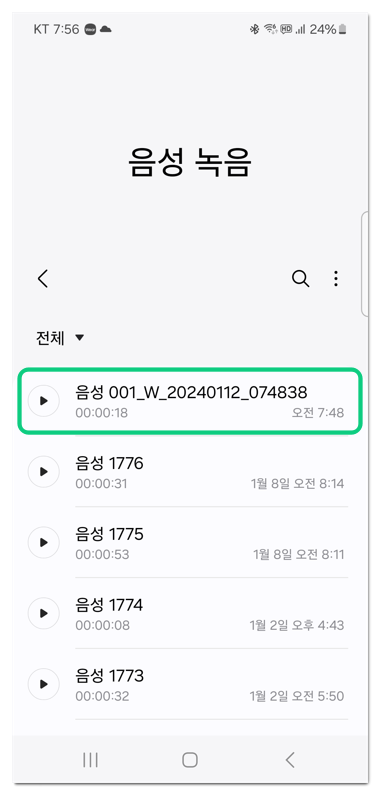
4. 녹음파일은 워치에서도 재생해서 들어볼 수 있습니다. 워치 왼쪽에 있는 스피커에서 소리가 나옵니다.
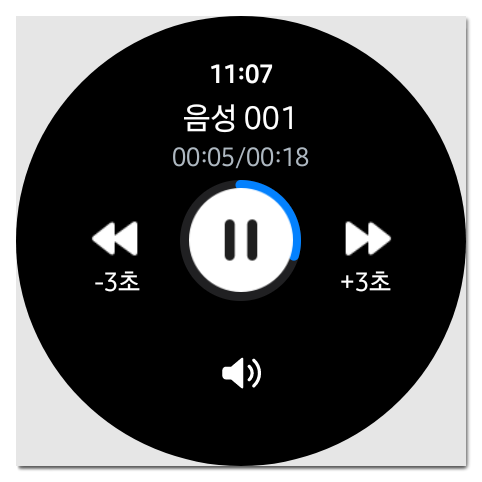
텍스트 변환 녹음
앱에서 왼쪽 T아이콘을 누르면 음성을 텍스트 변환으로 해주는 녹음 기능도 사용할 수 있습니다.
1. 텍스트 변환 모드로 적용하고 빨간 동그라미 버튼을 터치후 녹음됩니다.
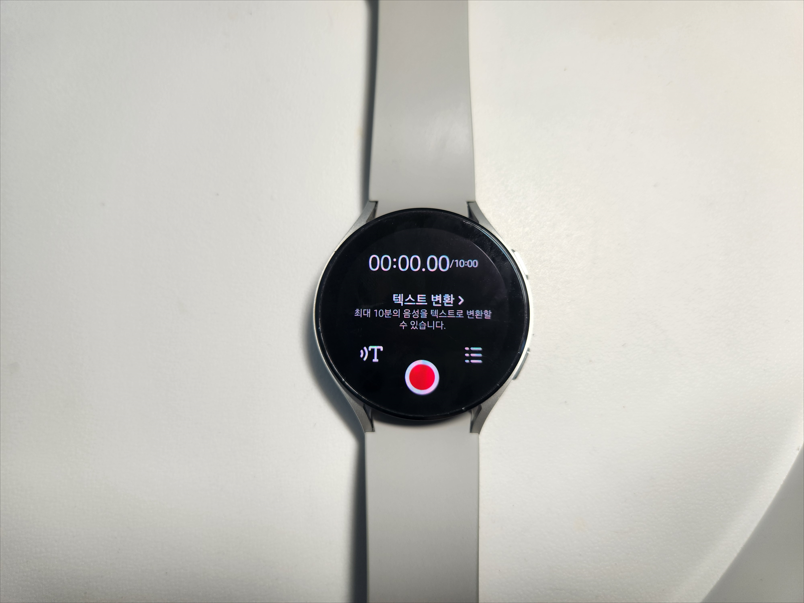
2. 일반녹음과 동일한 방식으로 되고요. 최대 10분간으로 시간제한이 나타나 있습니다.
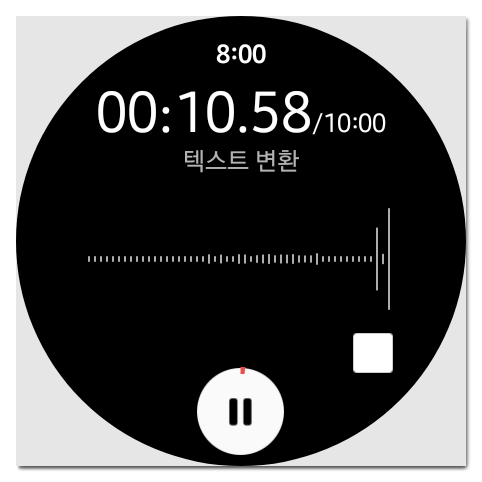
3. 텍스트 변환 방식은 음성 메모라고 저장되고, 스마트폰 녹음 앱에서도 우측에 문서 아이콘이 나타나 있습니다.
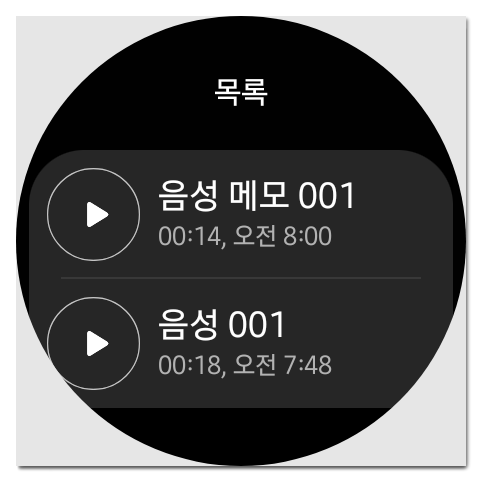
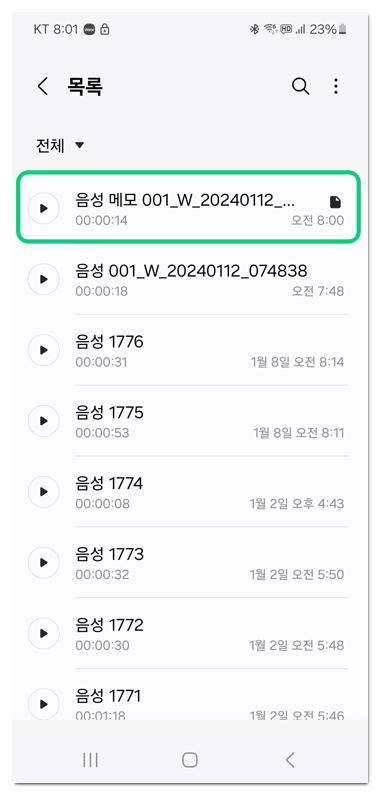
4. 실행해보면 음성으로 말했던 내용들이 텍스트로 입력되고요. 읽어지는 부분이 파란색으로 표시되어서 나타납니다.
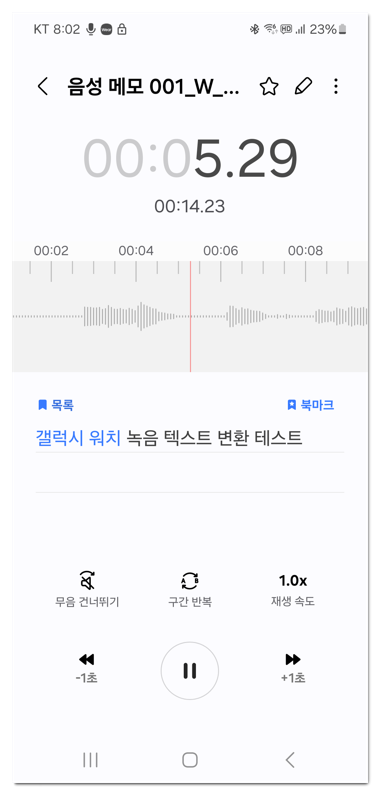
FAQ
일반 모드 녹음은 최대 10시간, 텍스트 변환 녹음은 최대 10분 녹음이 가능합니다.