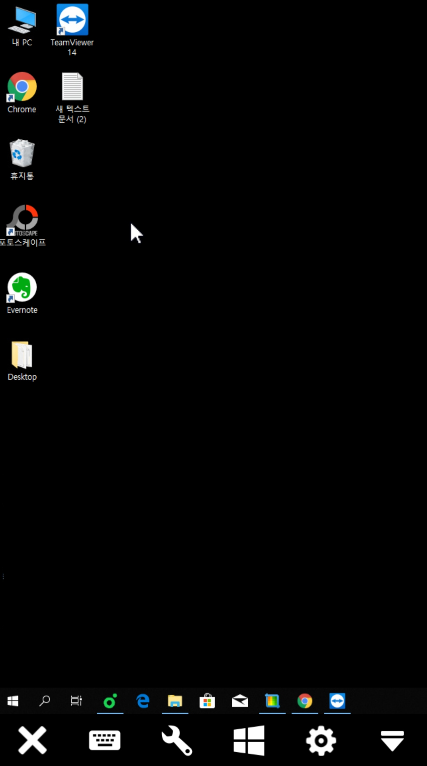팀뷰어 사용법을 알아보시나요?
다른사람의 컴퓨터에 문제가 생겨서 고쳐줘야 될때가 있는데요. 직접 찾아가서 컴퓨터의 문제를 해결해 주거나 전화를 통해서 컴퓨터 문제의 증상을 듣고 일일이 설명으로 해결해줄 필요없이 원격 데스크톱 프로그램인 팀뷰어를 사용하면 원격으로 해당 pc에 접속해서 문제를 해결할 수가 있습니다.
그리고 회사 컴퓨터 같이 장소가 떨어져 있을때 다른 컴퓨터에 접속해서 해야되는 일이 있을때도 팀뷰어를 사용하면 좋습니다.
그럼 팀뷰어 사용법에 대해서 알려드리겠습니다. 팀뷰어가 양쪽의 컴퓨터 모두 설치가 되어있어야지 원격제어를 사용해볼 수가 있습니다.
팀뷰어 설치
팀뷰어 홈페이지를 접속해서 프로그램을 받아주시면 됩니다. 개인으로는 무료로 이용해볼 수가 있습니다. TeamViewer 14가 최신 버전이고요. 무료 다운로드를 클릭해서 설치 파일을 받아주시면 됩니다.
https://www.teamviewer.com/ko/
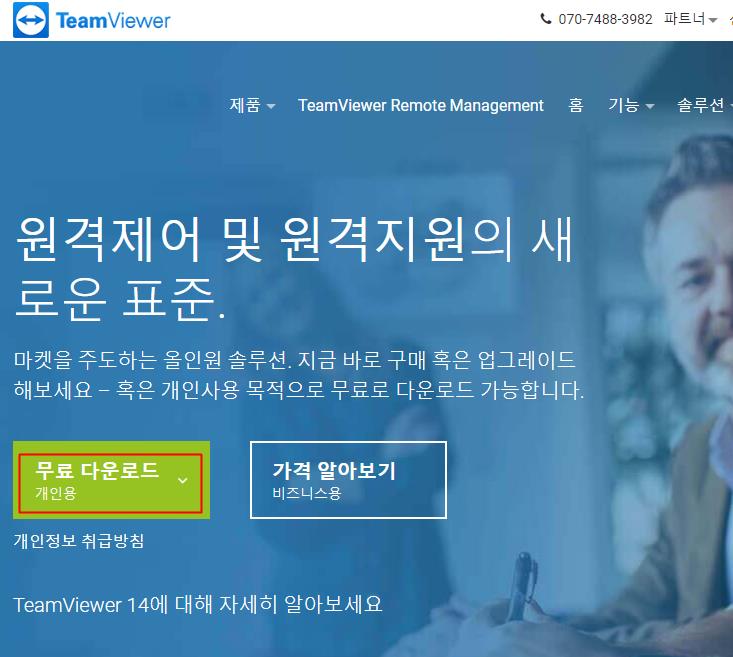
21MB의 설치파일을 받아주신 이후에 설치를 진행할 수가 있습니다. 어떻게 하시겠습니까? 항목에서 설치를 체크를 해주면 되고요. 실행만으로 했을때는 팀뷰어의 아이디나 비밀번호가 나오지 않네요. 어떤 용도로 사용할지에는 개인용/비상업용에 체크를 하고 동의를 눌러서 설치를 해주시면 됩니다.
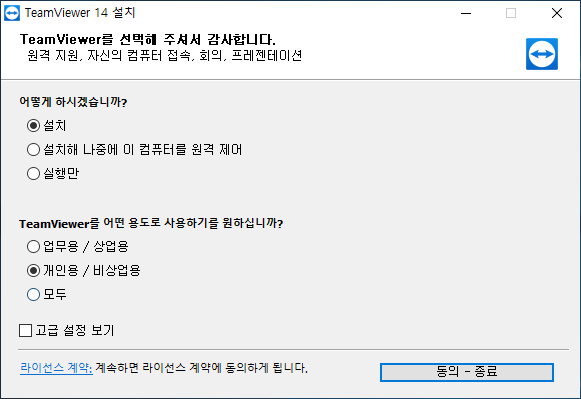
팀뷰어 사용법
팀뷰어가 설치되고 실행을 하면 아래와 같은 화면이 나오는데요. 원격제어 허용에서 귀하의 ID와 비밀번호를 확인할 수가 있습니다.
아이디는 그대로 이고요. 비밀번호는 실행시마다 바뀌게 됩니다. 그리고 옆에 있는 원격 컴퓨터 제어 항목에서 파트너 ID를 입력을 해볼 수가 있는데요.
원격제어를 받으려는 컴퓨터에 나온 팀뷰어 ID를 그대로 입력을 해주시면 되고 입력후에 연결을 클릭해주시고요.
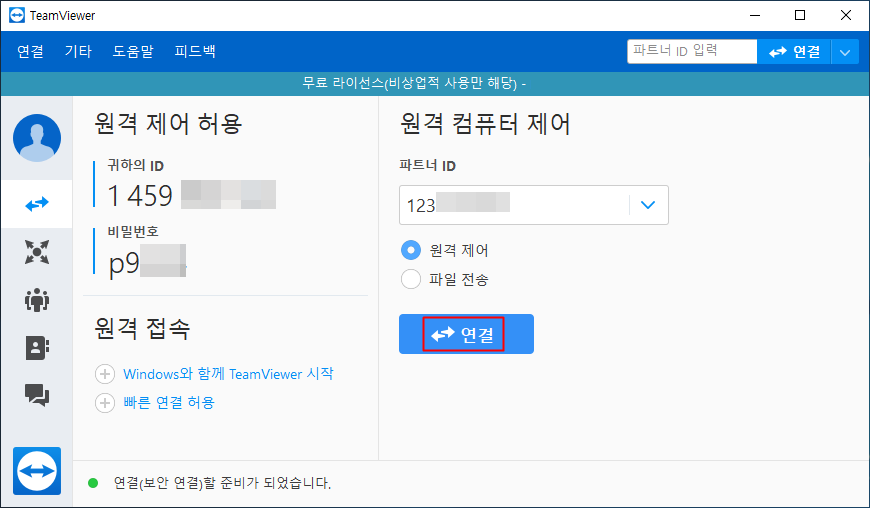
다음으로는 파트너의 컴퓨터에 표시된 팀뷰어 비밀번호를 입력하면 원격으로 연결이 됩니다.
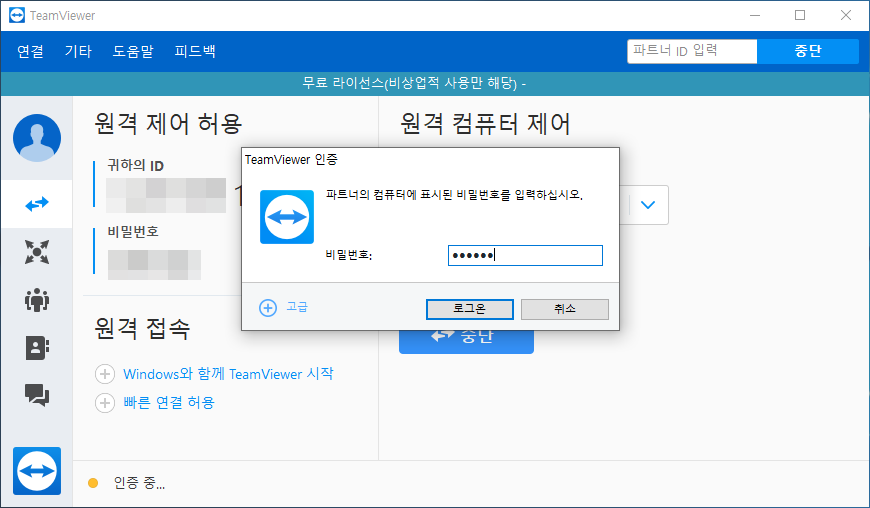
연결이 되면 검정색 화면의 상대방의 컴퓨터 화면이 나오게 되는데요. 직접 마우스를 움직여보면서 원격제어가 가능합니다. 직접 상대의 컴퓨터를 마우스나 키보드를 통해서 조작해보시면 되고요. 연결된 컴퓨터 화면에 파일을 드래그 앤 드롭을 통해서 옮겨볼 수도 있습니다.
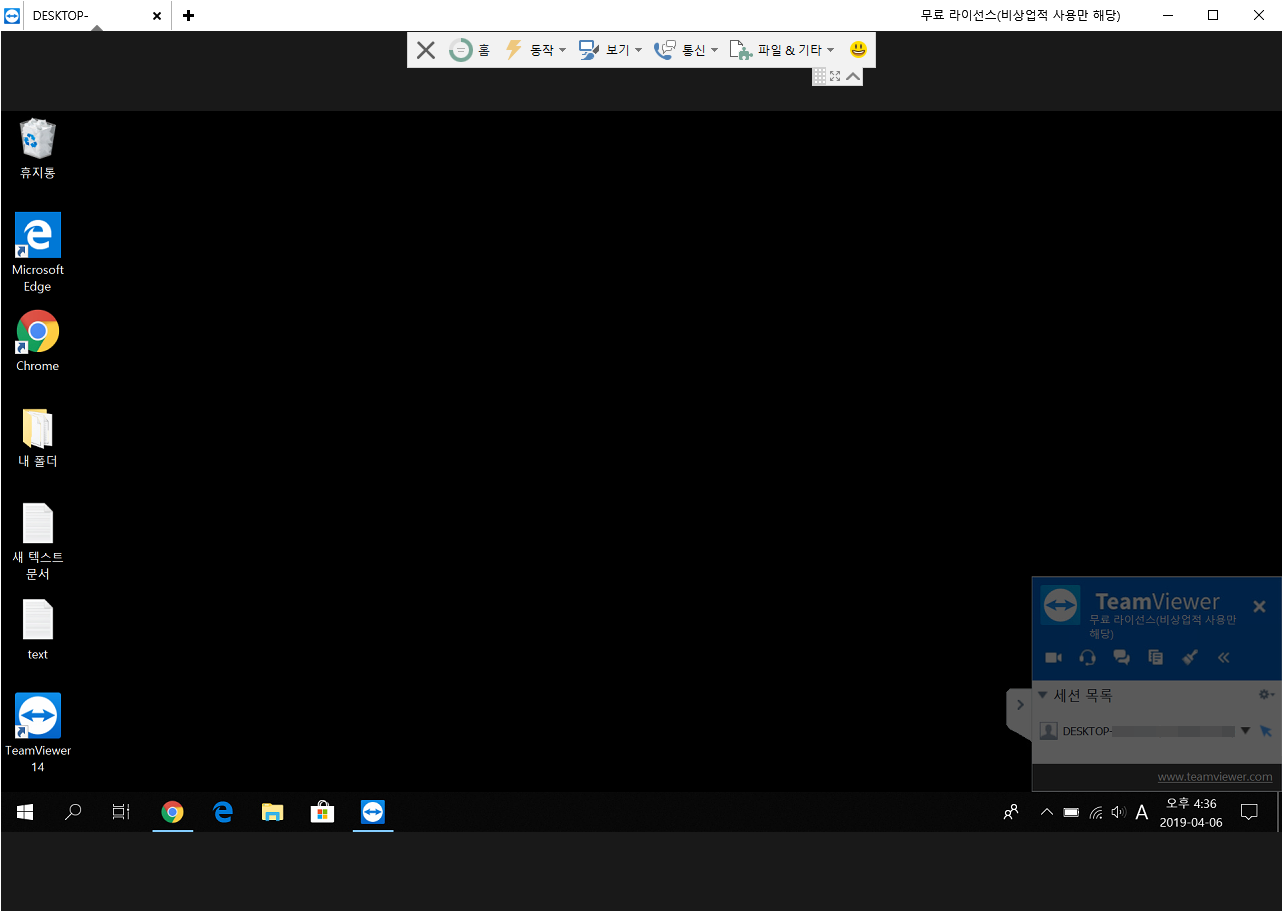
상단 메뉴에서는 화면의 맞춤 크기를 조절해볼 수가 있고요. 속도나 품질 최적화도 해볼 수가 있네요. 전체화면으로 원격제어를 이용해볼 수가 있습니다.
그리고 기본적으로 배경무늬 숨기기 항목에 체크가 되어있어서 바탕화면이 검정색으로 나올텐데요.
체크를 풀어서 원래의 바탕화면이 보이도록 설정도 가능합니다. 통신을 선택하면 통화나 채팅을 해볼 수가 있습니다.

채팅기능을 활용하면 원격제어를 하면서 필요한 대화를 나눌수도 있네요.
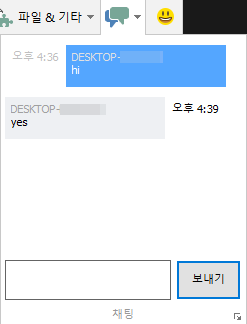
모바일 팀뷰어로 PC 원격제어 하기
스마트폰 상에서도 팀뷰어를 통해서 PC를 원격제어를 해볼 수가 있는데요. 외부에서나 장소상관 없이 원격제어를 하기에 편리합니다. 모바일 상에서는 플레이스토어나 앱스토어를 통해서 팀뷰어 어플을 받아주시면 됩니다.
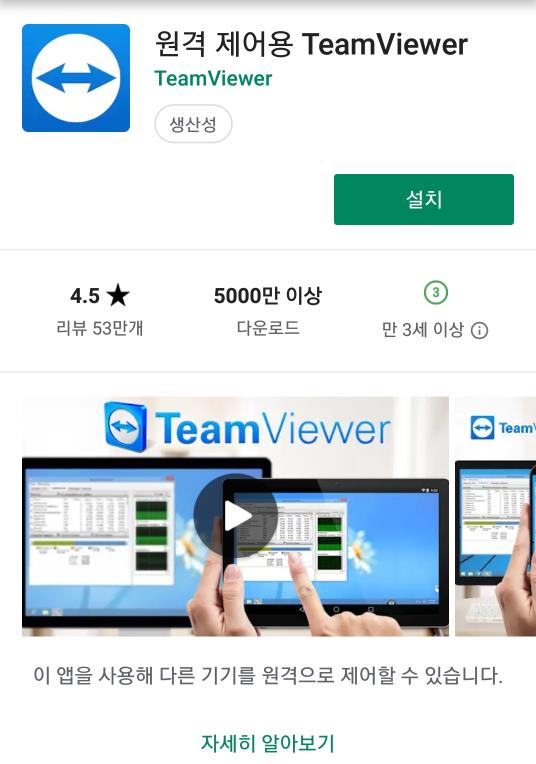
원격 장치 연결을 위해서는 상대 PC의 팀뷰어 파트너 ID를 입력을 해주시고 원격 제어를 터치해줍니다. 스마트폰에서 PC나 다른 스마트폰 으로부터 원격제어를 받아보고 싶다면 팀뷰어 QuickSupport 어플을 설치해서 이용해주시면 됩니다.
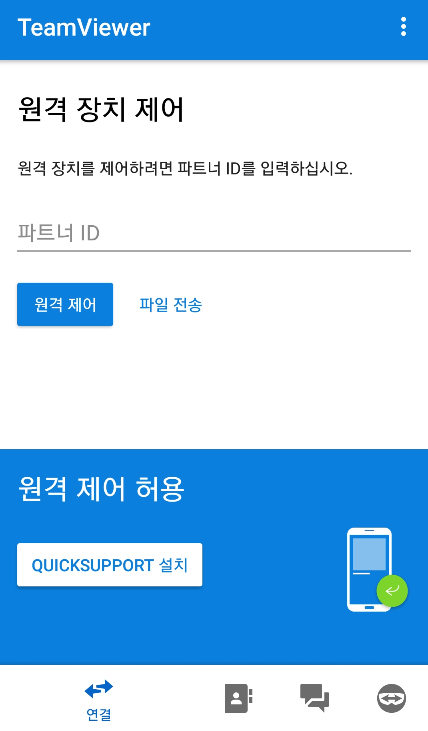
마찬가지로 상대 PC의 팀뷰어 비밀번호를 입력을 해주시면 되고요.
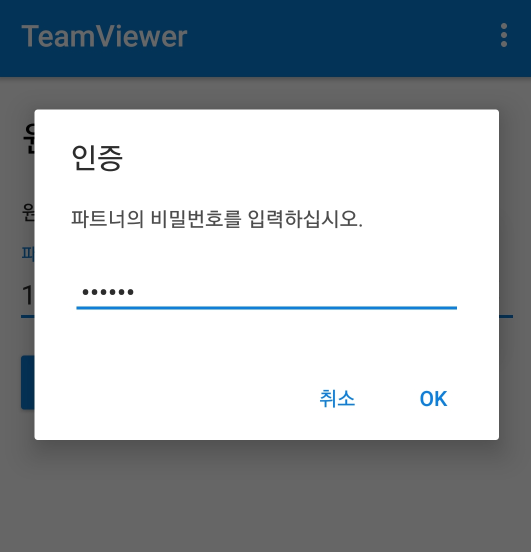
스마트폰에서 PC화면을 제어하는 것이기 때문에 사용방법이 마우스를 이용할때보다는 편하진 않지만 이렇게 스마트폰 상에서 마우스 사용하는 방법이 나와 있습니다. 클릭을 하거나 끌기, 스크롤, 실행을 할때 필요한 사용법을 확인할 수가 있습니다.
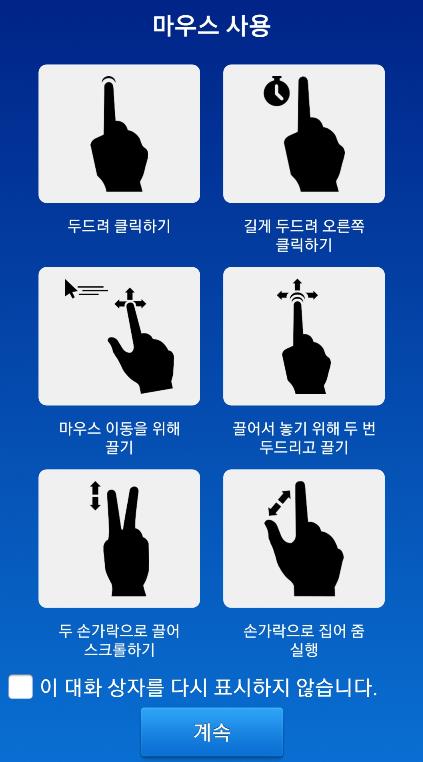
스마트폰 상에서 PC와 연결이 됬을때의 모습이고요. 원격제어를 해보시면 됩니다.