iOS 14 이후 버전부터 추가 된 아이폰 뒷면 탭 기능이 있습니다. 아이폰 뒷면 부분을 손가락으로 두번, 세번 탭하면 설정해놓은 특정한 기능이 작동되도록 하는 기능인데요. 두번이나 세번 탭하면 스크린샷을 찍거나, 앱 실행,같은 기능이 작동되도록 해볼 수 있습니다. 뒷면 탭을 통해서도 설정해놓은 단축키가 작동되도록 할 수 있어서 아이폰에서 빠르게 작동 시키고 싶은 기능이 있을 때 유용하게 활용할 수 있습니다.
- 뒷면 탭 지원 기기 : iPhone 8 및 이후 모델
아이폰 뒷면 탭 설정
뒷면 탭을 사용하기 위해서는 아이폰의 iOS를 최신버전으로 설치하고, 뒷면 탭 관련 설정을 해주시면 됩니다.
1. 아이폰의 설정앱을 실행해서 들어가주신 후 손쉬운 사용을 선택합니다. 다음으로는 터치 메뉴를 선택합니다.
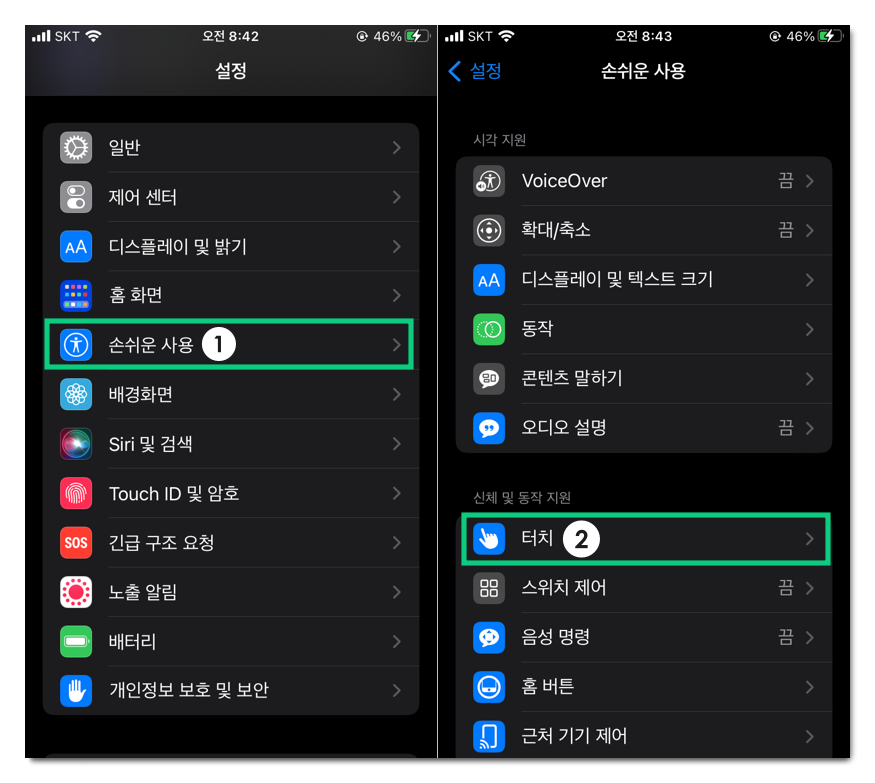
2. 터치 설정 페이지에서 하단으로 내려주시고요. 뒷면 탭 항목을 확인할 수 있습니다.
뒷면 탭을 선택해 들어가면 이중 탭과 삼중 탭에서 원하는 기능을 추가할 수 있습니다. 이중 탭은 아이폰 뒷면을 두번 탭해서 나오는 기능이고 삼중 탭은 연속해서 세번탭하면 작동됩니다. 기존에는 설정해 놓은 것이 없음으로 표시되서 나옵니다.
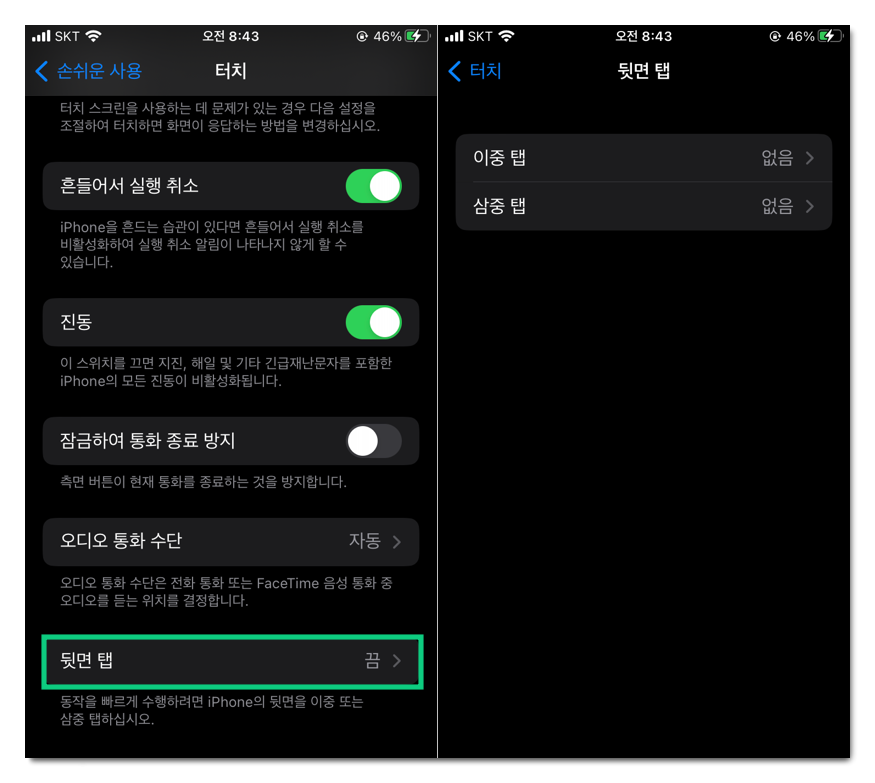
3. 탭 했을 때 작동되는 기능은 아래와 같습니다. 시스템 손쉬운 사용, 스크롤 제스처, 단축어 관련 기능을 작동 시킬 수 있습니다.
스크린샷, 음량 높이기 낮추기, 소리끄기, 제어센터 알림센터 열기 스크롤 등이 있고요. 사용 설정 가능한 기능들은 두번탭과 삼중탭 모두 동일합니다.
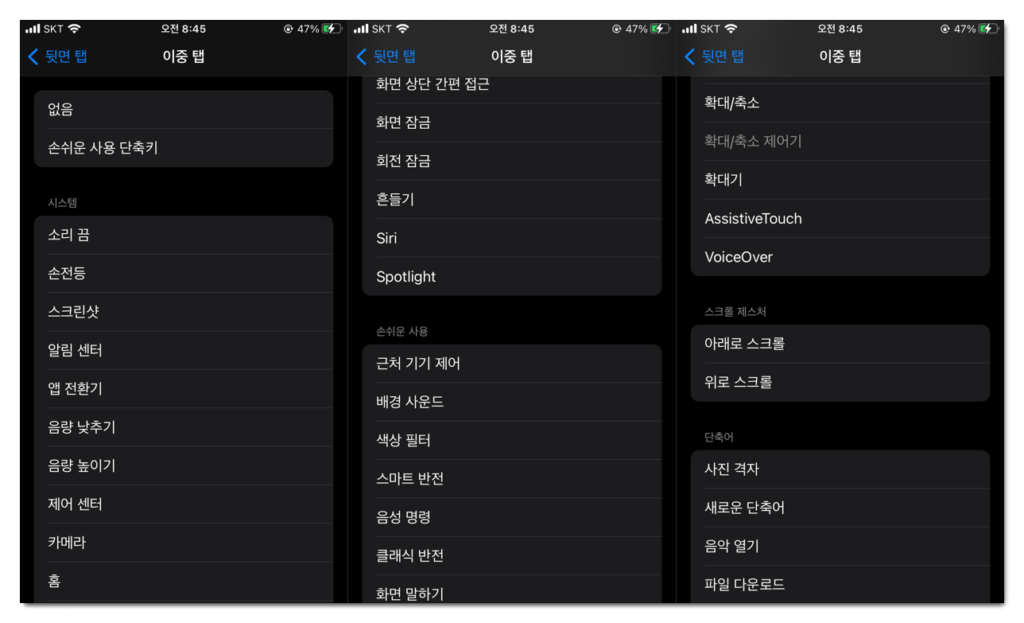
4. 저는 스크린샷으로 설정을 해보았는데요. 두번탭에 체크 후 두번 탭을 하니까 스크린샷이 되는 것을 확인할 수 있습니다.
- 테스트 한 기기 : 아이폰 SE2

뒷면 탭으로 앱 실행하기
메뉴에 없는 더 많고 상세한 기능은 단축어를 사용해서 설정 가능합니다. 뒷면을 두번 이나 세번 탭했을때 특정 앱이 실행되도록 설정해보겠습니다.
1. 단축어 앱을 실행해주신 후 우측 상단에 있는 플러스 버튼을 눌러줍니다. 새로운 단축어에서 동작 추가 버튼을 선택합니다.
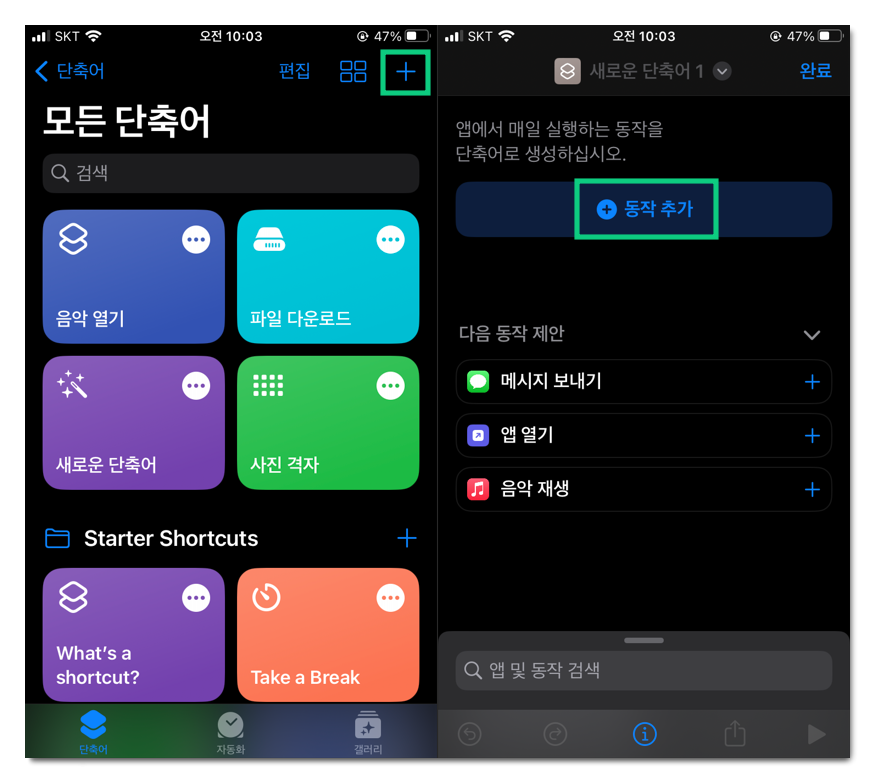
2. 여러 실행 가능한 동작 중에서 스크립트 하기 항목을 선택합니다. 스크립트하기 기능 중에서 스크롤을 내려서 앱 열기를 선택합니다.
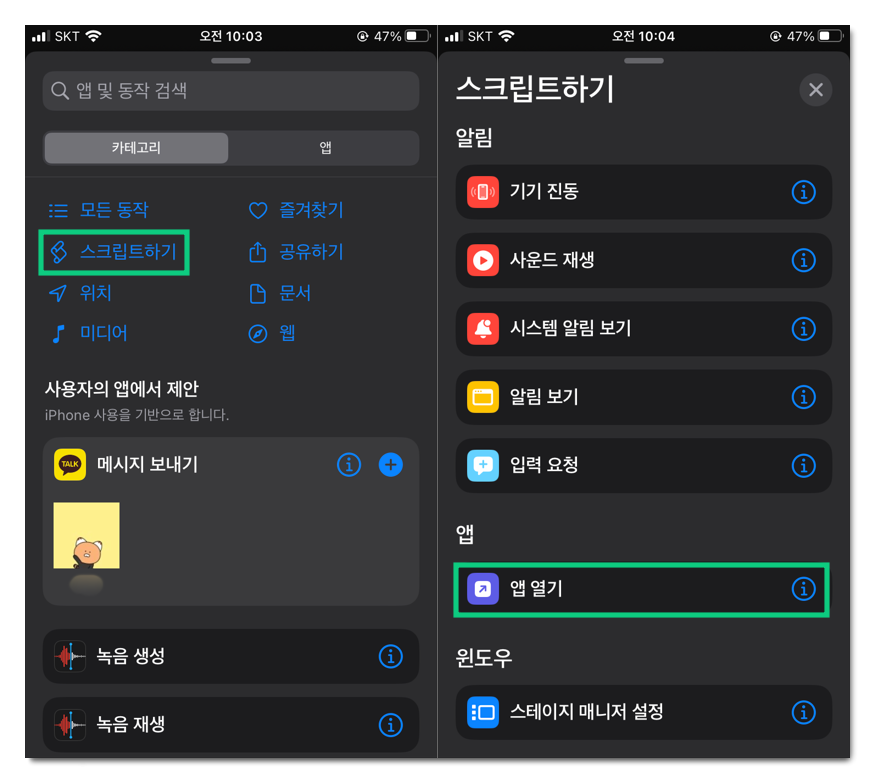
3. 이제 열어줄 앱을 설정해주시면 되는데요. 파란색 글씨로 나타나는 앱 부분을 터치해주시고요. 단축어로 실행할 앱 종류를 골라줍니다. 저는 카카오톡이 실행되도록 해보겠습니다.
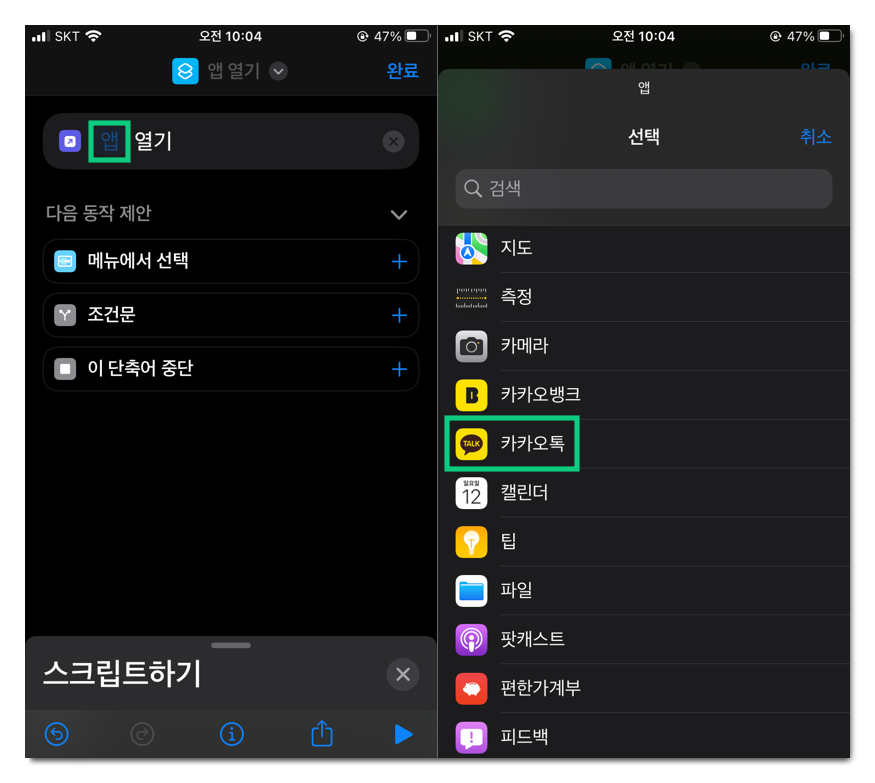
4. 앱 열기를 눌러주면 저장할 단축어의 이름 변경을 할 수가 있습니다. 원하는 이름으로 설정 후 완료를 선택해서 저장합니다.
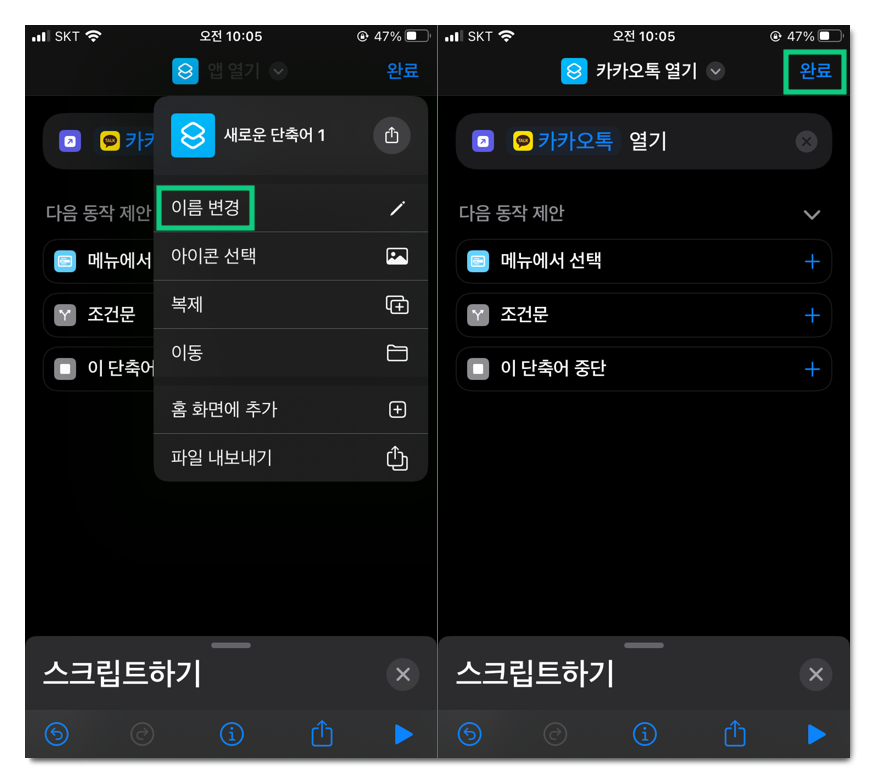
5. 이중 탭이나 삼중 탭으로 들어가서 하단의 단축어 영역에서 방금 추가해준 앱 열기를 선택합니다. 카카오톡 열기를 선택했습니다.
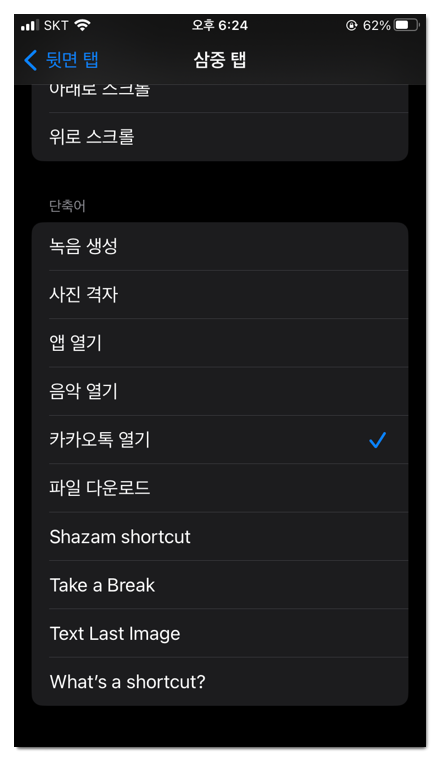
6. 아이폰의 뒷면을 세번 탭했더니 카카오톡이 바로 실행됩니다.
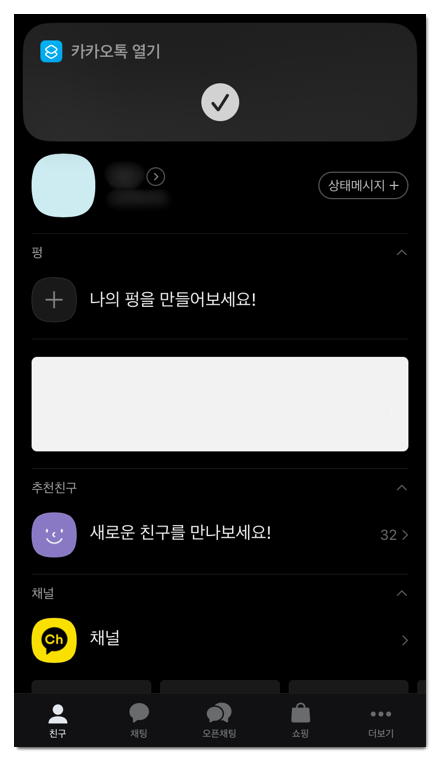
뒷면 탭 음성녹음 활용법
탭을 통해서도 음성녹음이 바로 되도록 설정이 가능합니다. 단축어를 통한 설정 후 뒷면 탭에서 선택해주시면 됩니다.
1. 단축어 앱에서 플러스 버튼을 눌러서 추가 후 동작 추가를 눌러줍니다.
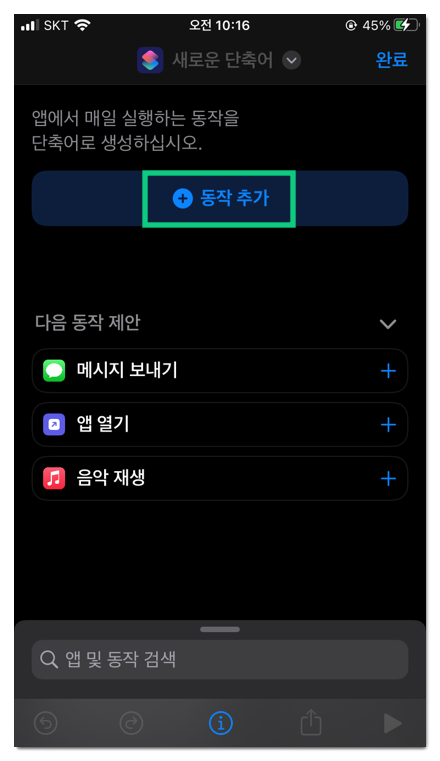
2. 카테고리와 앱 중에서 앱을 선택합니다. 여러 종류의 앱이 나오는데요. 음성 메모를 선택합니다.
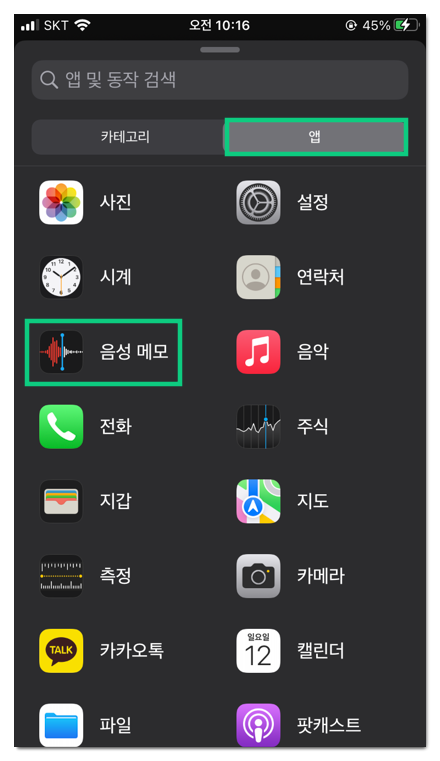
3. 녹음 항목 중에서 녹음 생성을 선택해주면, 바로 단축어 실행시 녹음이 바로 진행됩니다. 선택 후 완료를 눌러줍니다.
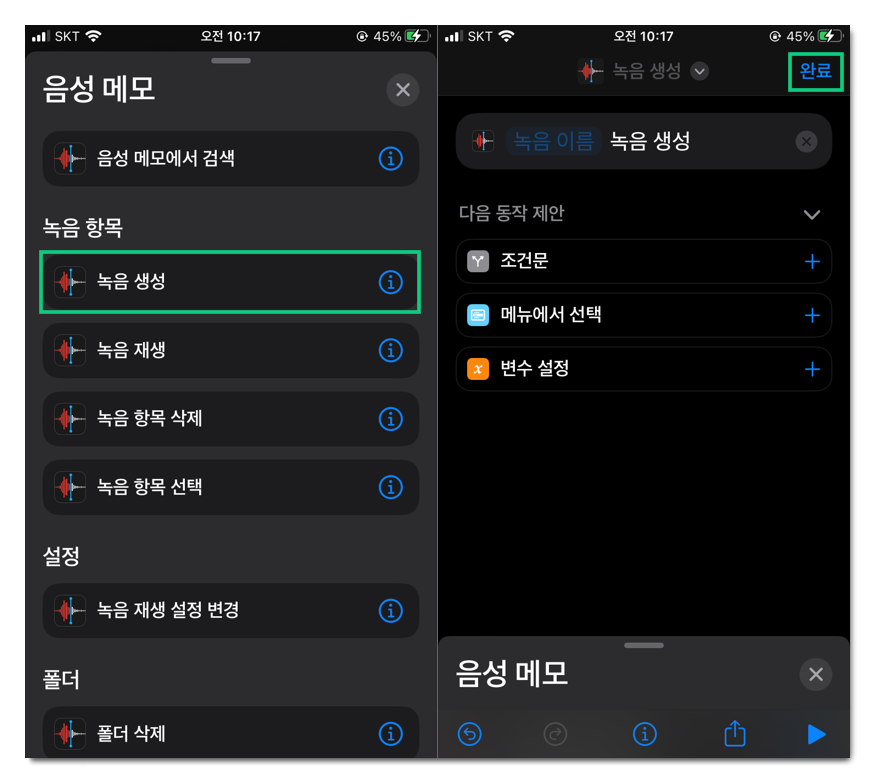
4. 설정한 단축어를 삼중 탭에 체크를 해줍니다. 뒷면 탭을 보면 탭으로 설정 해둔 기능이 어떤 것 인지 알 수 있습니다.
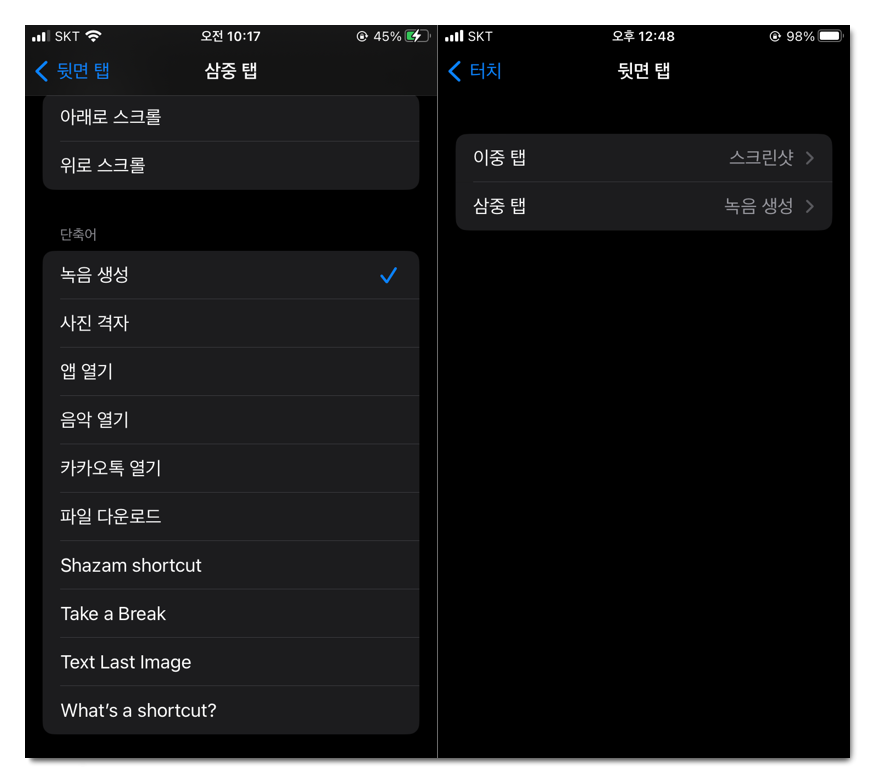
5. 세번 탭을 하니까 바로 설정한 단축어 기능이 활성화 되면서 바로 녹음이 진행되는 것을 확인할 수 있습니다.
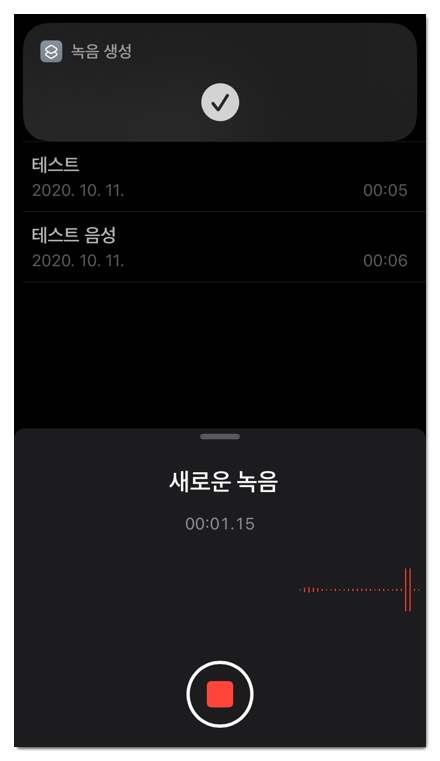
FAQ
아이폰의 가속도계 센서를 통해서 작동합니다.
중앙 부분 부터 상단 부분을 두드려야지 인식이 잘됩니다.