아이폰을 사용하면서 촬영한 사진들이나 동영상을 움짤 GIF로 만들고 싶을때가 있는데요. 아이폰 움짤 만들기 방법에 대해서 알아보겠습니다.
움짤을 만들기 위해서 불편하게 PC로 옮겨서 편집을 할 필요없이도 스마트폰만 사용하면 간단하게 움짤 생성이 가능합니다.
어플을 설치를 하고 활용을 해주면 해당 어플을 통해서 쉽게 움짤을 만드는 것이 가능한데요. 앱스토어에서 받아볼 수 있는 ImgPlay를 사용해서 움짤을 만드는 방법을 알아보겠습니다.
사진의 여러장을 연속적으로 이어 붙여서 움짤로 나오게 하거나, 동영상의 일부분을 움짤로 편집해서 저장 가능합니다.
아이폰 움짤 만들기 방법
ImgPlay 어플로 동영상 움짤 만들기
아이폰에서 앱스토어로 들어가주신 이후에 ImgPlay를 검색해줍니다. 움짤을 만들어볼 수 있는 어플로 평점이 높은편입니다. 한글화도 잘되어있어서 이용하기 편리합니다. 설치를 해주시면 되고요.
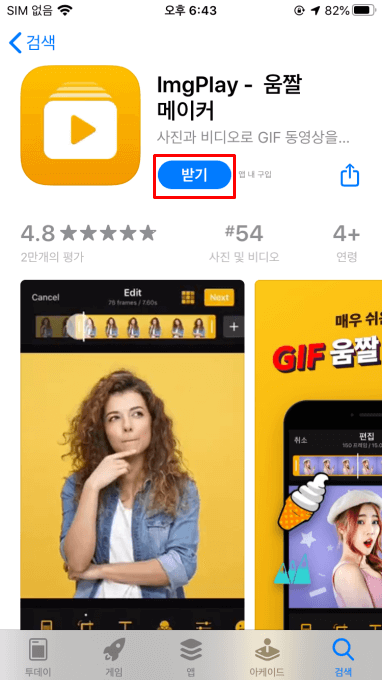
실행을 하면 ImgPlay가 사용자의 사진 앱에 있는 사진과 동영상에 접근을 허용하기 위해서 확인을 눌러주시고요.
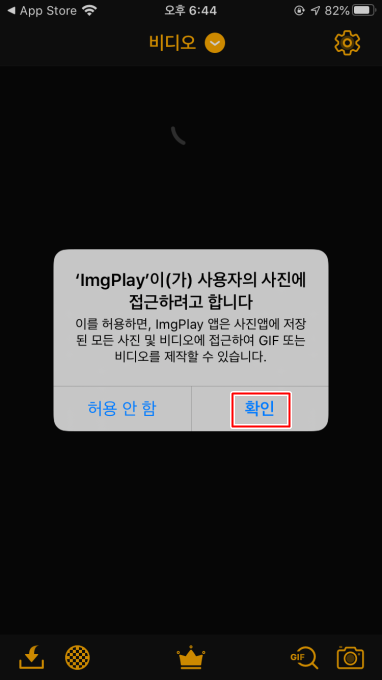
상단의 메뉴를 통해서 여러가지 확장자 종류를 움짤로 만들 수가 있습니다. 비디오와 사진, GIF, 라이브포토, 고속연사, 카메라 중에서 선택을 하시면 되는데요. 먼저 동영상 파일을 GIF로 만들기 위해서는 비디오를 선택해줍니다.
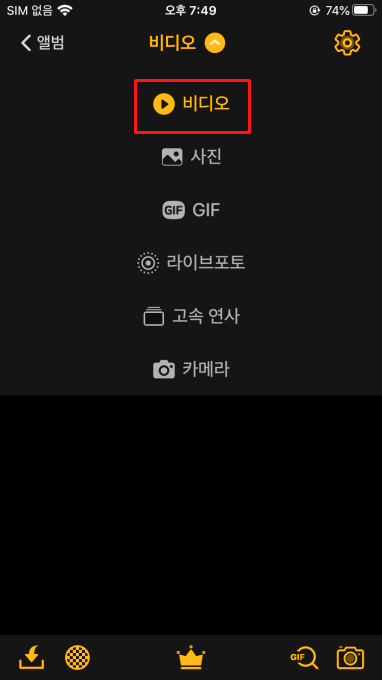
사진 앨범에서 동영상을 불러와주면 되고요. 아래와 같이 나오는데 상단에서는 움짤로 만들 구간을 선택을 합니다. 대략적으로 어느 부분을 설정할지 구간을 지정하면 되고요. 아래에서는 FPS의 조절이 가능합니다.
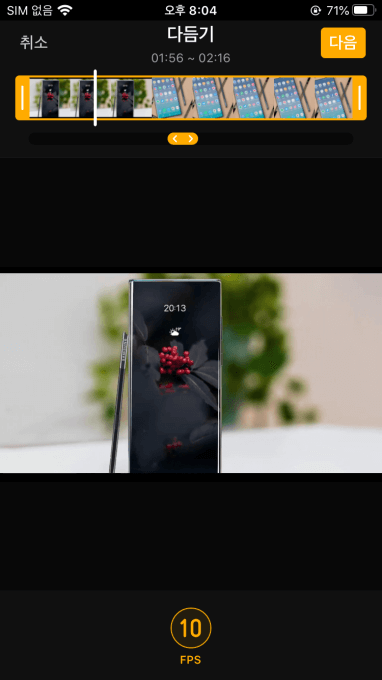
FPS는 1초당 프레임 수를 뜻하고 나오는 장면의 수를 말하는데요. 숫자가 높을수록 다듬을 수 있는 비디오의 총 길이가 달라집니다. FPS가 높을 수록 용량은 높지만 자연스러운 움짤을 만들 수 있습니다. 기본적으로는 10FPS로 되어있고요. 설정하고 우측 상단의 다음을 눌러서 넘어갑니다.
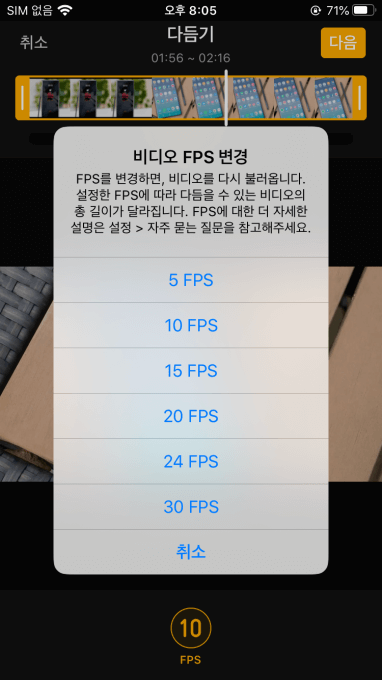
아래와 같은 화면이 나오면 GIF를 만들기 위한 편집이 가능한데요. 상단 부문에서는 움짤로 이용할 구간을 설정하는 것입니다.
가장자리를 조절하서 원하는 구간을 설정하면 되고요. 하단에서는 여러가지 기능을 지원하는데요. 캔퍼스나 자르기, 문자, 필터, 조정 스티커 등의 기능이 있고요.
그 아래에는 움짤의 속도를 조절 가능합니다. 왼쪽에 토끼와 오른쪽에는 거북이 이미지가 보이는데 왼쪽으로 옮길수록 빨라지고 오른쪽으로 갈수록 느려집니다.
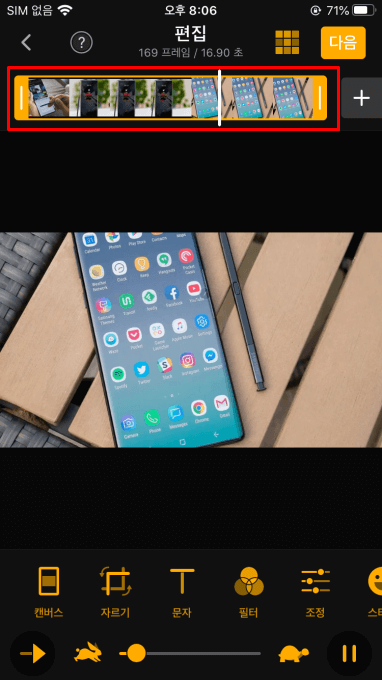
속도 조절을 해보면 미리보기로 어떻게 보이는지 나오는데요. 적당한 속도로 맞춰주면 됩니다.
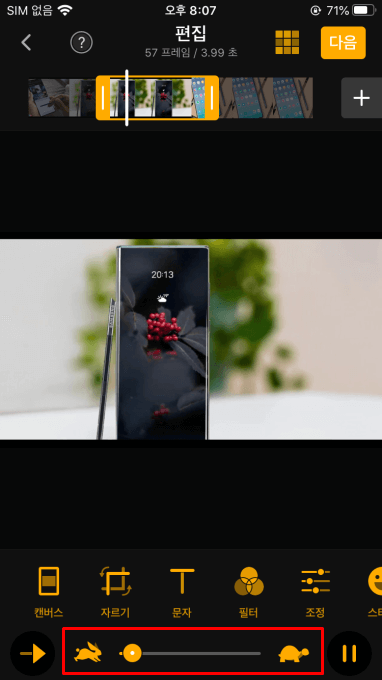
메뉴 기능중에서 자르기 기능을 이용하면 비율을 조절하거나 동영상에서 원하는 부분만 나오도록 선택가능 합니다.
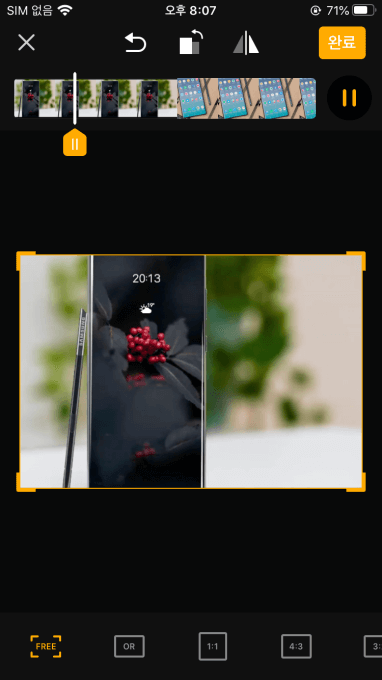
필터기능은 카메라 처럼 다양한 종류의 필터를 선택을 해볼 수가 있습니다. 원하는 종류의 필터를 선택을 해주시면 되고요.
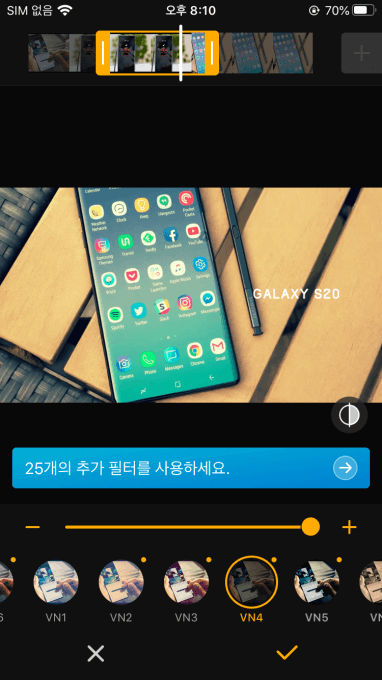
글자에서는 움짤에 텍스트를 넣어줄 수도 있습니다. 모든 설정을 해주셨다면 우측 상단의 다음을 눌러서 넘어갑니다.
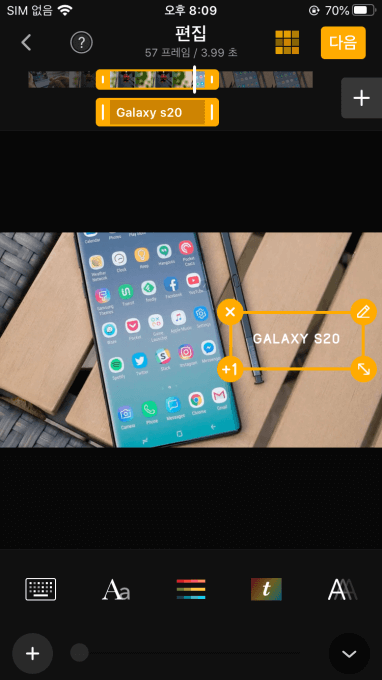
이제 편집한 움짤의 미리보기를 확인해볼 수가 있고요. 빨간색 버튼의 사진앱에 저장을 눌러주시고요. 기본적으로 우측 하단에 imgplay 워터마크가 나오는데 유료로 업그레이드를 하면 워터마크 제거가 가능합니다.
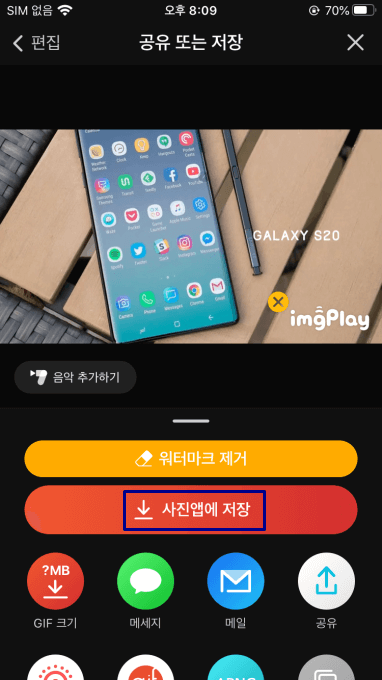
파일종류는 GIF를 체크를 하고요. 저장할 화질을 선택합니다. 저화질, 중간화질, 고화질 중에서 원하는 종류를 체크하고 반복횟수는 계속 반복되게 하거나 1번, 3번, 5번 반복만 되도록 해볼 수 있습니다. 사진앱에 저장을 하면 움짤 파일을 확인할 수가 있습니다.
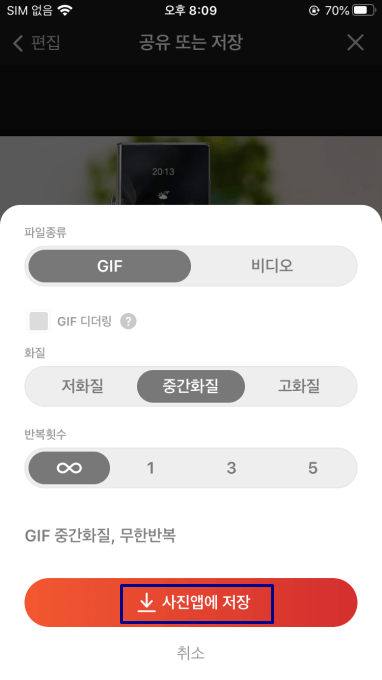
동영상에서 편집한 움짤 모습입니다.

용량이 크다면 크기 및 용량을 줄이는 방법을 알아보시길 바랍니다.
사진 GIF 만들기
이번에는 사진을 통해서 움짤을 만드는 방법에 대해서 알아보겠습니다. 여러 사진을 준비해주시고요. 메뉴에서는 사진을 선택합니다.
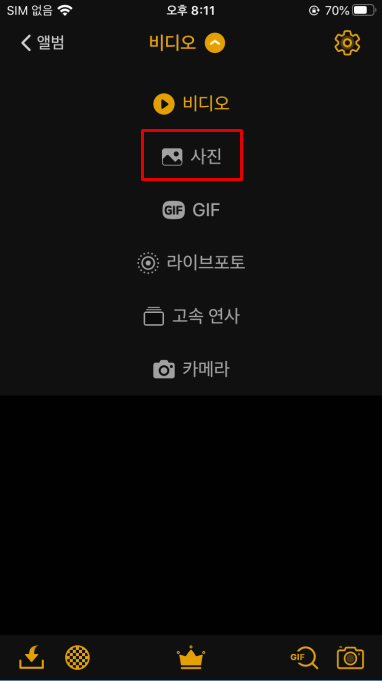
불러온 사진들이 나오는데요. 순서대로 선택합니다.
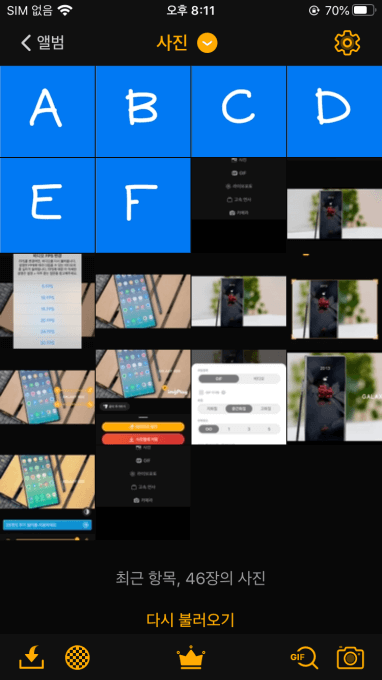
꾹눌러서 선택을 하면 되고요. 썸네일을 원하는 위치로 이동시킬 수가 있습니다.
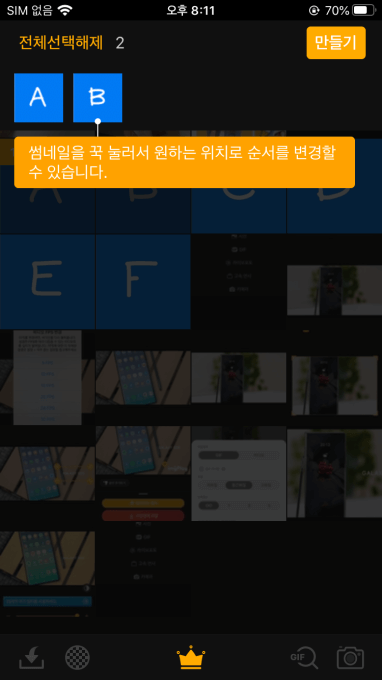
사진에서 움짤이 나오는 순서가 아래와 같이 숫자로 표시되어있습니다. 만들기를 눌러줍니다.
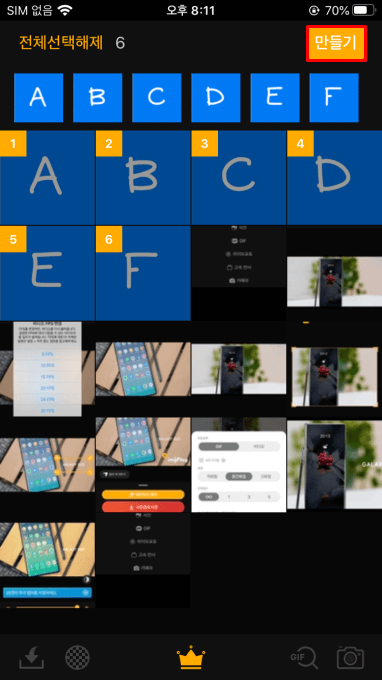
사진은 구간을 설정할 필요는 없을것 같고요. 하단에서 나오는 속도를 조절해주시면 됩니다. 속도 설정후 다음을 눌러서 넘어갑니다.
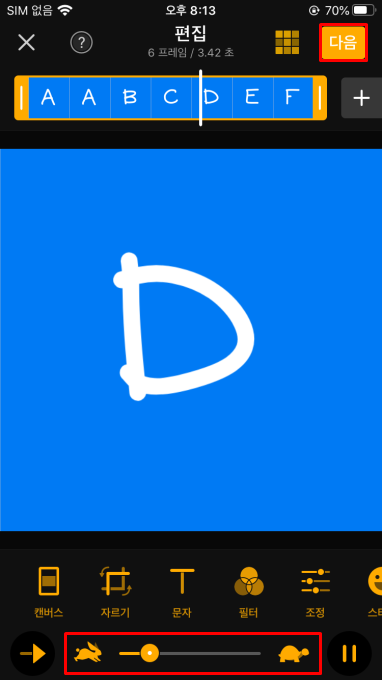
사진앱에 저장을 하거나 다른 곳에 공유를 해볼 수가 있고요. 화질이나 반복횟수 설정 후에 저장하시면 사진에서 GIF로 만들어진 움짤을 확인 가능합니다.
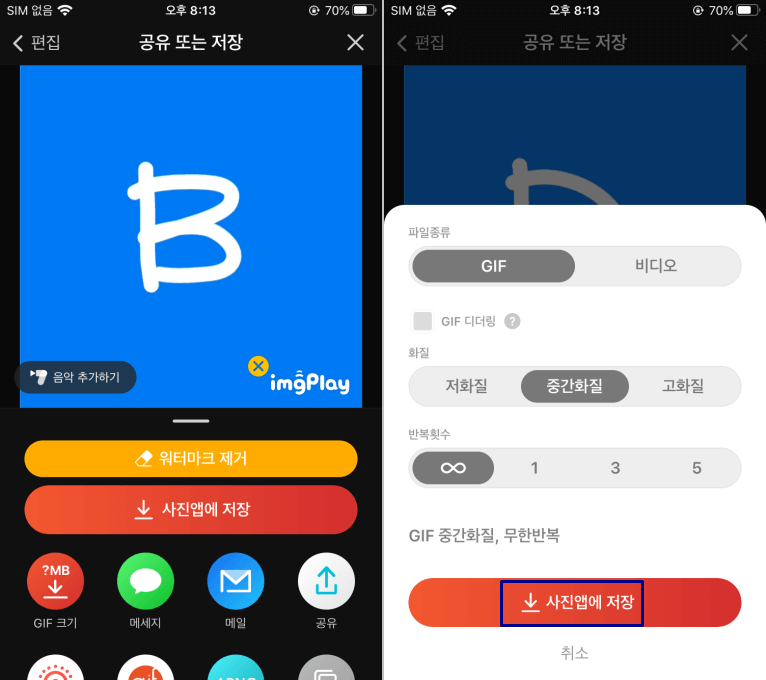
아래와 같이 사진으로 움짤을 만든 모습입니다.
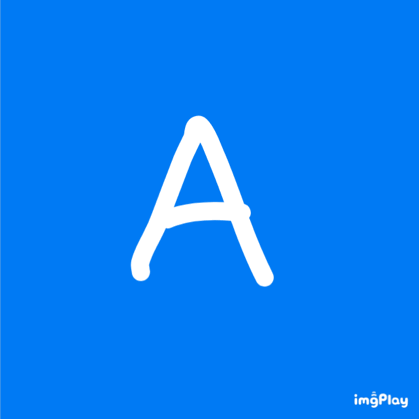
아이폰에서 어플을 사용해서 GIF 움짤을 만드는 방법을 알아봤습니다.