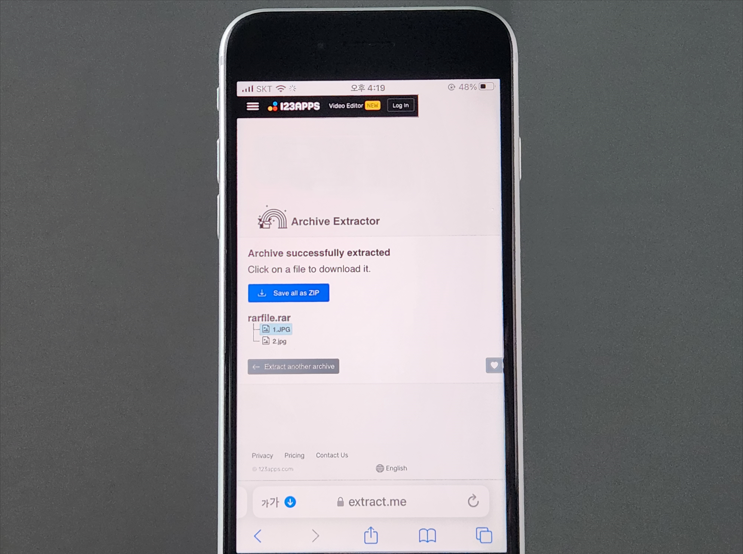아이폰에서도 RAR 파일을 열어 봐야 될 때가 있습니다. 자주 사용 하는 ZIP이나 흔히 사용하는 압축 확장자의 파일들은 아이폰의 파일 앱을 활용해서 쉽게 열어볼 수가 있을텐데요.
그 외에 RAR 확장자로 파일을 받았다면 열리지가 않습니다. 아이폰, 아이패드 같은 iOS기기에서도 압축 풀기 앱을 활용해서 RAR파일을 여는 방법에 대해서 확인해보겠습니다. RAR 풀기 사이트를 활용 하는 방법으로 모바일 상에서도 RAR 압축 해제가 가능합니다.
아이폰의 파일 앱을 실행하면 저장되어있던 ZIP이나 RAR 저장이 나옵니다.
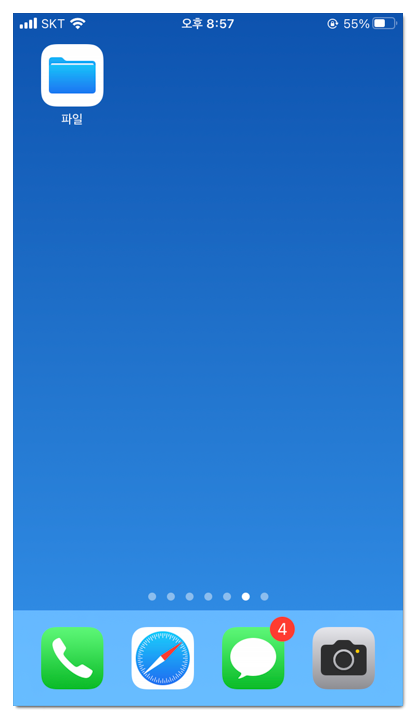
RAR 파일과 ZIP 파일이 저장되어 있는데요. zip 파일 같은 경우는 아래와 같이 텍스트로 zip 아이콘 확장자로 표시되고 바로 터치를 하면 압축해제가 가능해서 압축해제된 폴더와 파일 내용을 열어볼 수 있는데요.
rar 확장자는 터치를 해도 압축풀기가 안됩니다. 그래서 별도로 압축 해제 관련 앱을 활용해서 해제해주시면 됩니다.
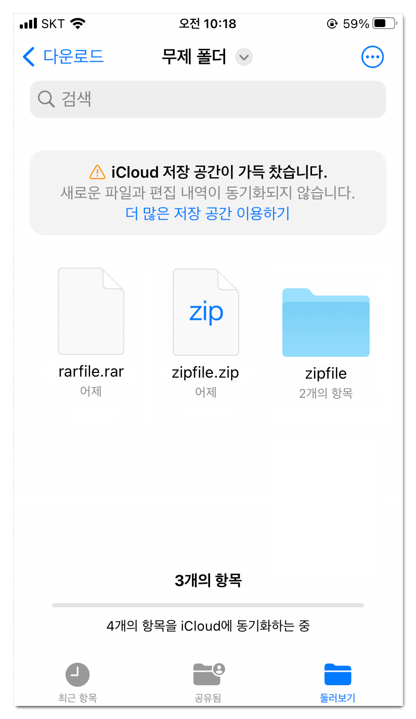
Documents 앱으로 RAR 압축풀기
압축해제를 지원하는 외부 앱을 중에서 파일관리 앱 종류인 Documents를 사용해서도 RAR 파일을 해제 가능합니다. 아이폰과 아이패드 모두 앱스토어에 접속해서 설치가 가능합니다.
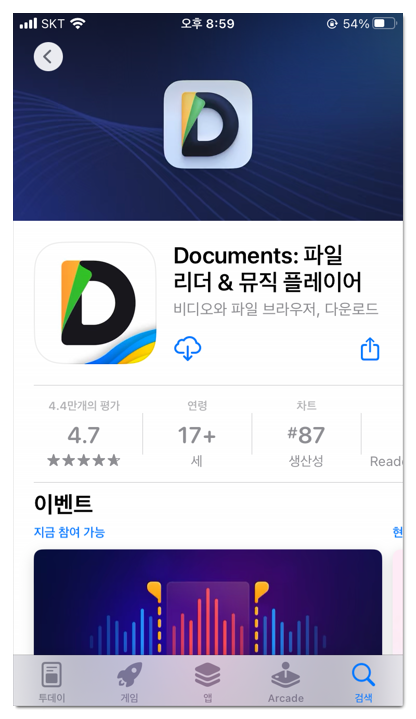
1. 앱설치후 실행을 해주시고요. rar파일이 있는 경로를 열어줍니다. 구글 드라이브나 다른 경로에 받아져 있다면 선택해서 들어가주시면 되고요. 파일앱에 있는 경우는 Files를 선택합니다. 압축해제할 RAR 파일을 선택합니다.
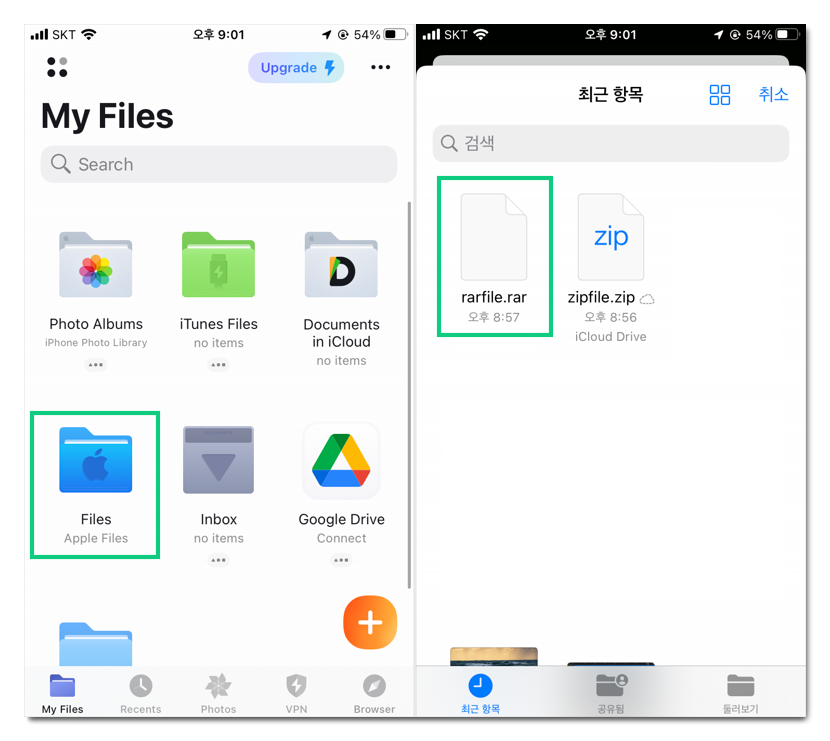
2. 다음으로는 압축 해제로 저장할 경로를 지정합니다. 기본 폴더에 저장해도 되고요. 압축이 해제되면 파일이 노란색으로 표시 됩니다.
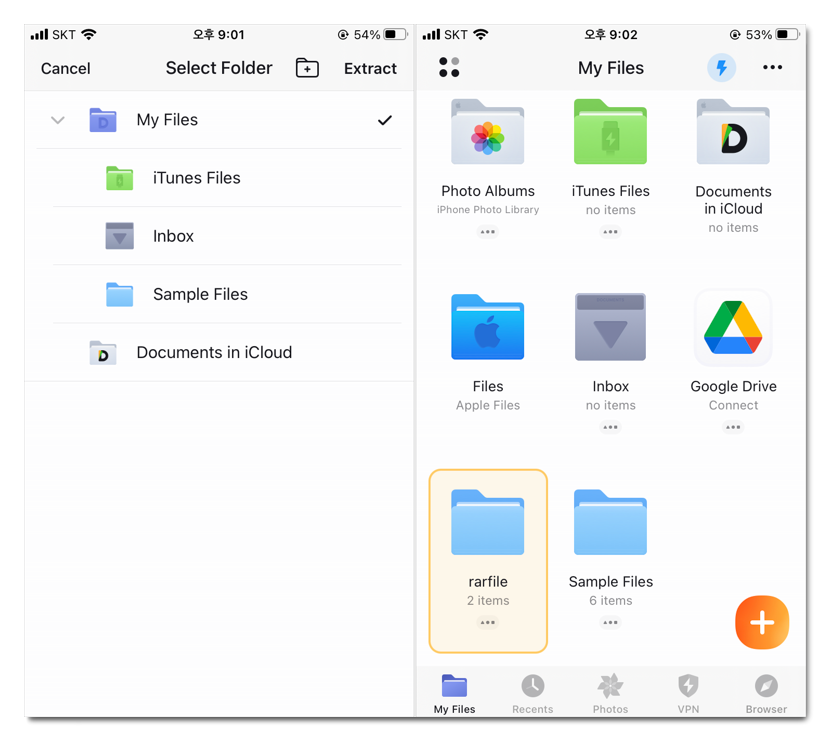
3. RAR 압축 파일의 내용 확인이 가능합니다. 여러 이미지를 RAR 확장자로 압축했던것이 해제되서 확인할 수 있게 되었습니다.
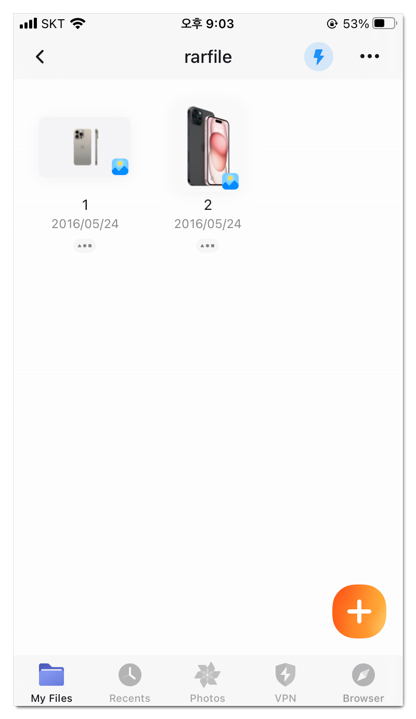
iZip 사용하기
두번째 방법으로는 iZip 앱을 이용하는 방법이 있습니다.
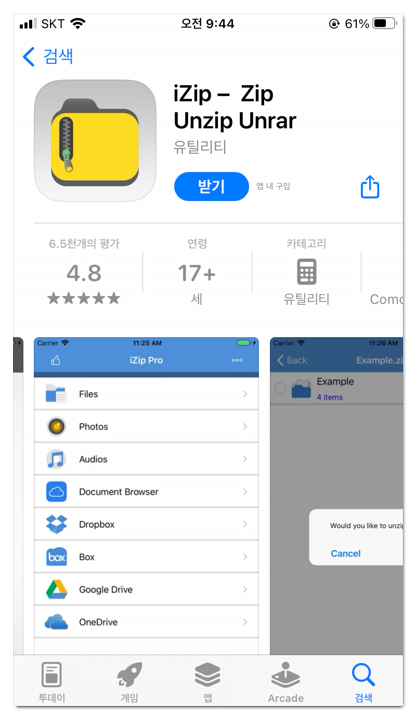
1. 앱 설치후 실행 해주시고요. Document Browser를 선택합니다. rar 파일을 선택합니다.
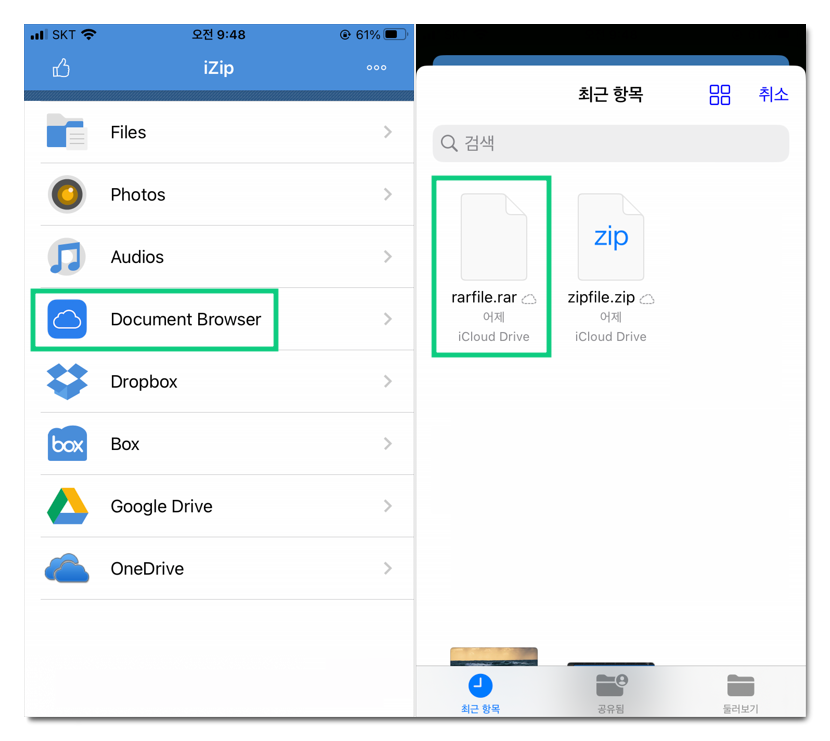
2. 파일을 가져와서 열겠는지 묻는 창이 나오고요. YES를 눌러주시고요. RAR 파일을 눌러줍니다.
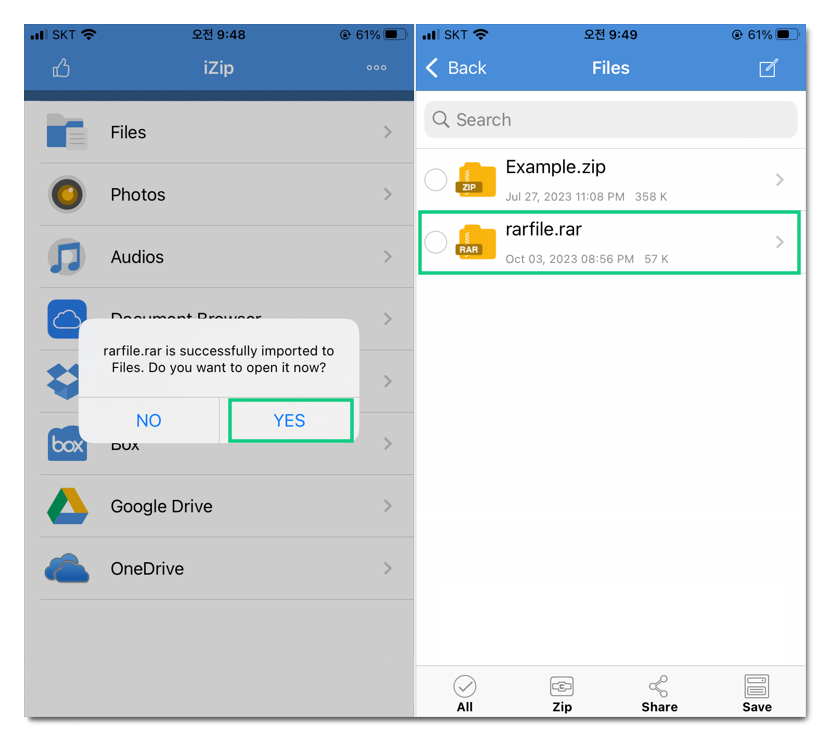
3. 안에 있는 압축 파일의 종류가 나오고 파일 확장자와 제목만 확인 가능한 상태인데요. “Would you like to unzip all files?” 알림에서 OK를 눌러주면 압축 해제된 파일을 확인 가능합니다.
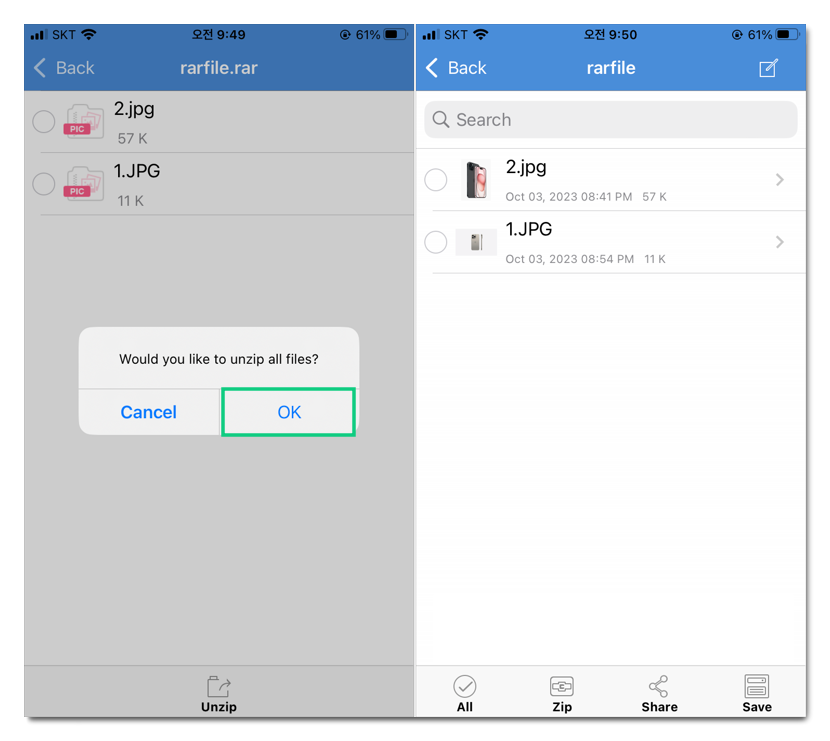
웹사이트에서 아이폰 RAR 파일 압축 해제
이렇게 앱을 활용하는 방법이 있고요. 아이폰 아이패드에서도 아카이브 추출기 사이트에 접속을 해서 압축을 해제하는 방법도 이용해볼 수 있습니다.
외부 사이트에서 열어보기 때문에 중요한 파일 같은 경우는 사용 하지 말고, 중요 하지 않은 파일만 해제 해주시는게 좋습니다.
저는 아이폰 사파리 브라우저에서 접속해서 RAR파일을 업로드하니까 압축해제가 되어서 안에 있던 이미지 파일을 받아볼 수 있었습니다. 압축 해제 앱 설치가 번거로운 분들은 웹상에서 압축해제 하는 방법을 이용해주셔도 좋습니다.