아이폰 녹음파일 PC로 옮기기 방법에 대해서 알아보겠습니다. 요즘은 별도로 녹음기를 준비하지 않아도 아이폰과 같은 여러 스마트폰을 통해서 녹음을 해볼 수가 있는데요.
녹음된 파일을 아이폰에서만 사용하지 않고 PC나 다른 디바이스로 옮겨보고 싶을때 음성파일을 보내는 방법에 대해서 알아보도록 하겠습니다.
아이폰에서 음성 메모를 옮기려면 클라우드 서비스를 사용하거나 아이튠즈를 사용해서 음성 파일을 옮기는 것이 가능합니다.
아이폰 음성메모 옮기기
아이폰의 음성메모를 하려면 유틸리티에 들어가서 음성메모를 선택을 하면 녹음을 할 수가 있는데요.
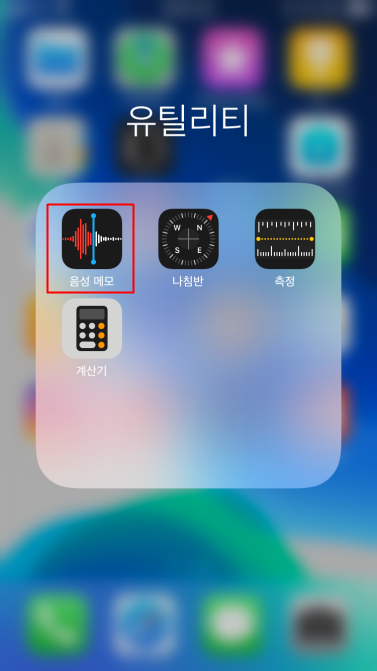
▼ 빨간색 버튼을 누르면 바로 녹음을 할 수가 있습니다. 아이폰에서 녹음한 파일은 이름을 변경이 가능하고요. 자동적으로 저장이 됩니다.
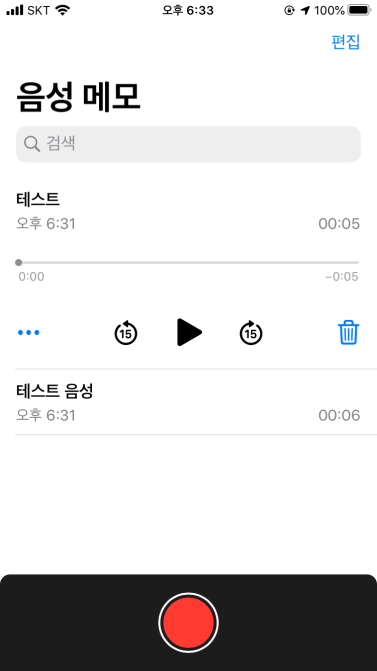
아이튠즈로 녹음파일 PC로 옮기기
아이튠즈를 통해서 PC로 음성메모를 보내는 방법을 알아보면 먼저 아이튠즈 프로그램을 실행을 해주시고요. 애플 계정에 로그인을 해줍니다.
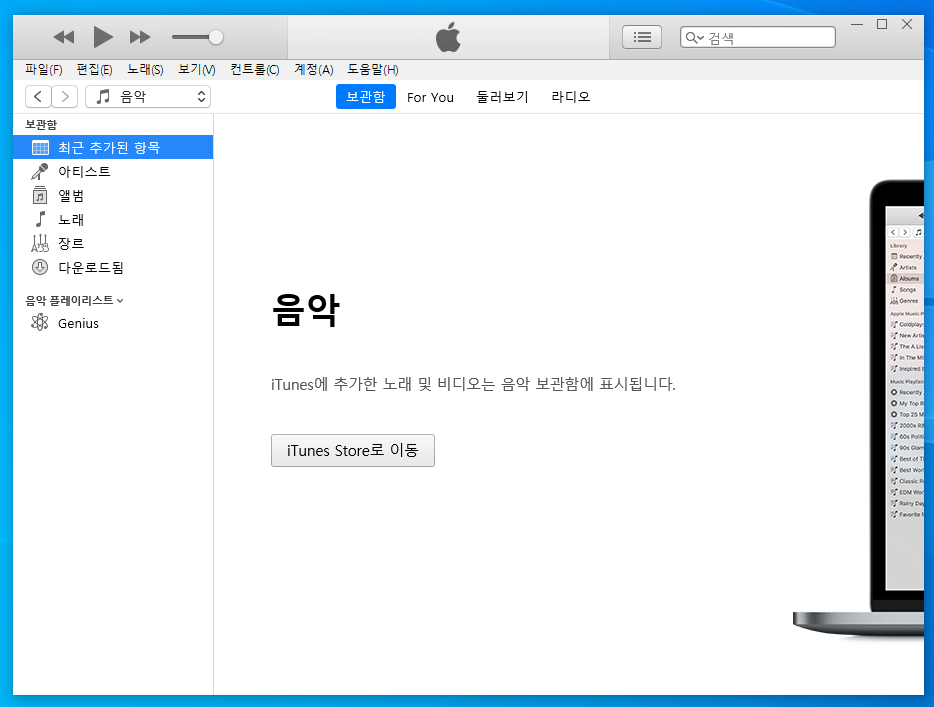
▼ 그리고 PC와 아이폰과 USB 케이블을 통해서 연결을 해주시고요. 핸드폰 아이콘을 눌러서 들어갑니다.
먼저 음악 동기화를 해주시는게 필요한데요. 왼쪽 설정에서 음악 항목을 선택을 해주시고요. 음악 동기화 항목을 체크를 합니다.
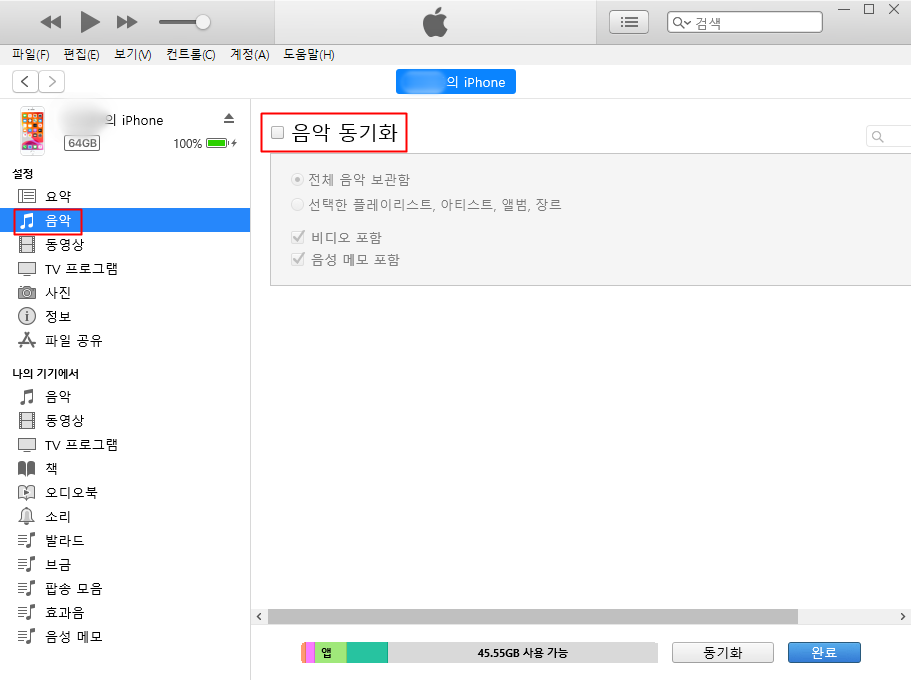
▼ 체크를 하고나면 이렇게 아이폰과 동기화된 음악은 제거되고 아이튠즈 보관함에 동기화를 하는 기능을 선택을 해줘야 되는데요. 제거 및 동기화를 해줍니다.
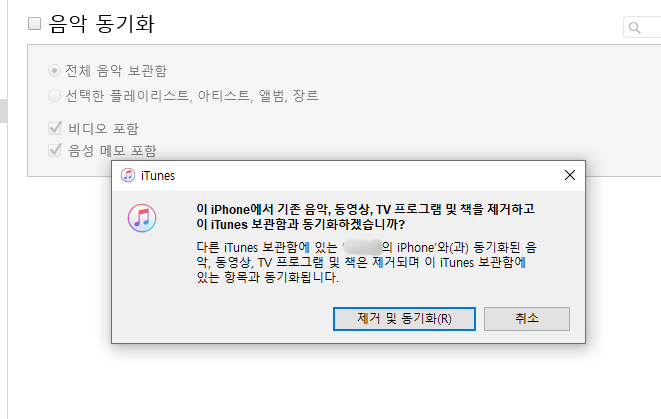
▼ 음악동기화가 활성화가 되면 하단에 있는 음성 메모 포함 항목을 체크를 해주시고요. 적용을 눌러줍니다.
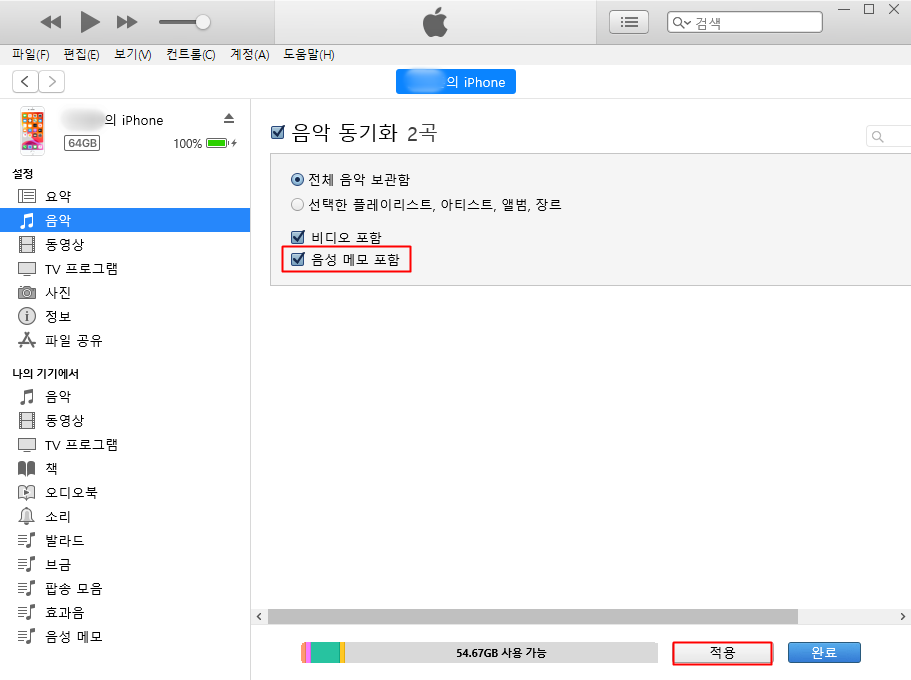
▼ 설정후에는 아이튠즈의 왼쪽의 음악 플레이리스트의 음성 메모로 들어가보면 이렇게 아이폰에서 녹음을 해놨던 음성 메모가 동기화가 되어서 나타나는 것을 확인할 수가 있는데요.
아이폰과 아이튠즈와 연결된 상태에서는 해당 음성을 복사나 가져오기를 할 수가 없기 때문에 아이폰과 아이튠즈와 연결을 해제해주셔야 됩니다.
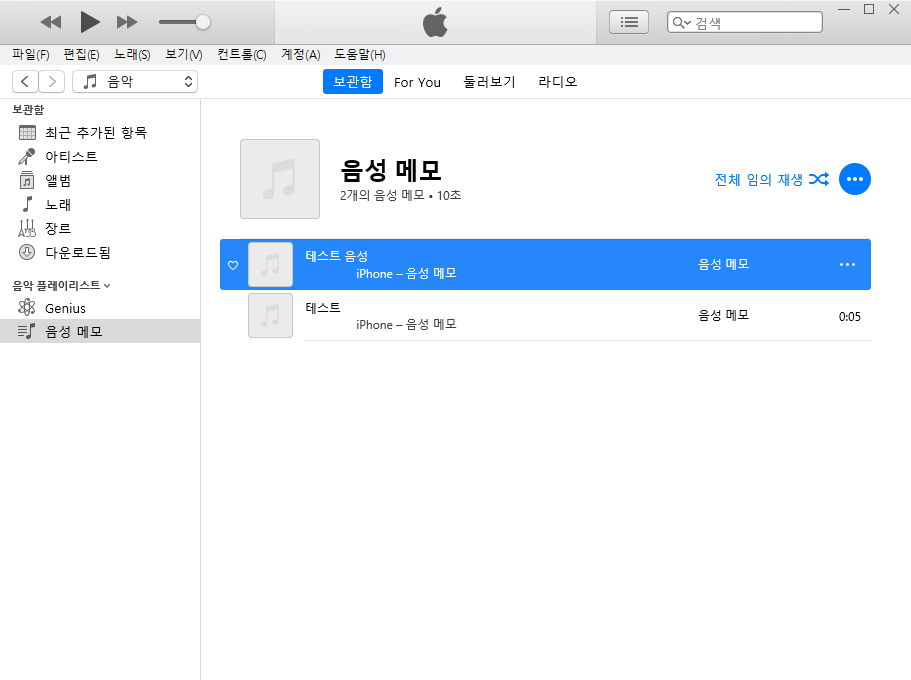
▼ USB케이블을 해제를 해서 연결을 해재하면 되고요. 그러면 이렇게 해당 음성 메모를 복사를 할 수가 있습니다. PC로 옮기고 싶은 음성파일에 마우스 우클릭을 해주시고요. 복사 항목을 클릭합니다.
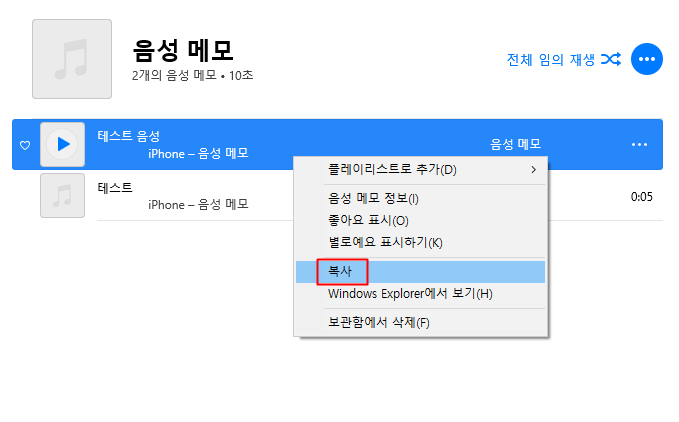
▼ 복사를 하고 나서 원하는 폴더나 바탕화면에 붙여넣기를 해주시면 해당 음성파일이 옮겨지게 됩니다.
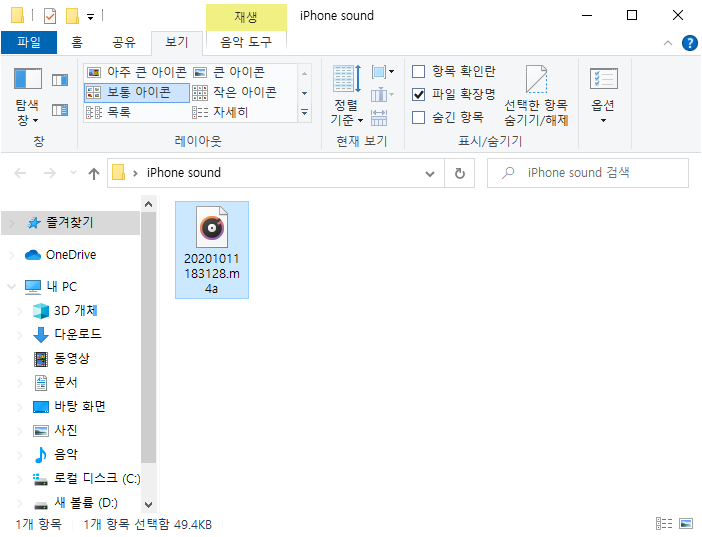
▼ 복사 후 붙여넣기를 하는 방법 외에도 음성파일을 드래그 앤 드롭으로 옮길 수도 있네요.
아이폰에서 녹음한 음성 파일의 경우에는 PC로 가져왔을떄 m4a확장자로 저장이 되고요. 재생을 할 수가 있습니다.
다른 확장자로 변경이 필요하신 분들이라면 폴더의 상단의 보기 옵션에서 파일 확장명을 보이도록 체크를 하고 이름 바꾸기로 mp3확장자 등으로 변환을 해주시면 됩니다.
온라인에서 m4a에서 mp4로 변환하는 사이트를 이용해볼 수도 있습니다.
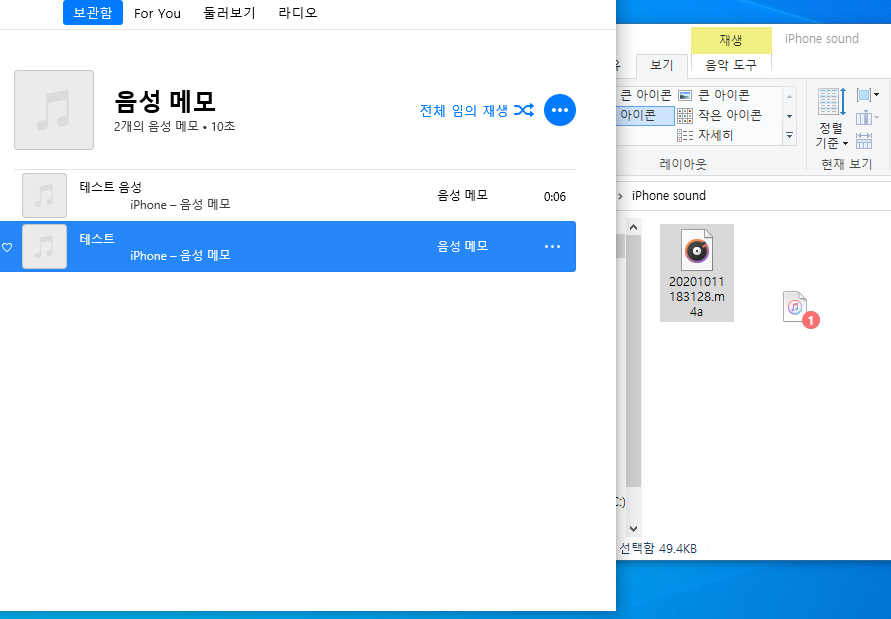
아이튠즈를 통해서 PC로 아이폰 녹음파일 옮기는 방법을 알아봤습니다. 아이튠즈의 경우에는 높은 용량의 파일이라도 제한없이 옮길 수가 있습니다.