아이폰 위젯 설정 방법을 알아보시나요? 아이폰의 위젯을 사용하려는 분들이 있으신데요.
아이폰의 경우에는 위젯들의 모음이 맨 왼쪽 페이지에서 확인할 수가 있습니다.
안드로이드 스마트폰에서는 홈이나 원하는 페이지에 별도로 위젯을 만들 수 있지만 아이폰은 위젯이 한 곳에 모여져 있다는 차이점이 있습니다.
위젯이 있으면 앱을 선택해서 들어가지 않고도 내용을 확인할 수가 있어서 편리한데요.
아이폰의 위젯 페이지로 들어가주시면 원하는 앱들의 위젯들을 추가하거나 위치를 변경을 할 수가 있고요. 불필요한 위젯은 삭제를 할수가 있습니다.
아이폰 위젯 설정
위젯 페이지로 들어가기 위해서는 먼저 홈으로 들어가주신 이후에 오른쪽으로 스와이프를 해서 왼쪽 페이지로 이동을 해주시면 됩니다.
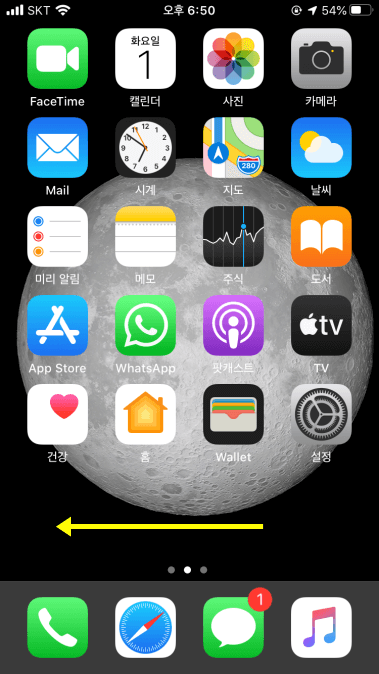
▼ 그러면 아래와 같은 여러 앱 정보들이 위젯 페이지로 들어갈 수가 있습니다. 기본적으로 아이폰을 설정을 하지 않아도 기본 위젯이 있습니다.
저의 경우에도 별도로 위젯을 추가하거나 삭제하지 않았는데도 이렇게 설정이 되어 있네요.
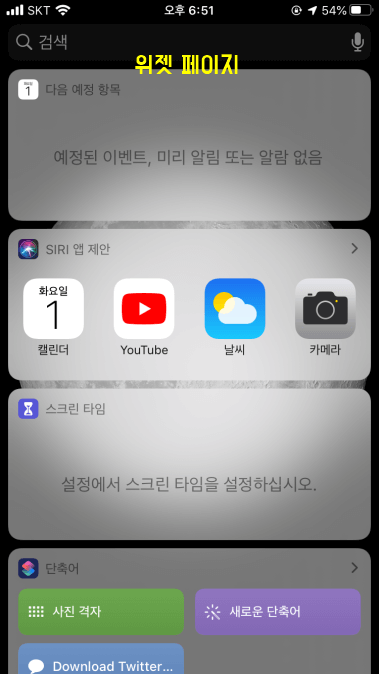
▼ 위젯 페이지로 들어갈때면 아이폰의 잠금을 해제 해지 않고도 들어가 볼 수가 있습니다.
잠금화면에서 마찬가지로 화면을 오른쪽으로 쓸어서 왼쪽 페이지로 들어가면 위젯 페이지가 보이는데요.
잠겨있을 경우에 위젯들만 볼 수가 있고, 앱을 선택을 하면 잠금을 해제해야지 들어가볼 수가 있네요.
위젯의 추가나 삭제 등의 설정을 위해서는 화면의 맨 아래로 이동을 해줍니다.
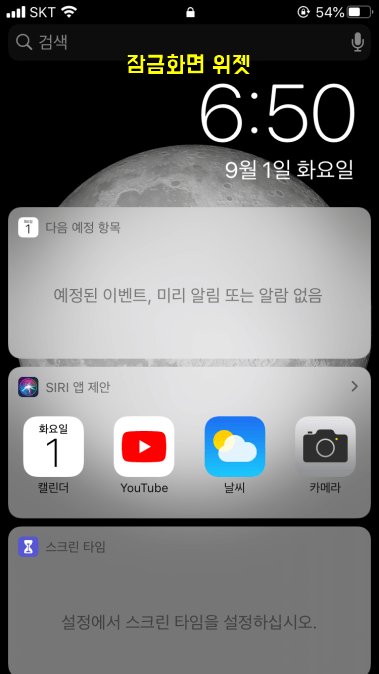
▼ 화면의 맨 아래로 가주셨으면 하단에 편집 버튼이 보입니다. 편집 버튼을 눌러줍니다.
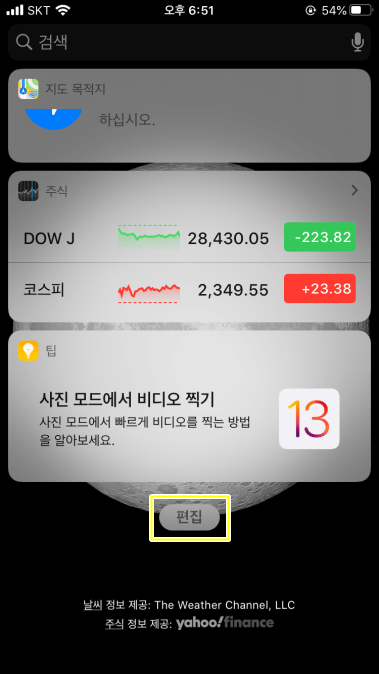
▼ 위젯 추가 페이지가 나오고요. 앱에서 보내는 정보를 쉽게 볼 수 있는 위젯 들을 추가하거나 정리를 해볼 수가 있습니다.
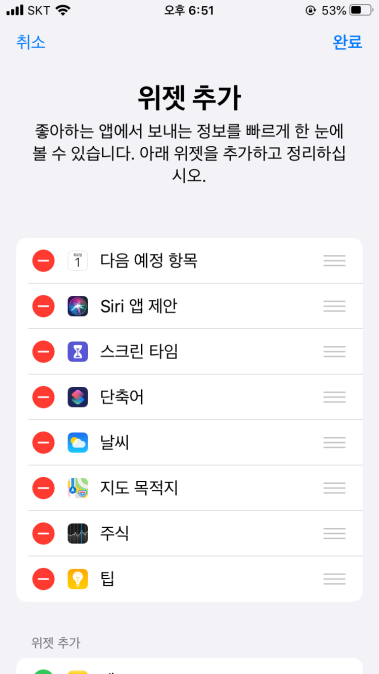
아이폰 위쳇 추가하기
위젯을 추가를 하는 방법을 알아보면 스크롤을 내리면 위쳇 추가 메뉴에서 추가할 수 있는 위젯들의 앱종류가 나옵니다.
초록색 버튼으로 되어있고요. 추가하고 싶은 위젯을 초록색 플러스 버튼을 눌러서 추가를 해줍니다.
그러면 위쪽 위젯 목록에서 추가된 것을 확인 할 수가 있고요. 우측 상단의 완료를 눌러주시면 등록됩니다.
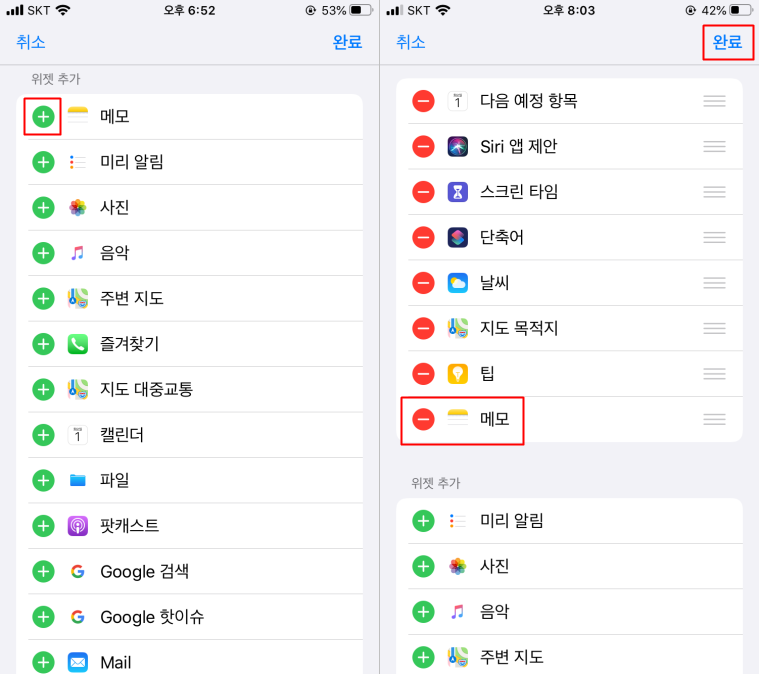
▼ 메모 위젯을 추가를 해보았는데요. 이렇게 위젯 페이지에서 볼 수가 있고요. 바로 메모 내용을 확인할 수가 있어서 좋습니다.
그밖에도 여러 캘린더나 날씨, 사진 등 원하는 위젯을 추가를 해서 사용해보시면 됩니다.
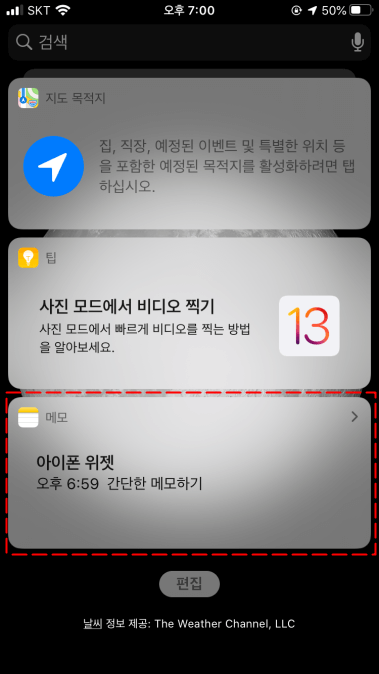
위젯 위치 변경
이번에는 위젯의 위치를 변경을 하는 방법을 알아보면 위젯 목록에서 우측에 보면 3줄 아이콘이 보일텐데요.
꾹 눌러주면 위치를 변경을 해볼 수가 있습니다. 앱 이름과 동일한 순서대로 위젯이 배열되어있는데요. 원하는 위치에 배치를 해주고 완료를 눌러주면 됩니다.
메모 위젯을 첫번째로 옮겨봤습니다.
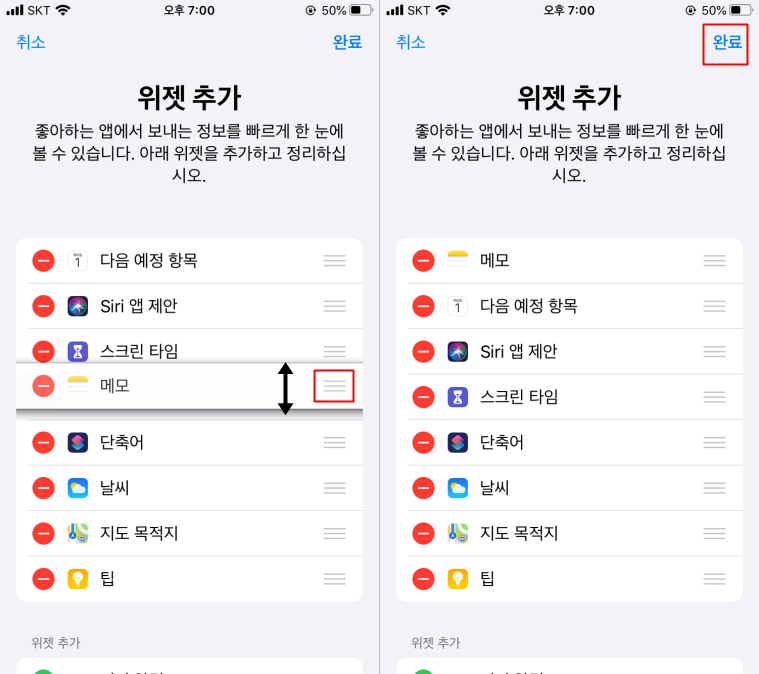
▼ 메모 위젯이 첫번째로 올라간 것을 확인할 수가 있습니다.
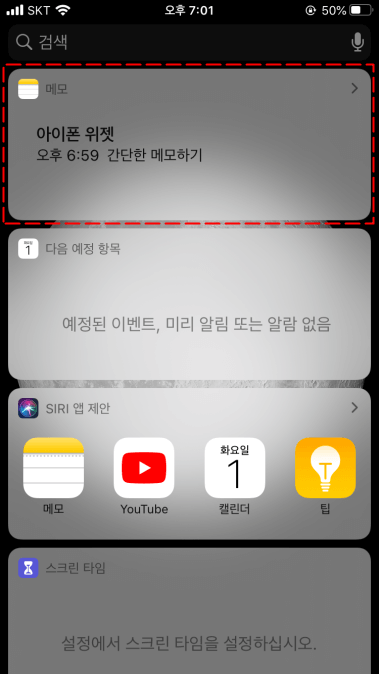
위젯 삭제하기
아이폰의 위젯을 삭제를 하는 방법을 알아보면 위젯의 왼쪽 부분에 빨간색 마이너스 버튼이 있는데요. 해당 버튼을 눌러주신 이후에 제거를 눌러주고요. 완료를 눌러주면 해당 위젯이 삭제됩니다.
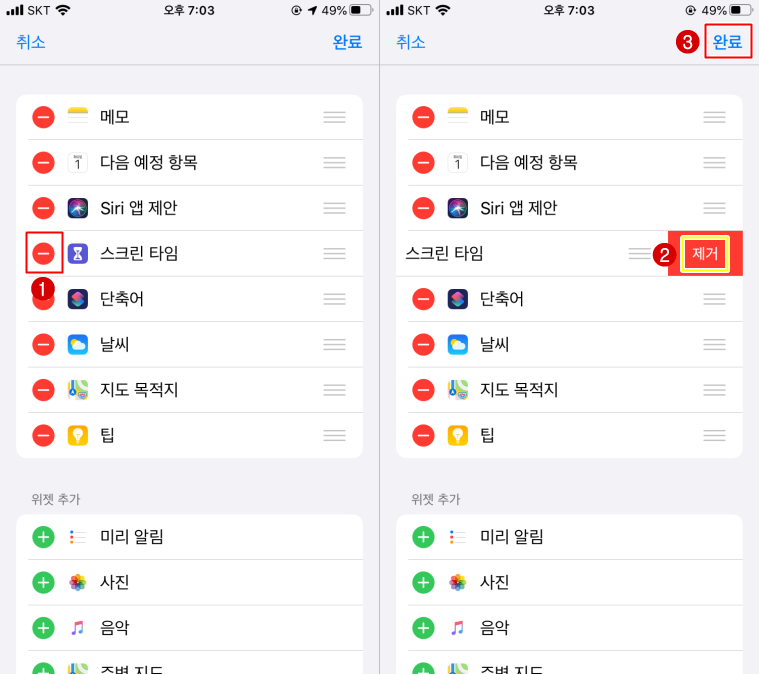
아이폰의 위젯을 설정하는 방법에 대해서 알아봤습니다.