노트북을 사용하면서 화상통화를 해야될때가 있는데요. 카카오톡을 활용한 페이스톡으로 노트북 화상통화 하는 방법을 알아보겠습니다.
데스크톱 PC와 다르게 노트북은 기본적으로 노트북 정 중앙 부분에 카메라가 장착되어있기 때문에 화상통화하기 편리합니다. 캠을 별도로 구입해서 연결하지 않아도 되네요.
노트북 영상통화를 하는 방법이 여러가지 있지만 그중에서 많은 분들이 이용하는 카카오톡을 통해서 화상통화 기능인 페이스톡을 쉽게 해볼 수가 있습니다.
노트북에 카카오톡 PC버전을 설치를 하고, 스마트폰에서 사용하던 카톡 계정을 로그인하고 페이스톡을 신청을 하면 상대방과 화상통화가 가능합니다.
카톡 페이스톡으로 노트북 화상통화
노트북에 카카오톡 PC 버전이 없으신 분들은 먼저 다운로드를 받아줍니다. 카카오톡 홈페이지에 접속을 해서 다운로드를 받아볼 수가 있습니다. 윈도우 버전과 맥OS버전 중에서 해당되는 버전을 다운로드를 합니다.
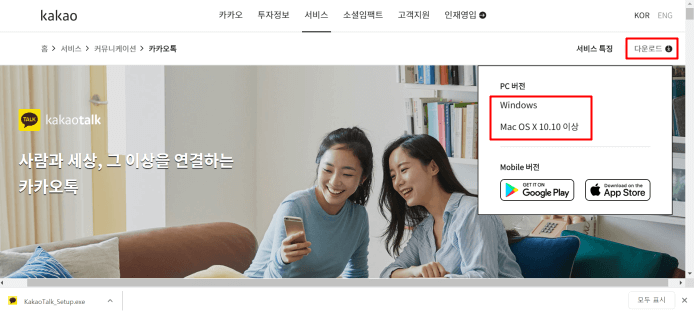
설치파일을 실행을 해주시고요. 언어를 한국어로 설정을 하고 OK를 눌러눕니다.
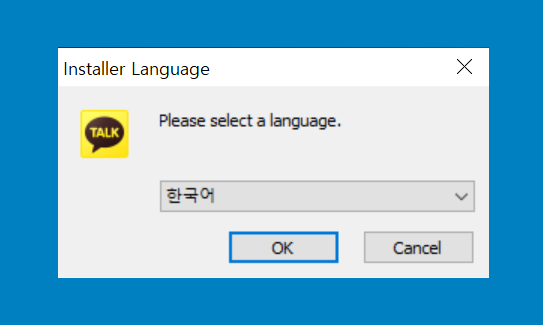
다음을 눌러서 노트북에 설치를 진행해볼 수가 있습니다.
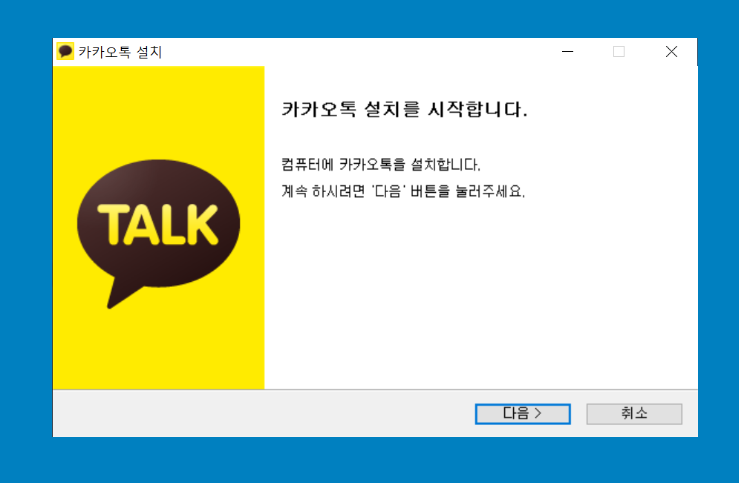
카톡 PC버전이 설치가 되고 있고요.
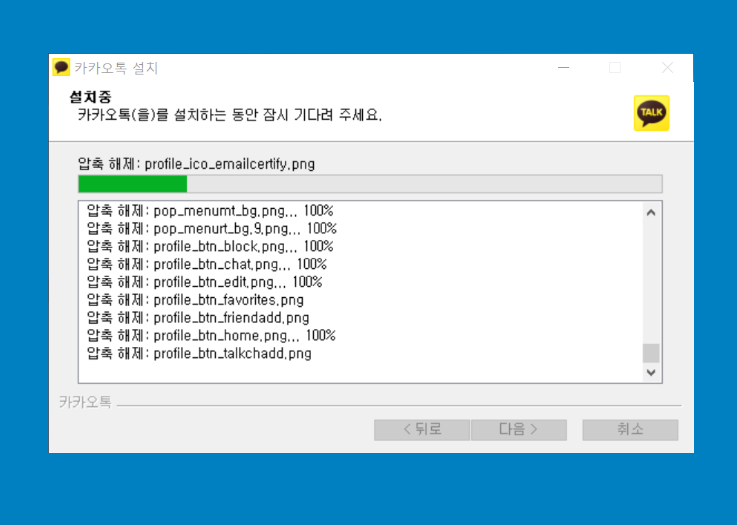
설치가 완료되면 마침을 누르고 실행을 해줍니다.

카카오계정의 로그인이 필요합니다. 본인의 스마트폰에서 사용하던 카카오 계정을 확인을 해주시고요. 이메일 또는 전화번호 입력후 비밀번호를 입력을 해서 로그인을 할 수가 있습니다.
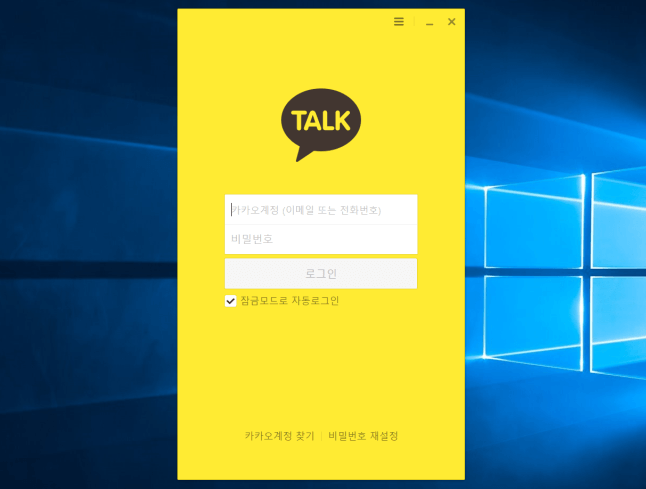
PC버전의 카카오톡에 로그인이 되었습니다. 먼저 노트북으로 화상통화를 하기 위해서는 카메라 설정이 잘 되어있어야 되는데요.
기본적으로 별다른 설정을 하지 않아도 되지만 기본값으로 되어있는지 체크를 해주시는게 좋습니다. 카카오톡 왼쪽 메뉴의 가로 줄 3개 아이콘을 클릭합니다.
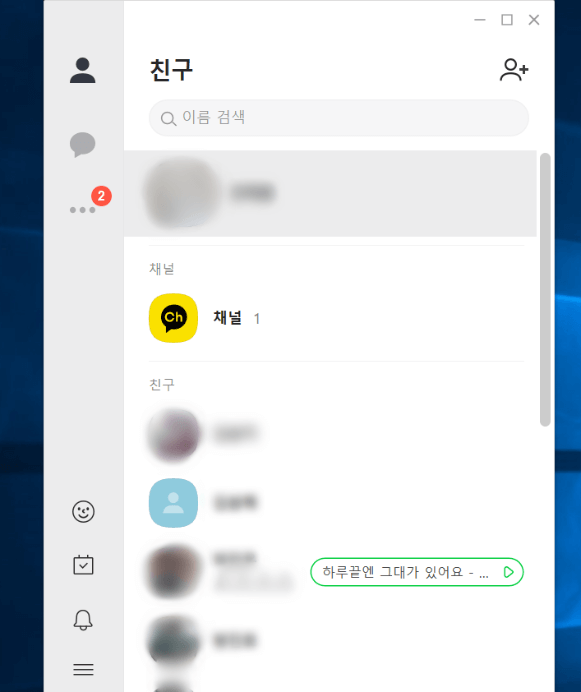
설정 창이 나오는데요. 메뉴의 통화를 눌러주면 카카오톡에서 페이스톡, 보이스톡을 할때의 스피커, 마이크, 카메라 장비 설정이 가능합니다. 그중에서 카메라가 시스템 기본 카메라가 되도록 변경을 해줍니다.
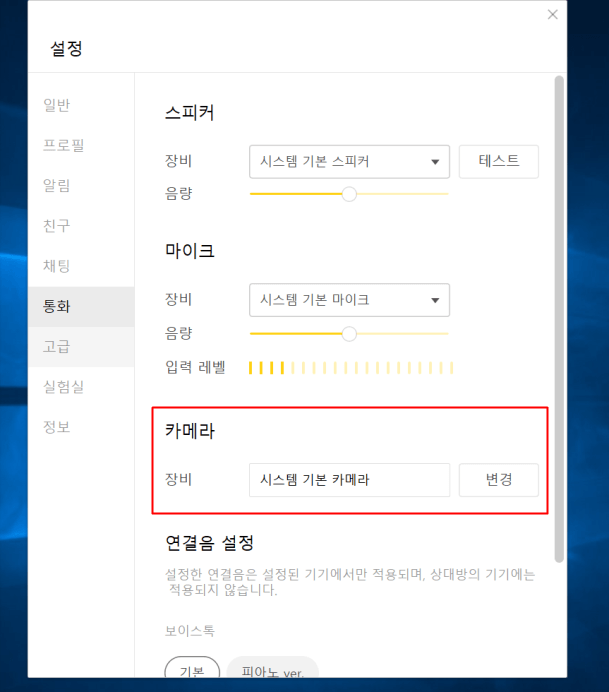
이제 페이스톡을 할 상대를 선택을 해줍니다. 친구목록에서마우스 우클릭을 하고 페이스톡을 선택을 해도 되고요.
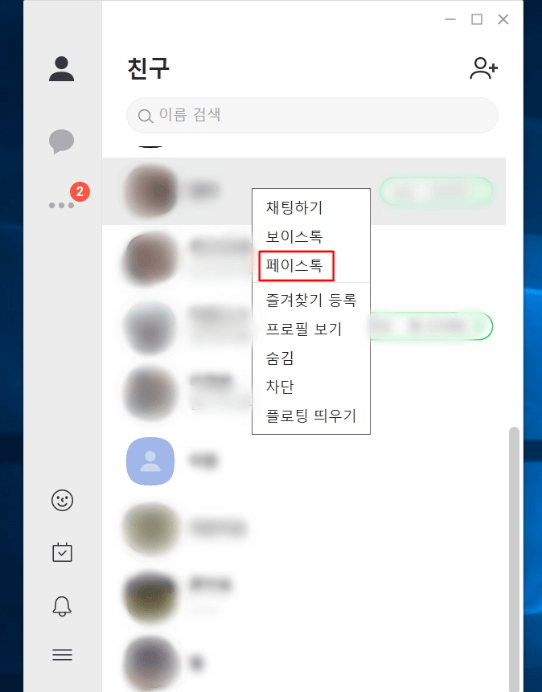
기존의 채팅방에서 페이스톡을 진행하기 위해서는 채팅방에 들어가주신 이후에 하단에 보이는 전화기 버튼을 눌러줍니다.
그러면 전화 아이콘과 캠코더 아이콘이 나오는데 보이스톡과 페이스톡 기능입니다. 페이스톡을 눌러주시면 되고요.
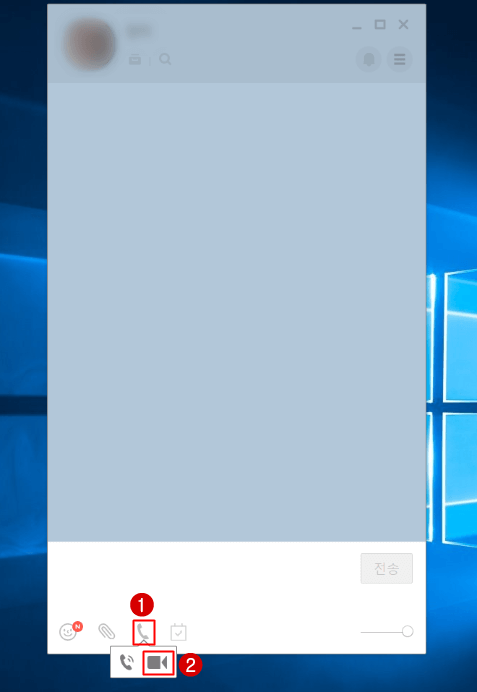
영상통화 마법사가 뜨고 스피커나 마이크에 대한 설정이 나옵니다. 원활한 무료통화를 사용하기 위해서 스피커 설정을 테스트 해볼 수가 있고요.
마이크의 소리 테스트가 가능합니다. 노트북에서는 마이크가 내장되어 있기 때문에 별도의 마이크를 연결하지 않아도 됩니다.
마이크에 대고 소리를 내었을때 소리에 따라서 입력레벨이 움직이는지 테스트 해보시고요. 필요하다면 마이크에 원하는 장비를 선택해볼 수도 있습니다.
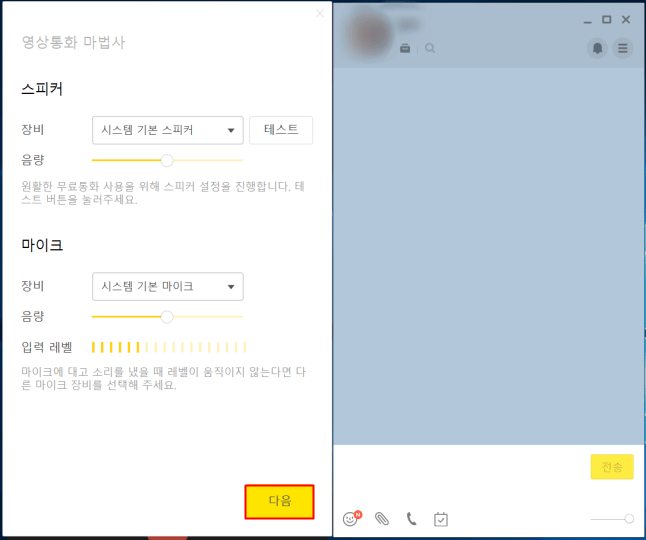
카카오톡 페이스톡
이제 페이스톡이 가능한데요. 큰 화면 부분에 상대방의 화면이 나오고 왼쪽 상단에는 본인의 노트북에서 비추는 화면이 나옵니다.
파란색 얼굴 이모티콘이 내모습, 노란색 얼굴 이모티콘 부분이 상대방 부분으로 얼굴을 보면서 대화를 해볼 수가 있습니다.
화질은 괜찮은 편이고요. 음성도 잘 전달됩니다. 카카오톡 채팅방에서는 에서는 “페이스톡 해요”라고 나타납니다. 영상 통화를 종료를 하려면 화면 부분에 마우스를 올리고 하단의 나가기 버튼을 눌러주면 됩니다.
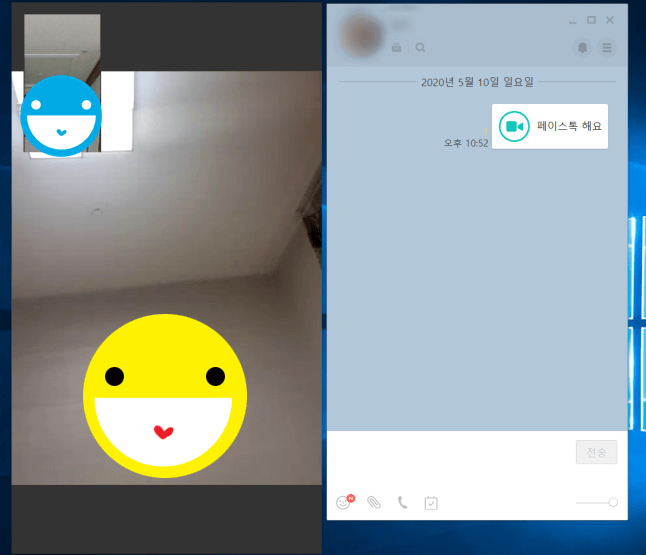
카톡 채팅방에서는 페이스톡을 했던 기록이 남습니다. 몇분동안 했는지 확인이 가능합니다.
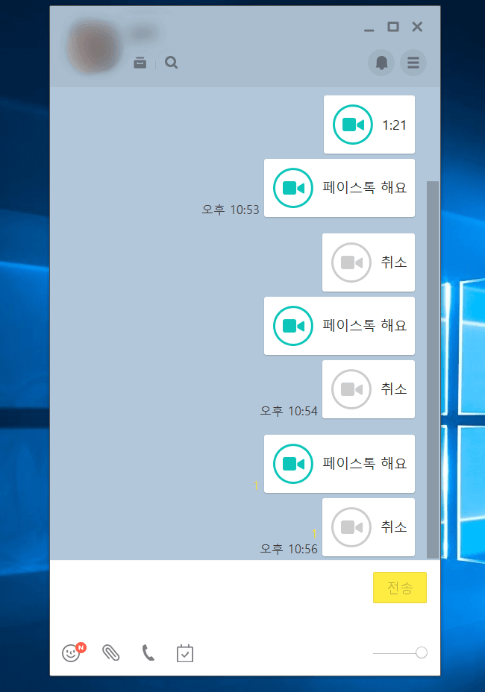
이렇게 노트북 상에서 카톡의 페이스톡 기능을 사용해서 화상통화를 진행하는 방법을 알려드렸습니다. 다음에는 다른 화상통화 서비스로 영상통화를 하는 방법을 알아보겠습니다.