맥북 핫스팟 연결 방법에 대해서 알아보겠습니다. 맥북을 사용하면서 인터넷이 안되는 곳에 있거나, 와이파이 상태가 느리고 안좋다면 스마트폰의 핫스팟을 연결해서 인터넷 연결을 해볼 수 있습니다.
핫스팟 연결시에는 사용하는 통신사의 데이터를 사용해서 인터넷에 연결하는 방식이고요. 갤럭시나 아이폰 스마트폰 기기 모두 맥북에 핫스팟 연결을 해볼 수 있습니다.
모바일 기기에서 핫스팟으로 연결할 네트워크 이름과 비밀번호를 설정하고 활성화 후에 맥북에서 연결해볼 수 있습니다.
목차
모바일 핫스팟 설정하기
갤럭시 핫스팟 설정
갤럭시 스마트폰에서 핫스팟을 설정하려면 스마트폰의 상단바 아래로 내렸을때 나오는 버튼 메뉴에서 먼저 모바일 데이터를 활성화 해주시고요.
모바일 핫스팟 텍스트를 눌러서 들어가줍니다. 네트워크 이름과 비밀번호가 나오고요. 변경하려면 상세 설정을 눌러줍니다.
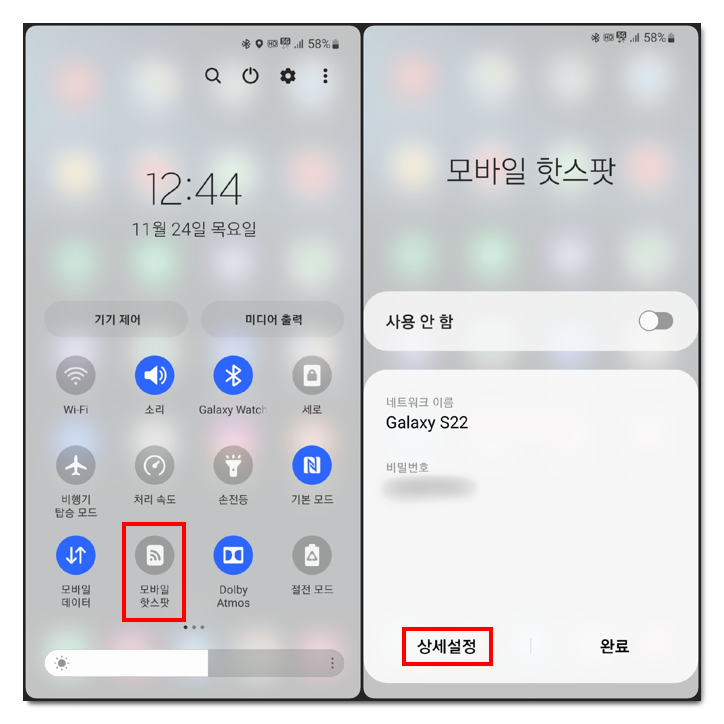
맥북에서 스마트폰과 핫스팟으로 연결하려고 할때의 네트워크 이름과 비밀번호를 설정해주시면 됩니다.
보안 옵션과 5Ghz, 2.4Ghz의 선호하는 대역 선택도 가능합니다. 고급설정에서는 모바일 데이터 사용한도, 맥주소 유형, 기기연결이 없을때 자동으로 끄기 등의 설정을 해볼 수 있습니다. 저장 후 핫스팟을 활성화 해줍니다.
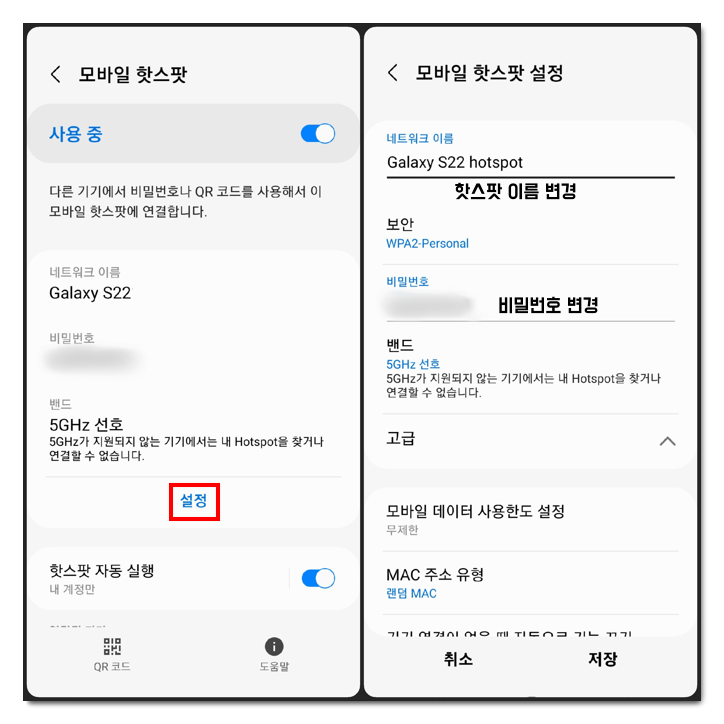
아이폰 핫스팟 설정
아이폰에서 핫스팟 기능을 사용하려면 아이폰 제어센터에 들어가주시고요. 초록색의 셀룰러 데이터를 활성화합니다.
다음으로는 톱니바퀴 아이콘의 설정 앱을 실행해서 열어주시고요. 개인용 핫스팟 메뉴가 생겼을텐데요. 개인용 핫스팟을 선택해서 들어가줍니다.
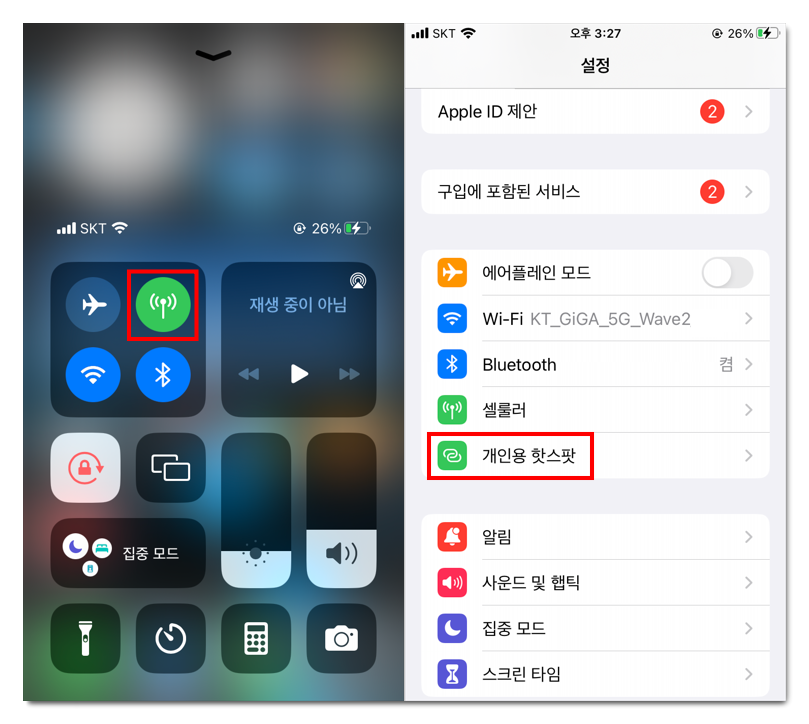
나오는 창에서는 상단에 있는 “다른 사람의 연결 허용” 항목을 활성화 해주시고요.
사용하려는 Wi-Fi 암호를 설정을 해주시면 됩니다. 맥북과 핫스팟으로 연결하려고 할때 원하는 암호로 변경을 해줍니다.
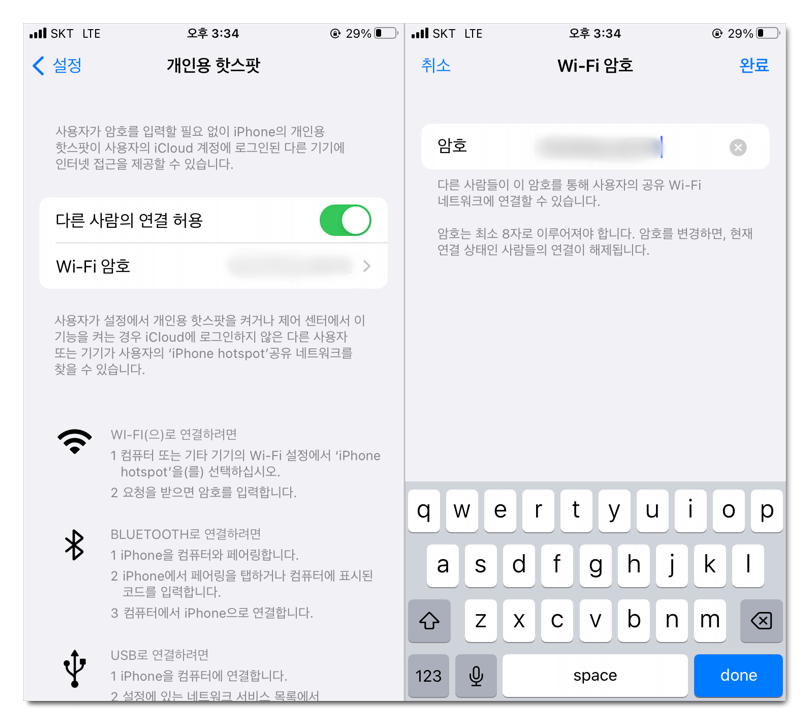
아이폰 핫스팟 이름 변경
핫스팟을 찾을때 뜨는 와이파이 이름의 기본값은 본인 이름과 아이폰 기기 모델명으로 되어있어서 불편하신 분들이 있으신데요. 변경을 할 수 있습니다.
설정 > 일반 > 정보 순으로 들어가주신 이후에 첫번째에 나오는 이름 메뉴에서 핫스팟 와이파이를 찾을때 나오는 이름을 변경 해주시면 됩니다. 이름 항목을 선택후 원하는 이름을 입력을 해줍니다.
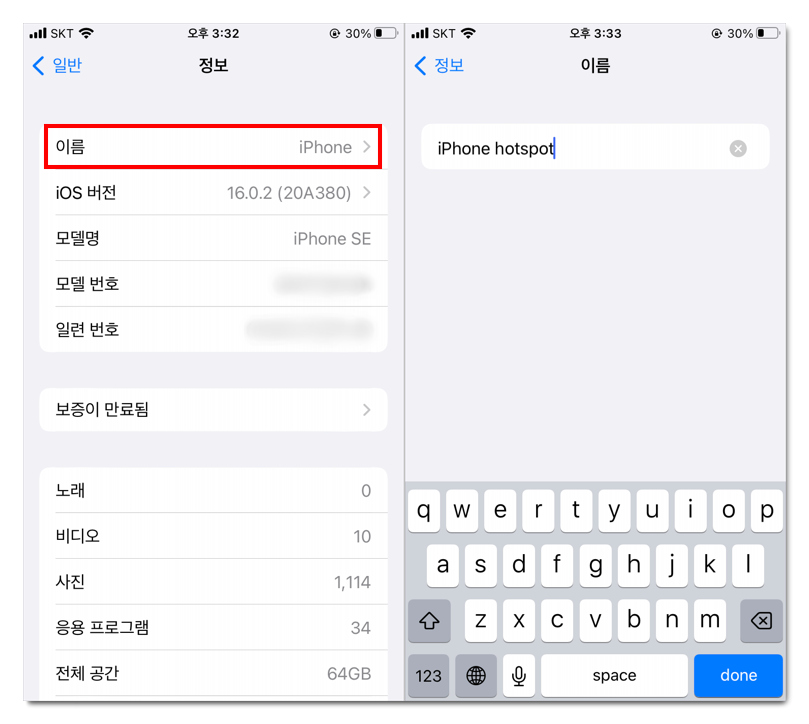
맥북 핫스팟 연결
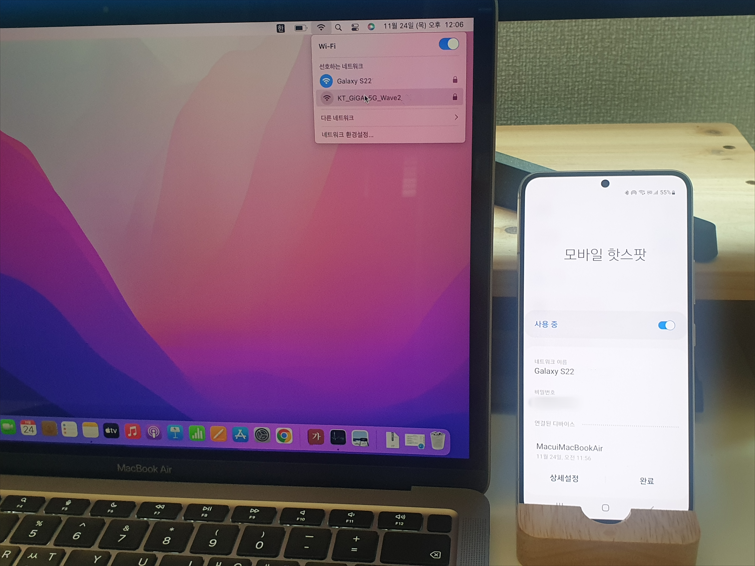
1. 스마트폰의 핫스팟 설정을 하고 활성화를 해주셨으면 맥북을 실행을 해주시고요. 맥북의 상단 메뉴에 있는 와이파이 아이콘을 클릭해줍니다.
연결할 수 있는 와이파이 종류가 뜹니다. 핫스팟 Wi Fi를 찾기 위해서는 다른 네트워크를 선택합니다.
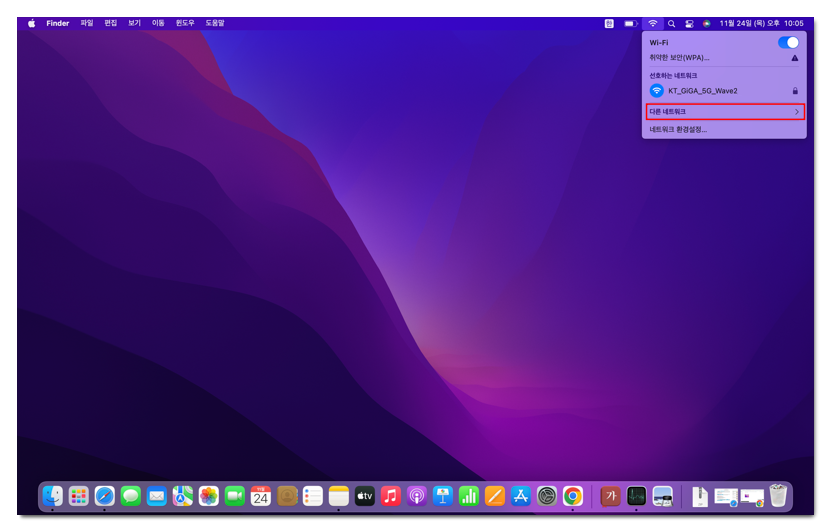
2. 다른 네트워크 보기에서 근처에 있는 와이파이 목록들이 나오는데요. 활성화 했던 스마트폰의 핫스팟 와이파이 ID를 찾아서 선택해줍니다.
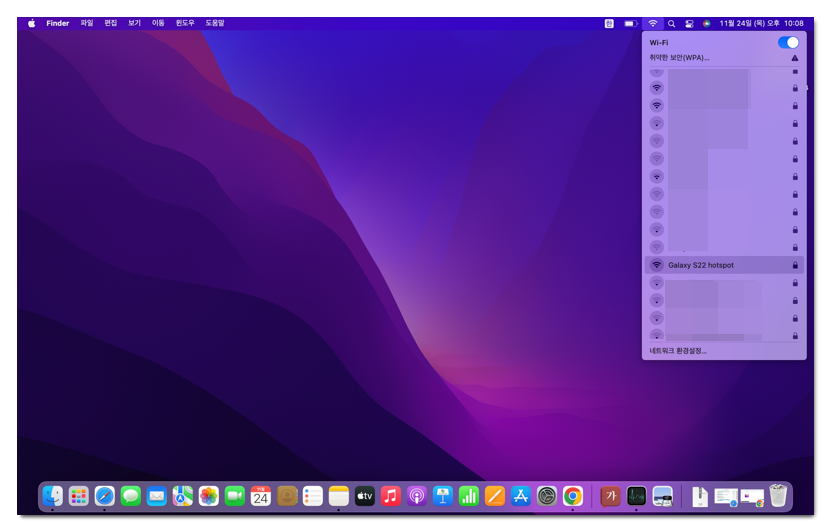
3. 암호를 설정했다면 입력하시면 됩니다.
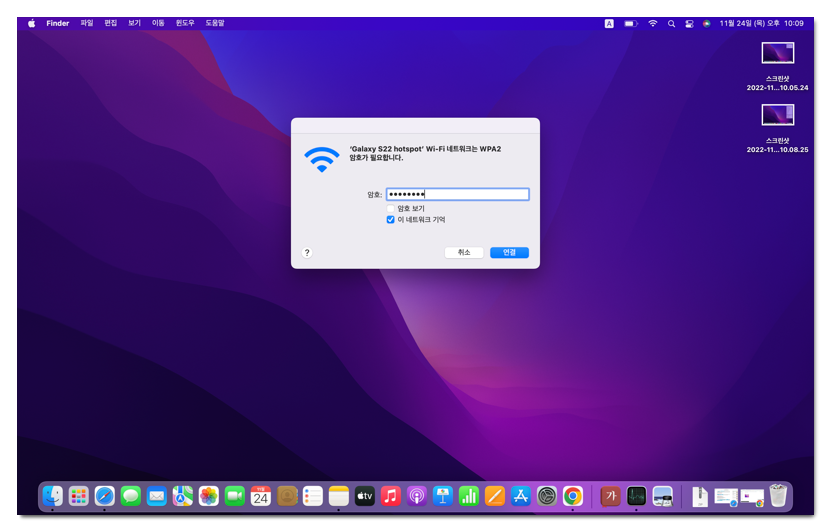
4. Wi-Fi 아이콘이 나오면 정상적으로 인터넷 연결이 완료 됩니다.
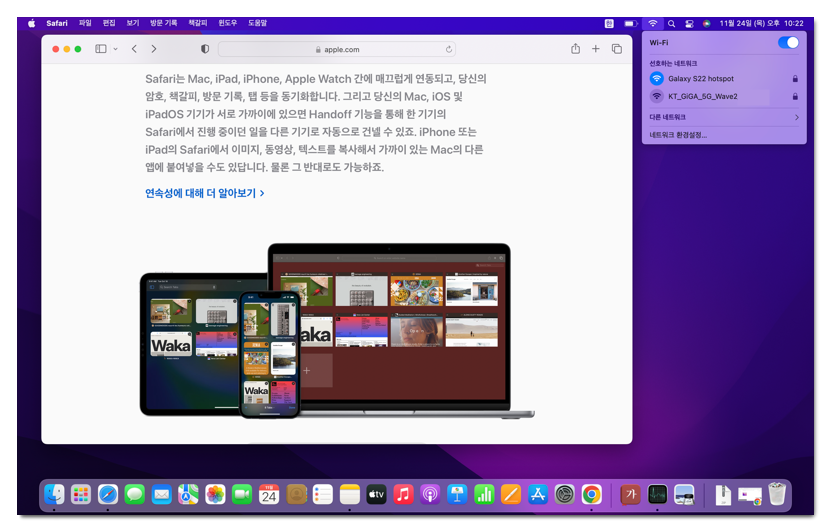
스마트폰의 핫스팟을 통한 맥북 인터넷 연결 방법을 알아봤습니다.