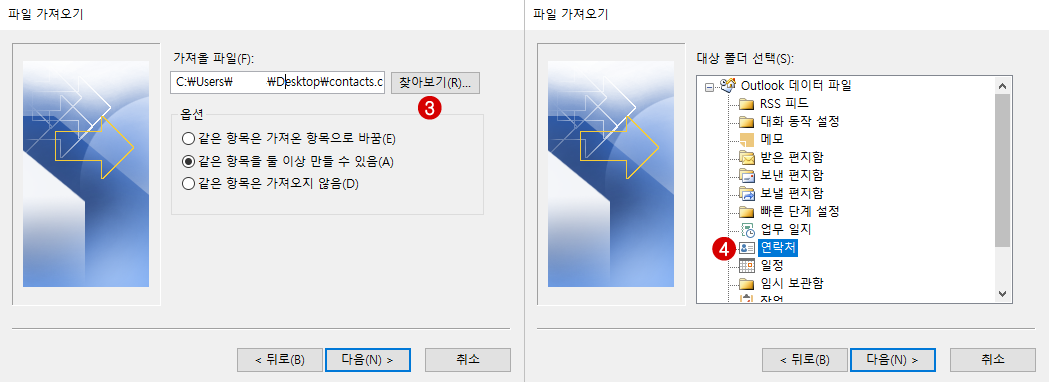아웃룩 주소록 내보내기 및 가져오기 방법입니다. 아웃룩 프로그램은 사무용으로 자주 사용하는 MS오피스 전자메일 프로그램인데요.
아웃룩에 저장된 주소록을 통합해서 관리를 해야될때가 있습니다. 그럴때 연락처 CVS파일이 있다면 가져오기를 해서 저장이 가능하고요.
반대로 아웃룩에 저장되어있는 연락처를 내보내기를 통해서 연락처 파일을 옮겨볼 수도 있습니다.
연락처가 많은 경우에 잘 활용을 해볼 수가 있을텐데요. 연락처 목록을 가져오거나 내보내는 방법을 알아보겠습니다.
아웃룩 주소록 가져오기, 내보내기
아웃룩 프로그램을 실행을 해줍니다. 아웃룩의 최신버전을 기준으로 설명을 해드리겠는데요. Outlook에서 왼쪽 상단에 있는 파일 메뉴를 선택합니다.
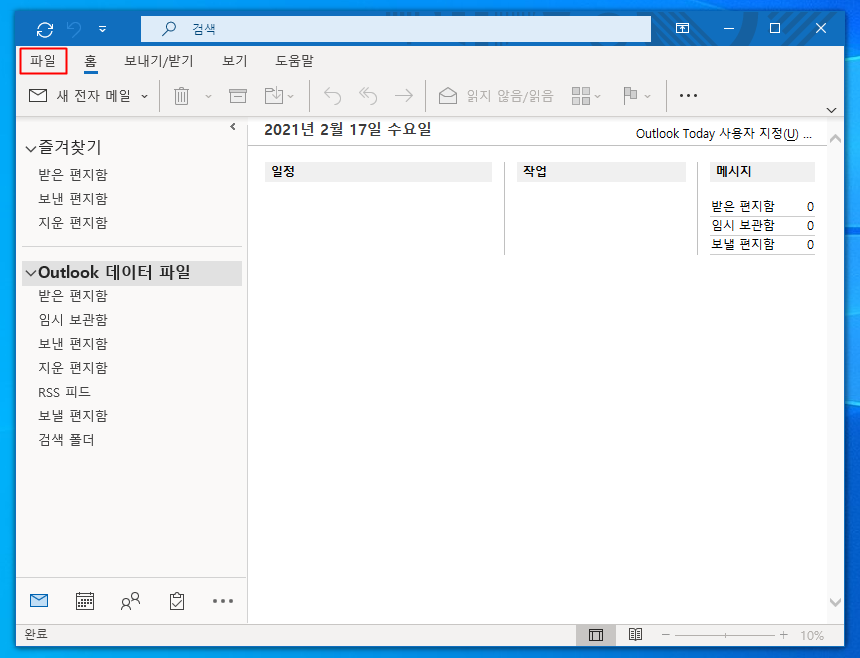
▼ 파일을 선택해서 들어가주셨으면 왼쪽 메뉴에서 열기 및 내보내기를 클릭을 해주시고요. 화면에 나오는 메뉴중에서 가져오기/내보내기 항목을 찾을 수가 있습니다. 파일 및 설정을 가져오거나 내보낼 수가 있습니다. 선택을 해서 열어주시면 되고요.
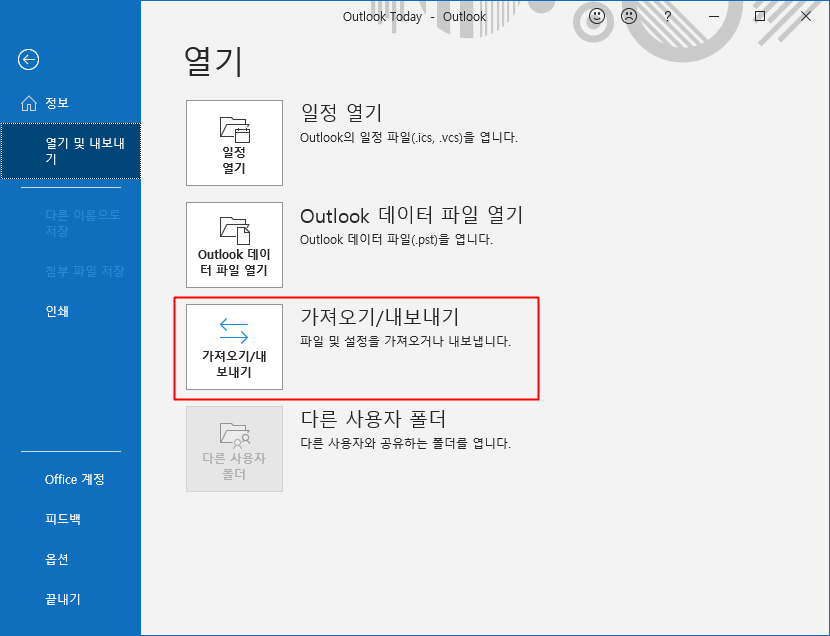
주소록 내보내기
가져오기, 내보내기 마법사가 실행이 되면 수행할 작업 선택 목록이 보입니다. 가져오기를 할 파일 종류와 내보내기 파일을 선택할 수가 있는데요. 그중에서 제일 하단에 있는 내보내기 – 파일을 선택합니다.
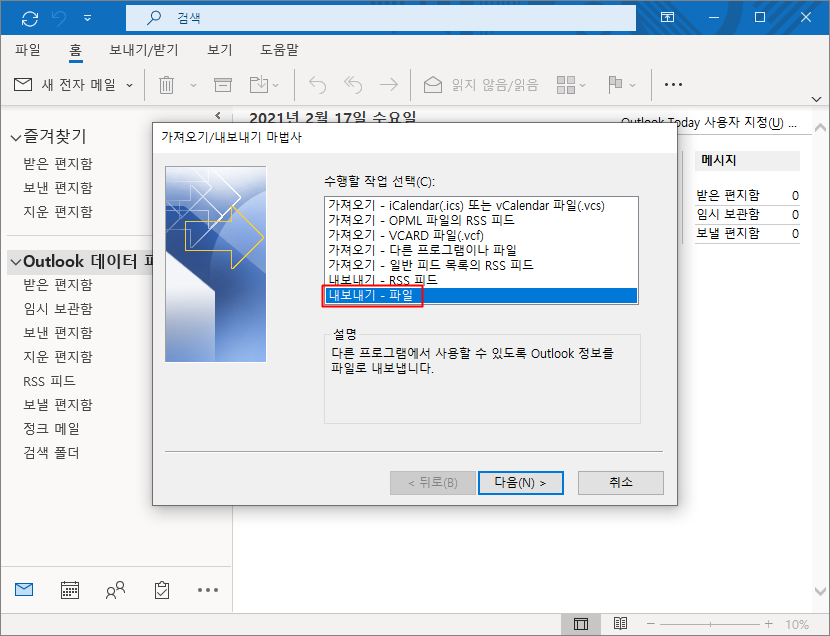
▼ 만들 파일 형식에서는 Outlook 데이터 파일 pst와 쉼표로 구분된 값이 나오는데요. 쉼표로 구분된 값을 선택해주시고요. 다음을 눌러줍니다. pst파일은 메일을 내보낼때 이용됩니다.
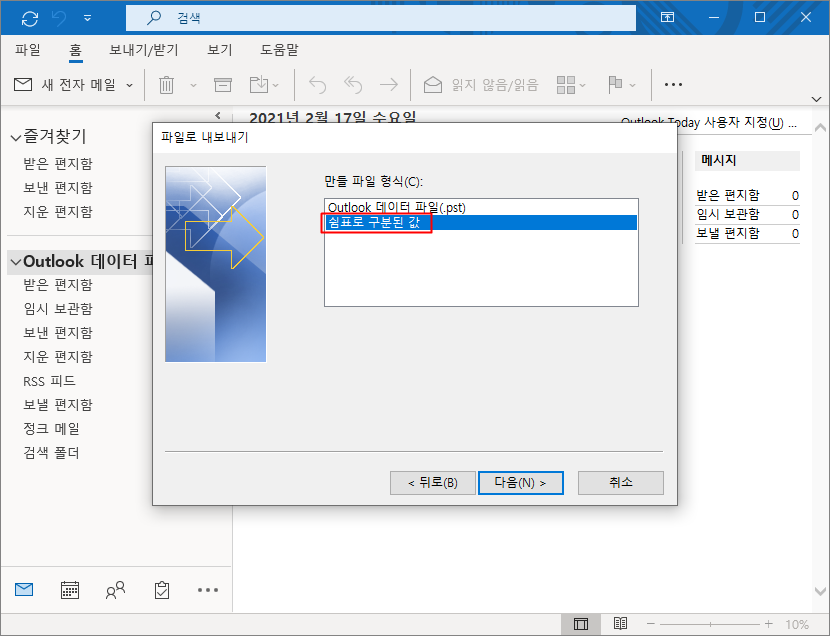
▼ 내보낼 폴더 선택에서는 연락처 항목을 찾아서 선택을 해주시고요.
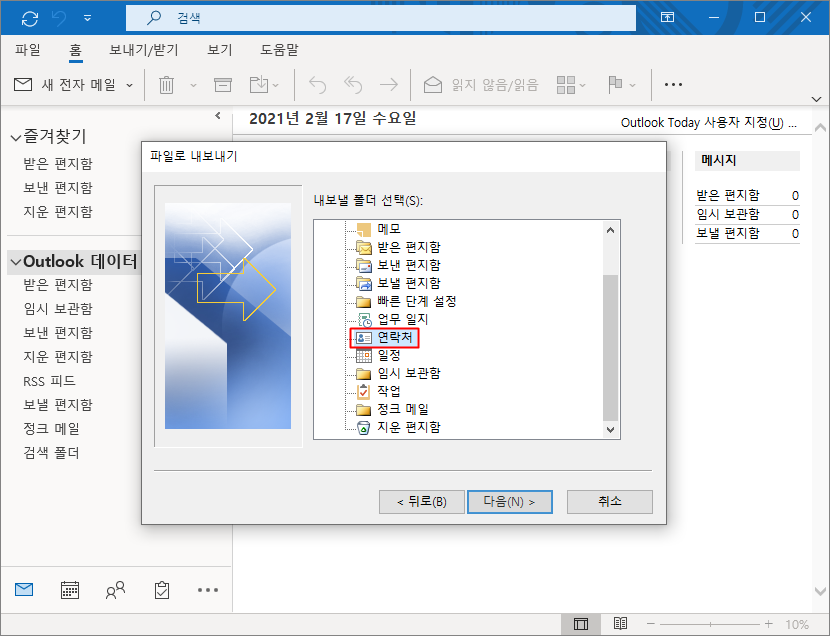
▼ 내보낸 파일 저장 형식에서 내보낼 경로를 지정해주시면 됩니다. 저는 찾기 쉽게 바탕화면에 저장을 해보았습니다. 원하는 경로를 선택하고 다음으로 넘어가주시고요.
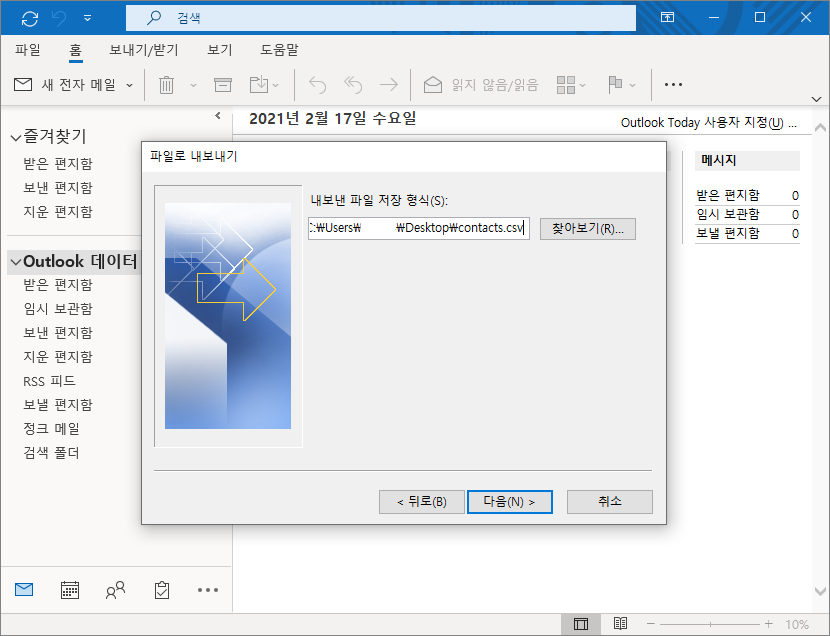
▼ 연락처를 다음 폴더에서 내보내기 항목이 나오면 체크를 하고 마침을 눌러주면 내보내기가 진행됩니다. 마침을 누르기 전에 우측 메뉴에 보이는 사용자 지정 필드 매핑 설정을 할 수도 있습니다.
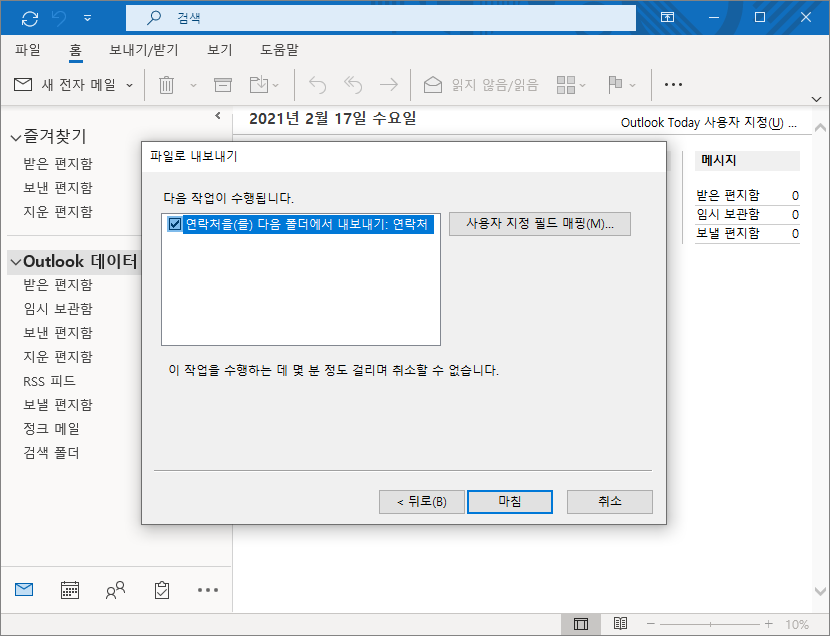
▼ 사용자 지정 필드 매핑에 들어가면 아래와 같이 나오는데요. 연락처 정보의 필드 값을 조절이 가능합니다.
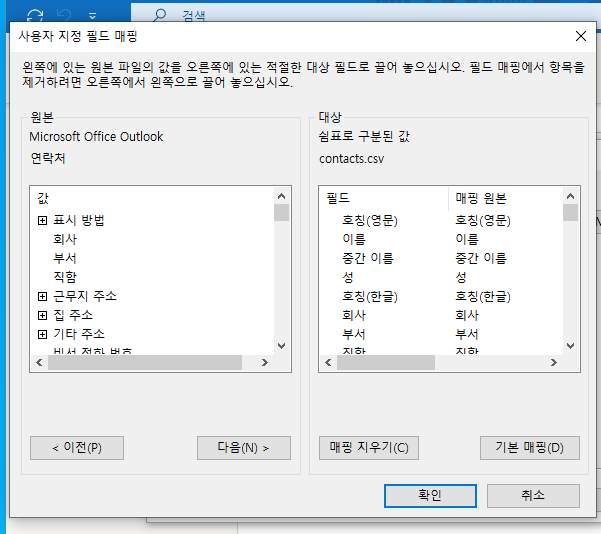
▼ 내보내기가 완료되면 csv확장자로 연락처가 저장이 된것을 확인할 수가 있고요. 엑셀로도 열어볼 수가 있습니다.

주소록 가져오기
가져오기를 하는 경우에는 이전과 마찬가지로 열기 및 가져오기, 불러오기로 들어가주신 이후에 수행할 작업에서 가져오기 – 다른 프로그램이나 파일을 선택합니다. 다음으로는 쉼표로 구분된 값을 선택을 해주시고요.
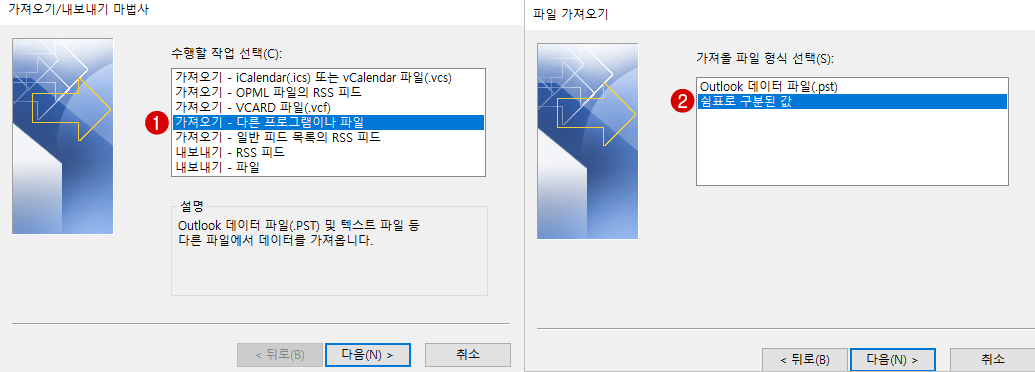
▼ 가져올 cvs 연락처 파일이 있는 경로를 찾아서 열어줍니다. 옵션에서는 두번째에 있는 같은 항목을 둘 이상 만들수 있음이 기본 옵션이고요.
아웃룩에 있는 정보와 가져온 연락처를 동시에 만들 수 있습니다. 첫번째의 같은 항목은 가져온 항목으로 바꿈은 새로가져온 연락처가 아웃룩의 연락처보다 최신일때 체크를 해주시면 되고요.
같은 항목은 가져오지 않음의 경우는 아웃룩에 이미 저장되어있는 연락처가 가져온 연락처보다 최신일 때 체크합니다.
파일 가져오기에서 대상 폴더 선택에서는 연락처를 선택을 해주시고요. 저장을 해주시면 아웃룩에 연락처를 불러오는게 완료됩니다.