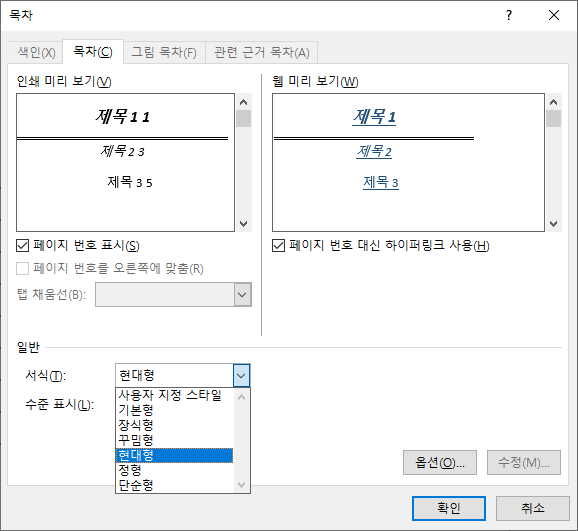워드 목차 만들기 방법에 대해서 알아보겠습니다. 문서 작성 프로그램으로 MS의 워드를 많이 사용하시는데요. 워드 문서를 작성되면서 글 내용이 많아지게 되면 목차로 분류하고 싶을때가 있습니다. 그럴때 간단하게 목차를 만들어 볼 수 있는 방법을 알아보겠습니다.
워드 목차 만들기
마이크로소프트 워드 프로그램을 실행을 해줍니다. 작성해놨던 문서들이나 새 문서를 열어주시면 되고요. 먼저 자동으로 목차를 만들어보는 방법을 알아보겠습니다. 글의 제목으로 분류된 것에 따라서 목차를 자동으로 생성이 가능한데요. 텍스트의 제목1, 제목2, 제목3 등으로 되어있는 것들을 기준으로 목차가 생성이 됩니다.
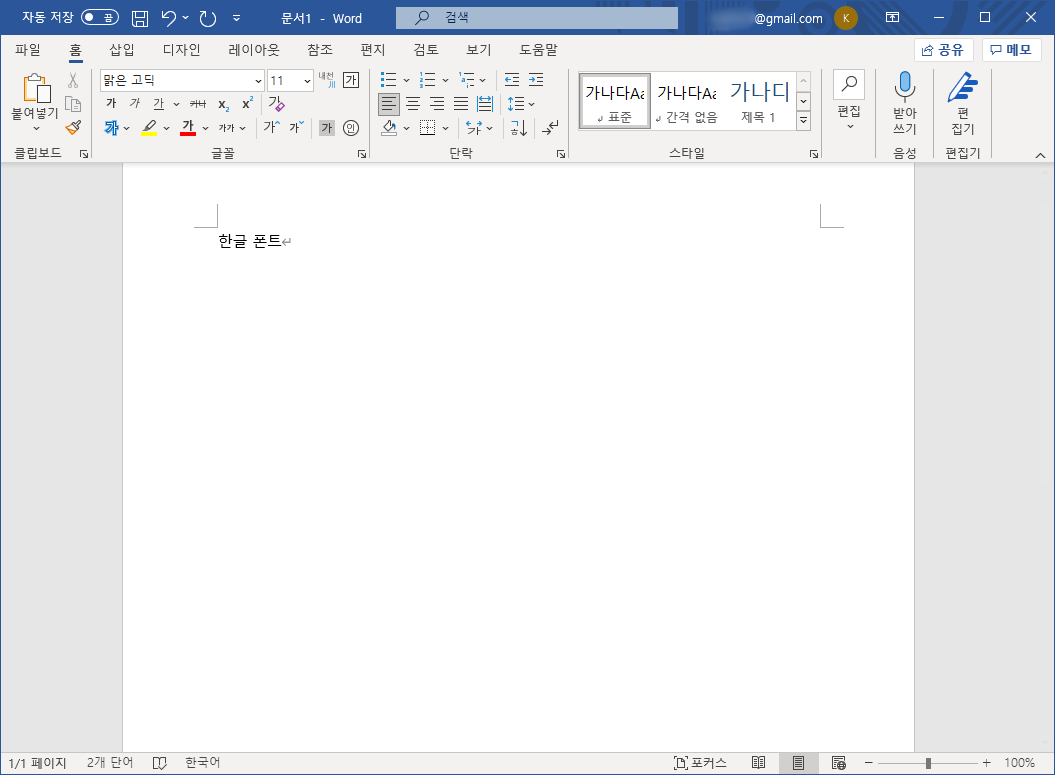
한글 폰트에 대한 내용으로 목차를 만들어보겠는데요. 목차로 나타내고 싶은 텍스트 문장을 제목1로 표시를 해주시면 됩니다. 상단 메뉴에서 홈을 선택후 스타일에 들어가주면 텍스트 스타일을 선택이 가능한데요. 제목1을 선택을 해주시면 됩니다.
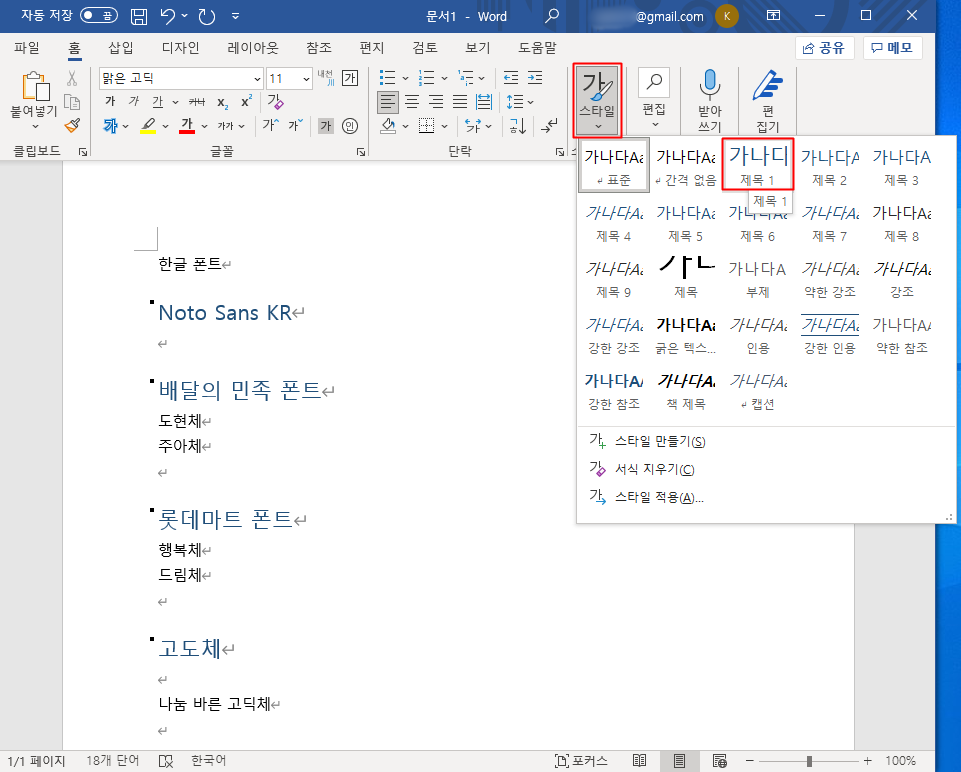
소제목으로 제목2로 되어있는 것들도 목차로 만들어볼 수가 있는데요. 하위 목차로 표기 하기 위해서 표시를 해주시면 됩니다.
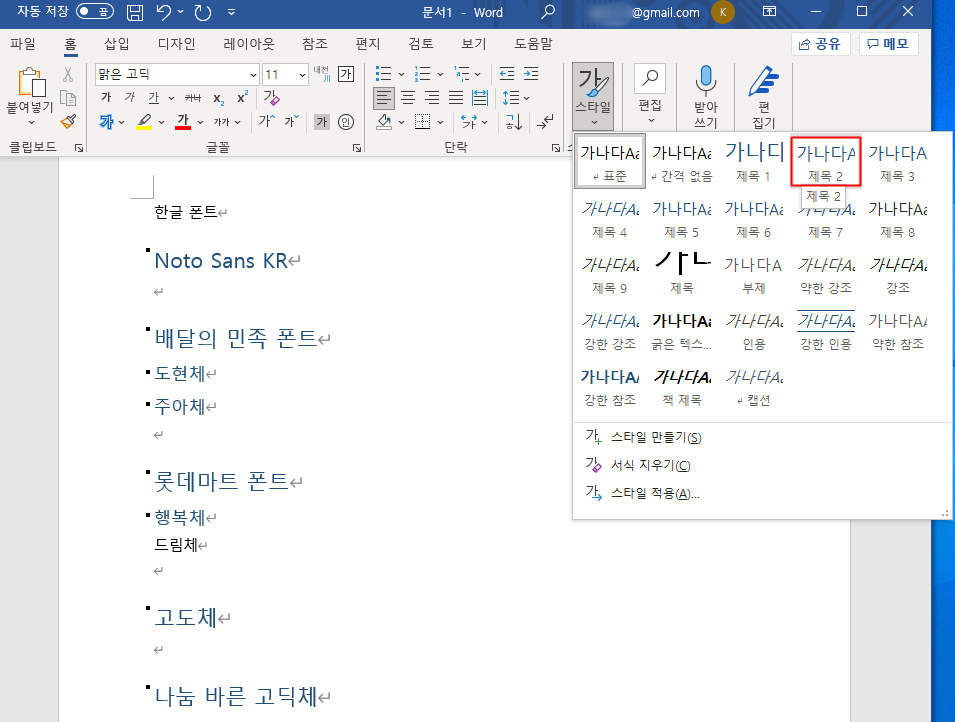
입력을 해주셨으면 상단 메뉴의 참조를 눌러주시고요. 왼쪽 상단에 있는 목차 항목을 눌러줍니다.
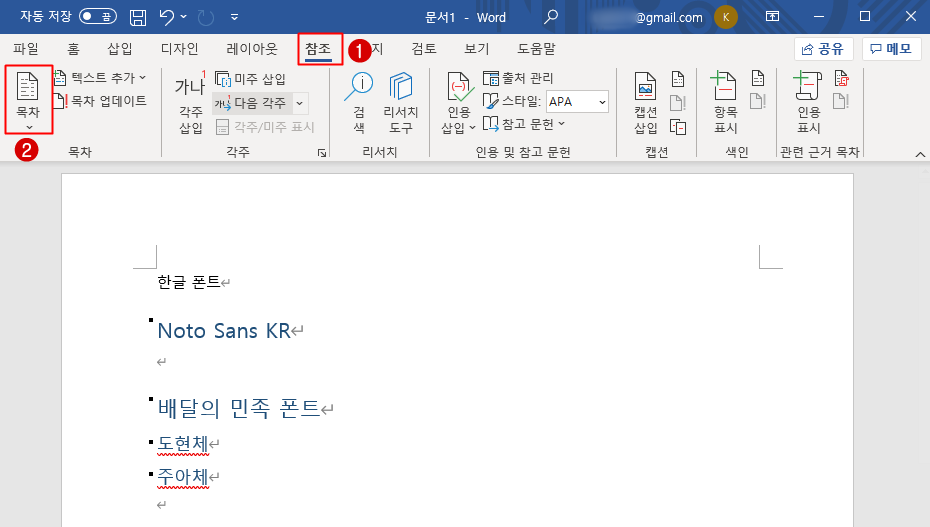
자동 목차 만들기
목차 종류를 골라볼 수가 있는데요. 수동 목차와, 자동 목차1, 자동 목차2 중에서 선택이 가능합니다. 자동목차2를 선택을 해보았습니다. 워드의 클릭한 부분영역에서 목차가 만들어지게 됩니다.
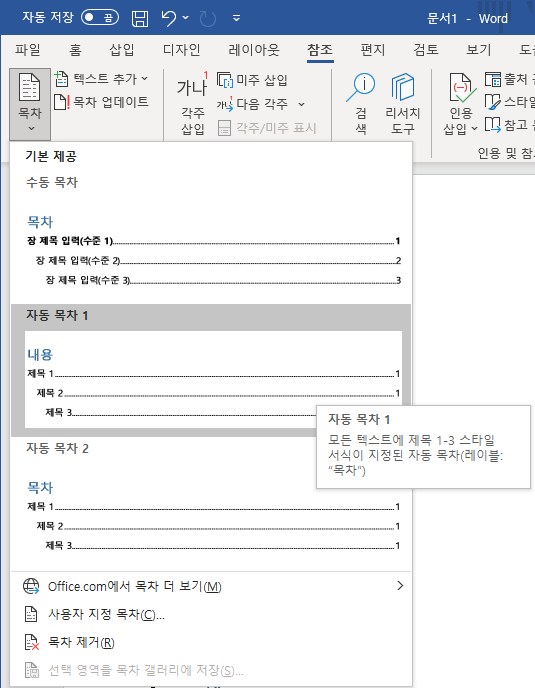
아래와 같이 입력한 내용에 따라서 목차가 생성되었습니다.
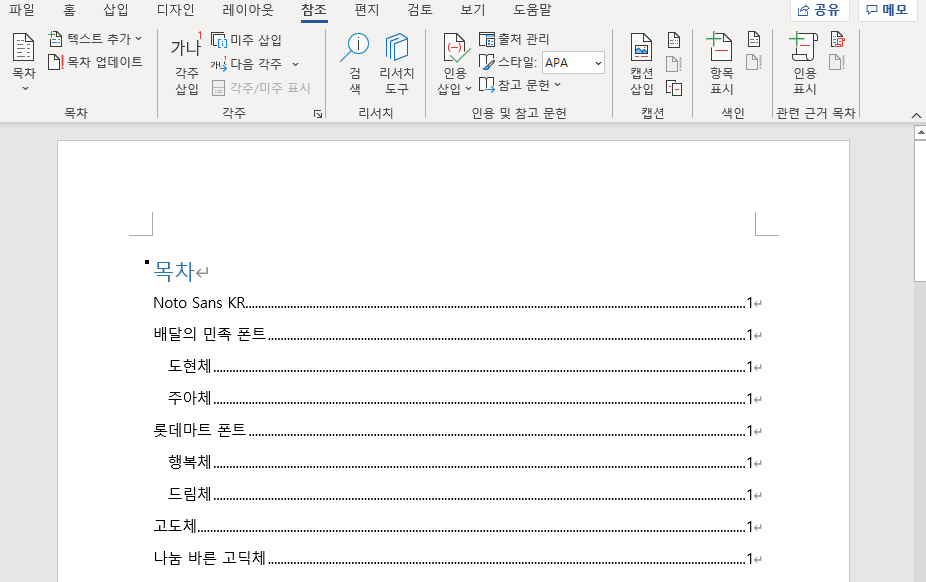
목차가 만들어지긴 했지만 제목, 부제목 들이 앞의 숫자로 나타나 있지 않아서 숫자가 나타나도록 해볼 수가 있습니다. 제목에 따라서 번호 매기기를 넣어줄 수가 있습니다. 아까와 마찬가지로 스타일에 들어가주시고요. 제목1에 마우스 우클릭을 눌러주시고요. 수정을 클릭해서 들어가줍니다.
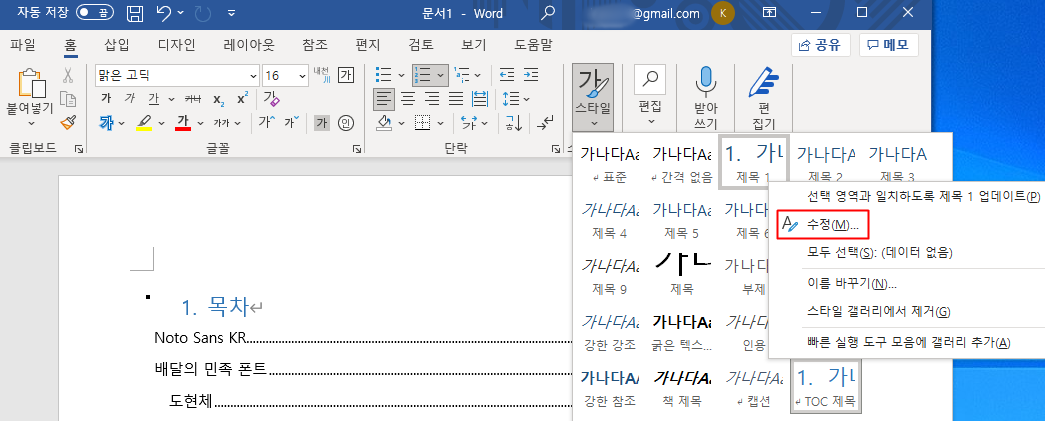
제목에 대한 설정을 할 수가 있는데요. 왼쪽 하단에 있는 서식을 눌러주시면 여러 메뉴가 나오는데요. 번호 매기기를 선택을 해줍니다.
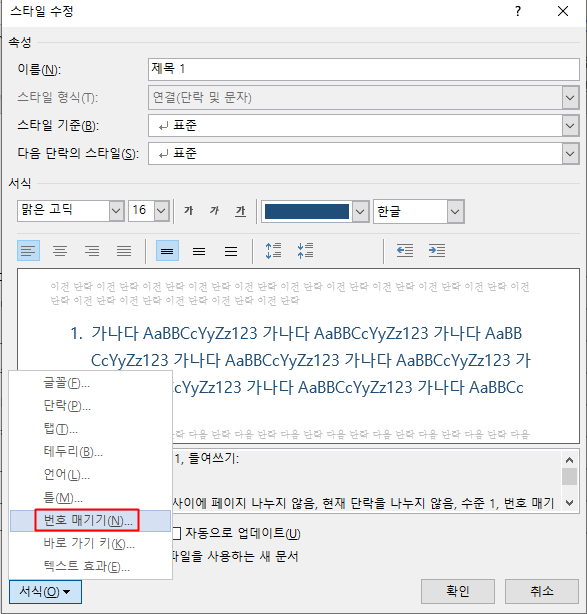
번호 매기기 및 글머리 기호 창이 뜨게 되고요. 제목1에 따라서 1, 2, 3 같이 숫자로 표시되거나 가나다, ABC와 같이 표시되도록 설정이 가능합니다. 원하는 번호 매기기 종류를 선택을 해주신 이후에 확인을 눌러줍니다. 설정후에 제목2와 제목3 등 하위 목차도 마찬가지로 설정을 해주시면 됩니다.
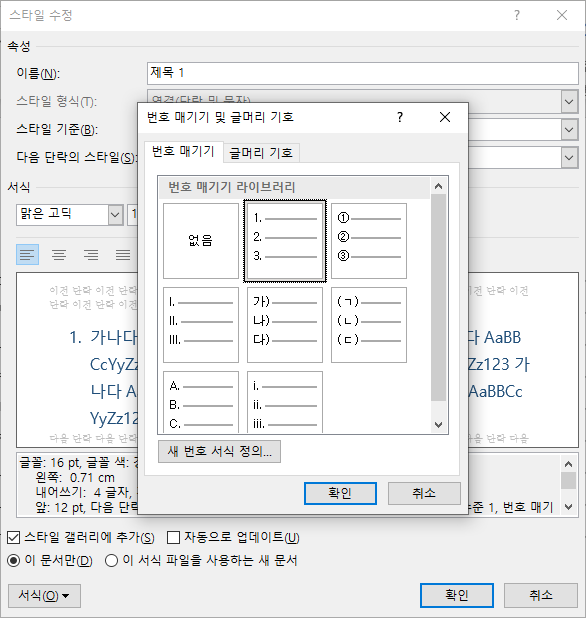
설정한 내용이 아직 목차에 반영이 안되었는데요. 목차 업데이트를 눌러서 숫자가 나타나도록 할 수가 있습니다.
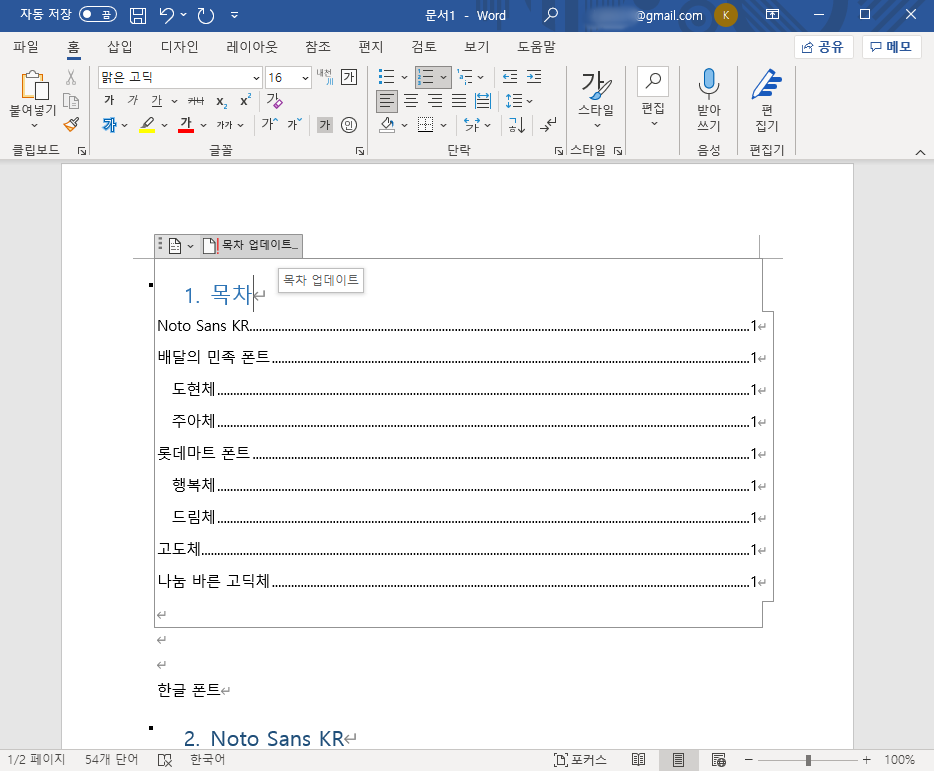
목차 업데이트에서 페이지 번호만 업데이트, 목차 전체 업데이트 항목중에 선택을 해주시고요. 확인을 눌러줍니다.
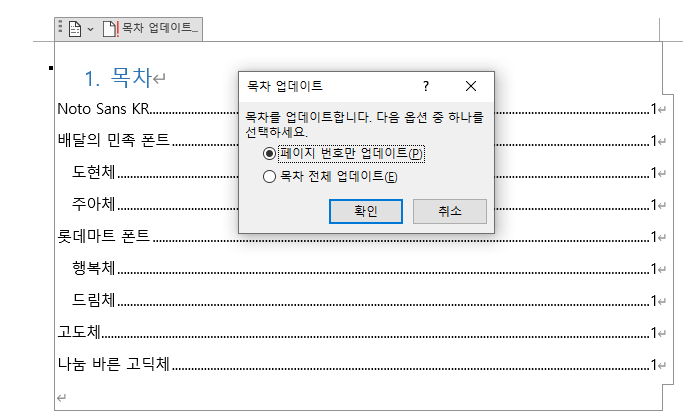
이렇게 번호로 표시되어서 한눈에 확인하기 좋은 목차가 생성되게 됩니다.
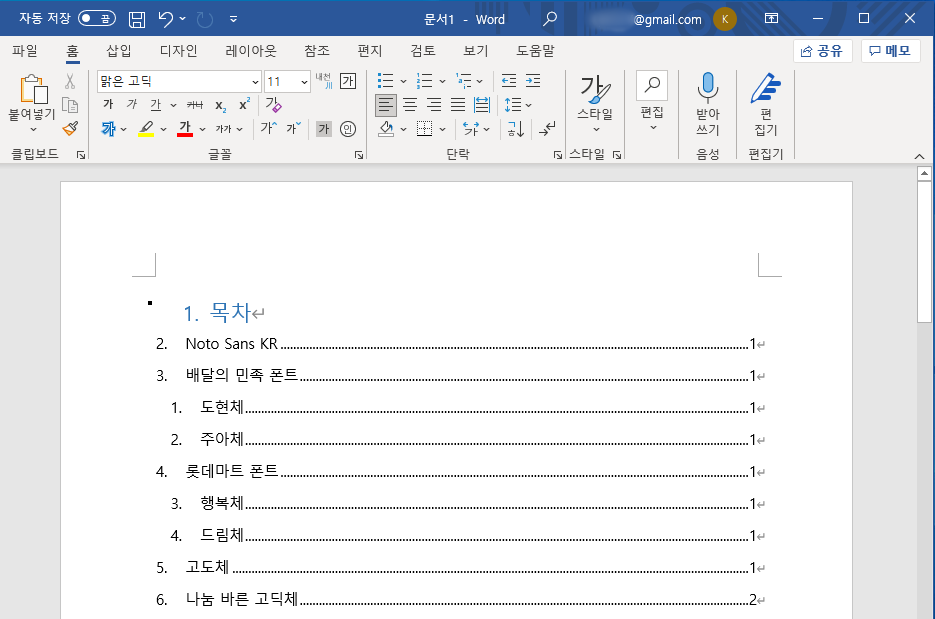
목차에서 제목의 링크를 따라가려면 Ctrl 키를 누른채 클릭하면 해당 제목이 있는 부분으로 이동하게 됩니다.
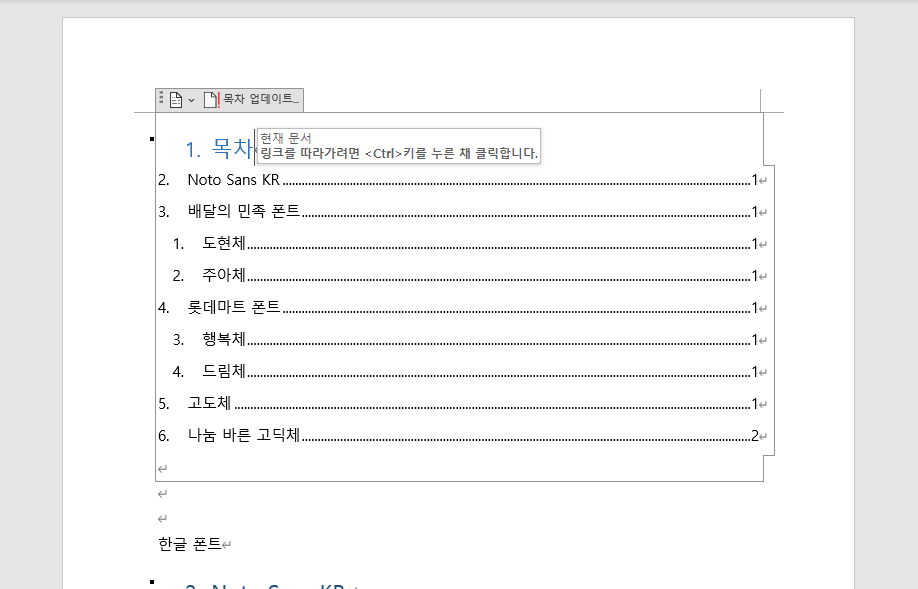
사용자 지정 목차 만들기
사용자 지정을 통해서 만들어볼 수도 있습니다.
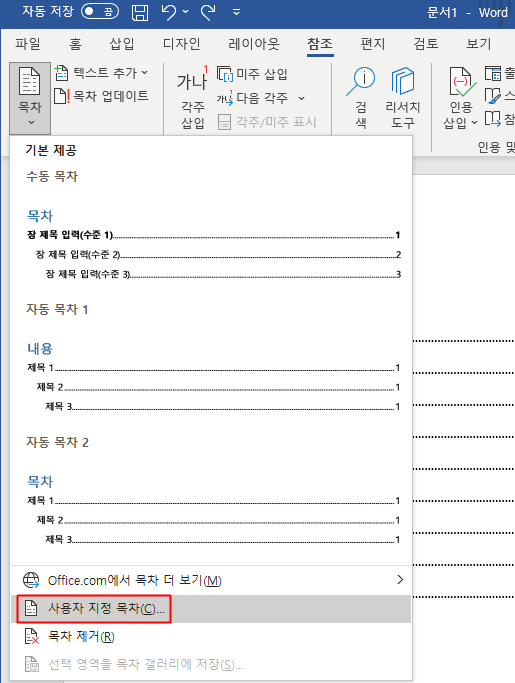
사용자 지정 목차 페이지에서는 여러 설정이 있는데요. 목차 제목의 오른쪽에 보이는 탭채움선 종류를 선택을 해 볼 수가 있습니다. 점이 없게 하거나 점선, 실선 등으로 변경가능 합니다.
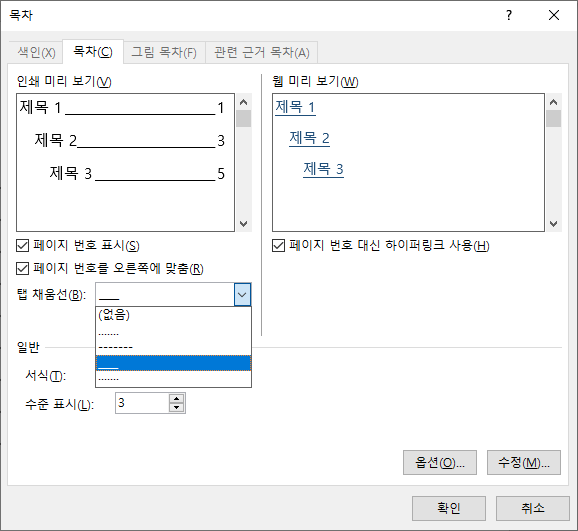
일반 서식에서 기본형, 장식형, 꾸밈형, 현대형, 정형에 따라서 목차 디자인을 바꿔볼 수도 있습니다.