핸드폰으로 이메일 보내기 방법을 확인해보겠습니다. 이메일을 보내려고할때 주로 PC를 통해서 보내는 분들이 많으신데요.
요즘은 핸드폰만으로도 쉽게 이메일을 보낼수 있습니다. 이메일로 전달할 글, 사진, 동영상을 핸드폰에서 이메일로 전송이 가능합니다.
스마트폰의 메시지 앱을 이용하거나 포털 사이트에 로그인 접속 후 보내거나, 메일 어플을 이용해서 가능한데요. email 보내는 여러 방법을 알려드리도록 하겠습니다.
핸드폰으로 사진 이메일 보내는 방법
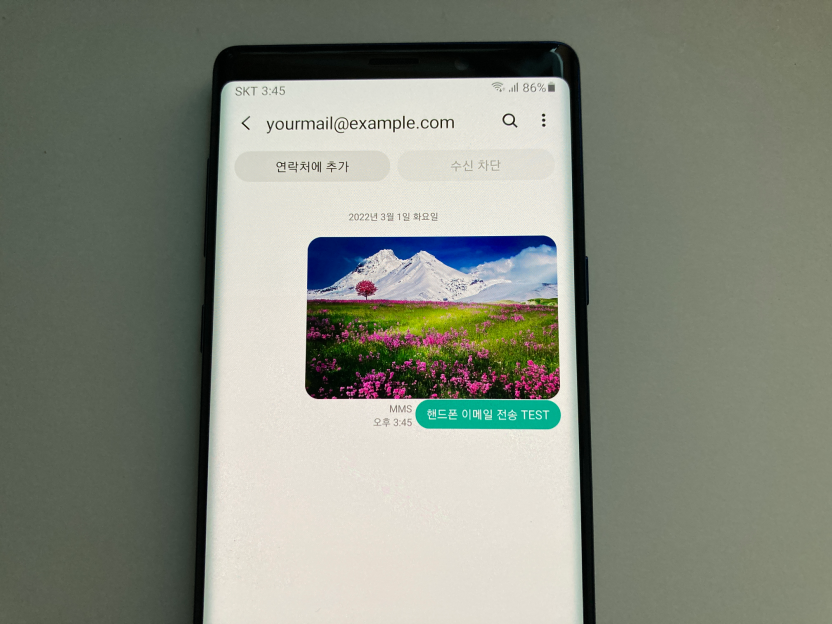
문자로 메일 보내기
스마트폰 기본으로 있는 문자 기능을 통해서 이메일을 보내는 방법을 알아보겠습니다. 메시지 앱을 선택해서 실행해줍니다.
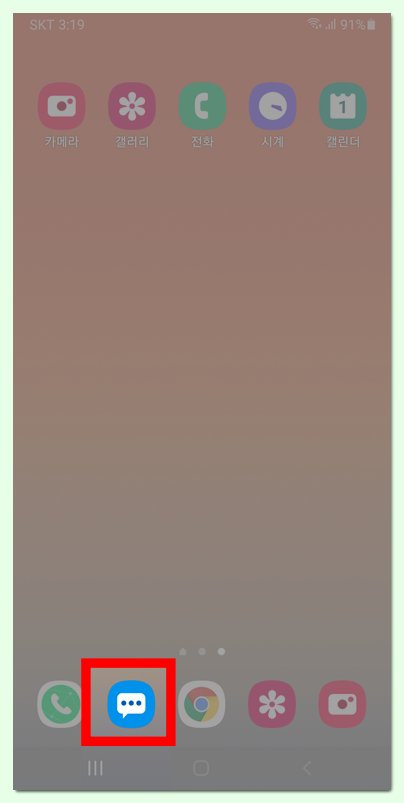
메시지앱 실행 후에는 우측 하단에 문자 작성 아이콘을 눌러주시고요.
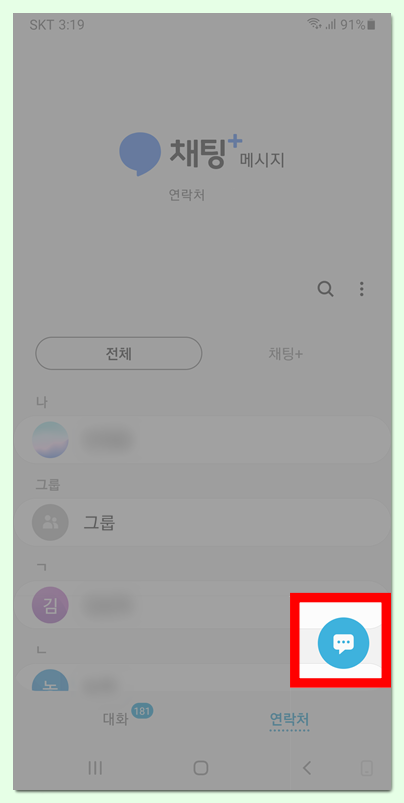
새 문자 메시지 창이 나오고 일반적으로 여러분들은 상대방 번호를 입력해서 문자를 보냈을텐데요. 이메일을 입력해서도 보내는게 가능합니다. 상단에 있는 받을사람 항목에 전송 받을 이메일 주소를 입력해줍니다. 그러면 멀티미디어 메시지로 전환 중이라고 뜹니다.
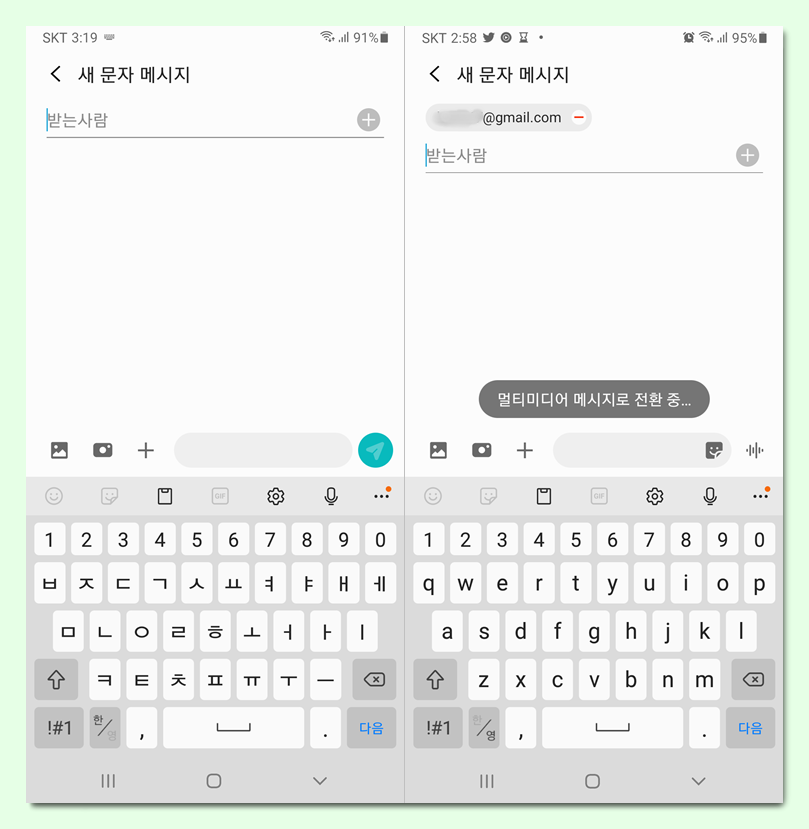
다음으로 내용을 작성해주시면 됩니다. 하단 부분에서 글자를 입력해주시면 되고요. 사진이나 동영상을 추가하려면 왼쪽에 있는 > 더보기 아이콘을 눌러주면 됩니다.
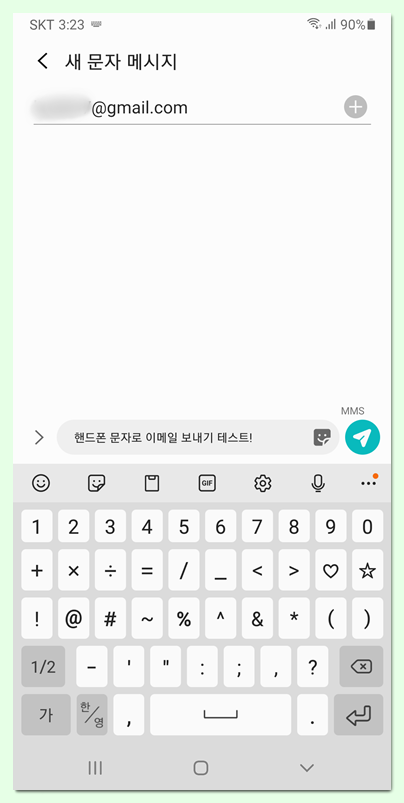
갤러리 아이콘을 눌러서 사진을 추가하거나 카메라 아이콘을 누르면 바로 촬영해서 전송할 수가 있습니다. 원하는 사진을 체크해서 전송 가능한데요. 최대 10장까지 허용되네요. 두장의 사진을 포함해봤습니다.
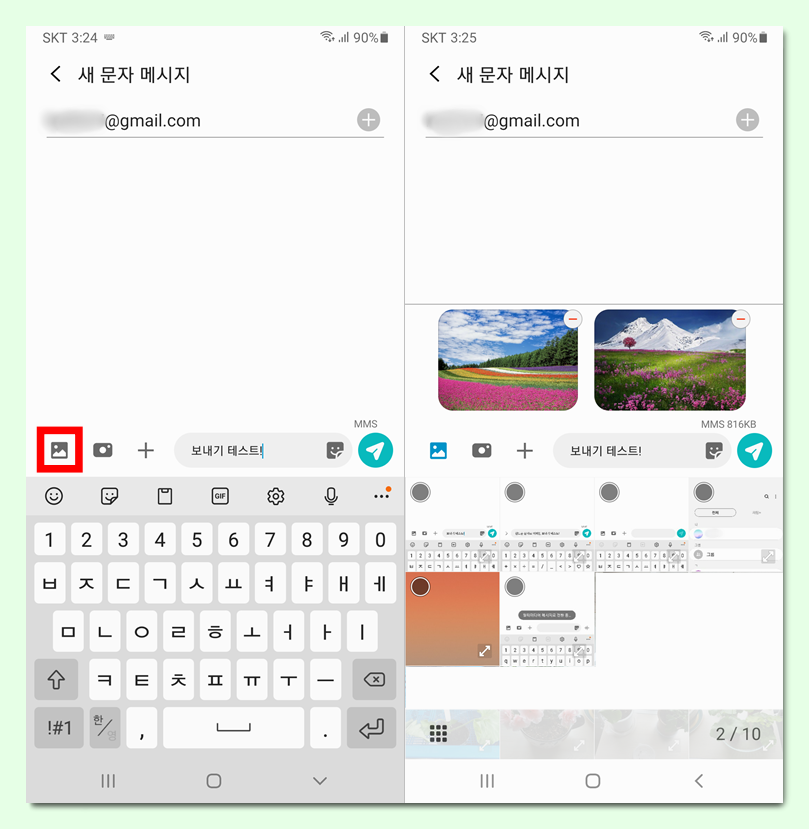
카메라 아이콘 우측에 있는 플러스를 누르면 아래에 나오는 메뉴처럼 송금, 캘린더, 음성메모 등이 나오고요. 메시지 예약도 해볼수가 있네요. 새벽시간처럼 바로 이메일을 보내기 부담된다면 원하는 시간대로 예약을 해주시면 될것 같네요.
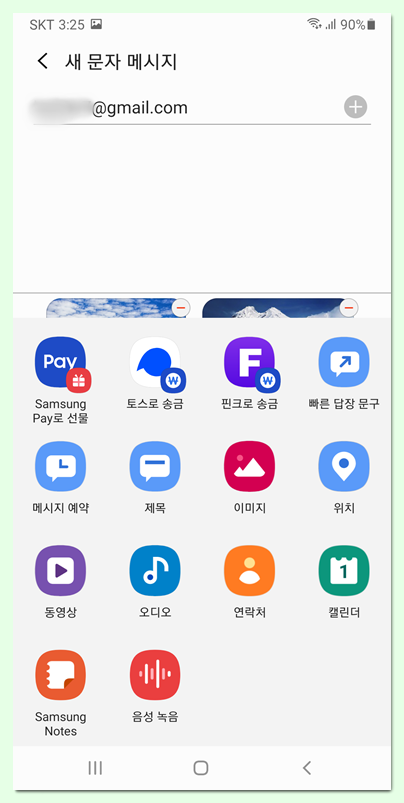
보내기 아이콘을 누르면 전송됩니다. 해당 이메일 주소로 사진과 텍스트 작성 내용이 보내진것을 확인할 수가 있고요.
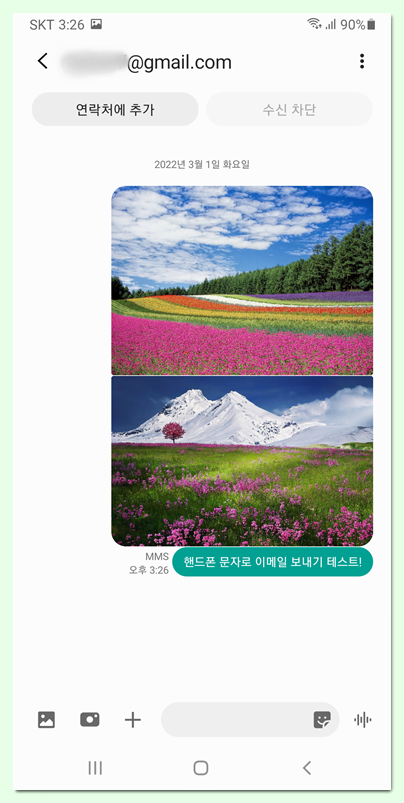
이메일 확인하기
메일로 와서 확인을 해보았습니다. 메일 제목은 본문의 텍스트 작성 내용으로 나타나고요. 사진들도 정상적으로 보내진것을 확인할 수가 있네요. 보낸사람의 경우는 보낸 핸드폰 번호로 나타납니다.
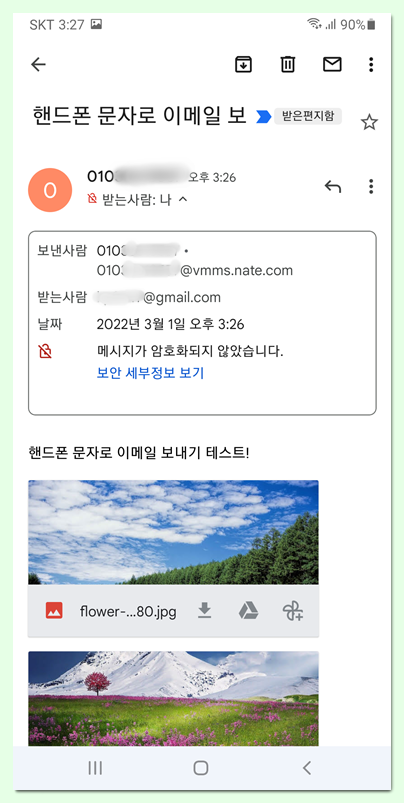
스마트폰 이메일 어플로 보내기
이메일 어플로 보내는 방법입니다. 사진, 동영상 위주로 보내려면 공유 기능을 통해서 메일을 전송하면 편리합니다. 갤러리 앱을 선택해서 실행해주시고요.
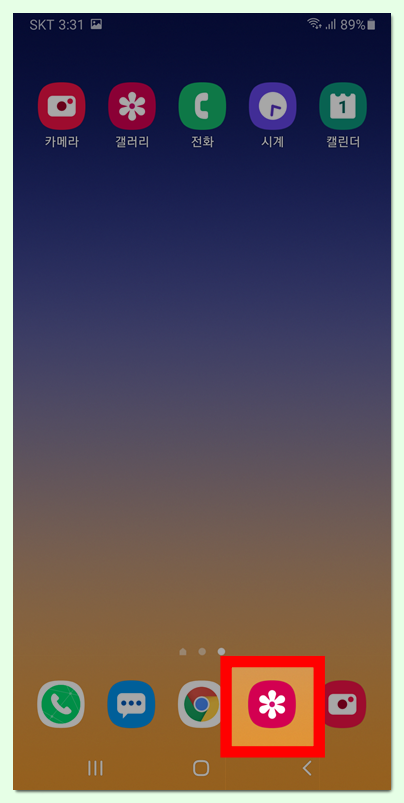
원하는 사진을 체크를 해주신 이후에 왼쪽히 하단에 있는 공유를 선택합니다.
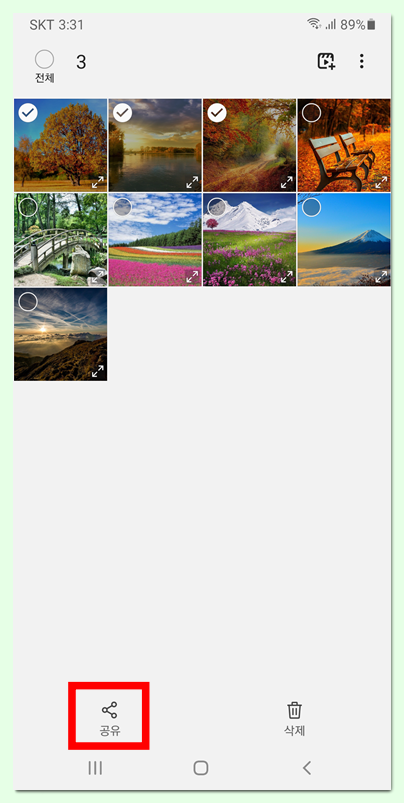
여러 공유 기능이 뜨는데요. 그중에서 이메일을 고르면 해당 이메일로 보낼 수가 있습니다. 저는 gmail을 선택해서 보내보겠습니다.
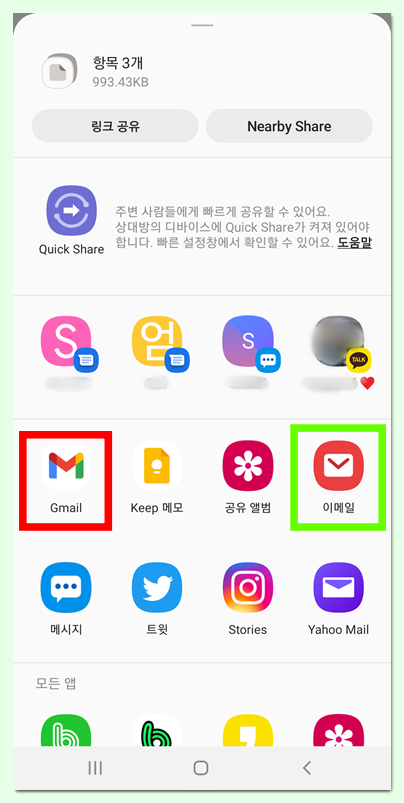
지메일 앱이 실행되고 받을 사람에서 상대의 이메일 주소를 입력하시면 됩니다. 제목도 작성해 주시면 되고요. 내용 부분에서 텍스트를 입력합니다. 사진은 공유를 눌렀을때 업로드가 되어있어서 보낼 수가 있습니다.
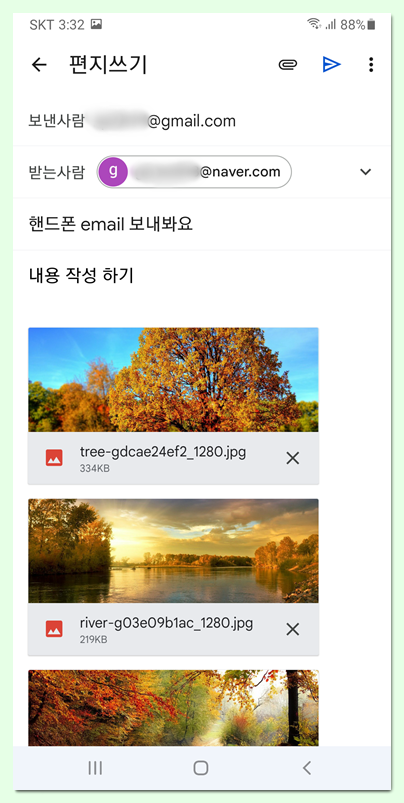
우측상단에 있는 클립 아이콘을 누르면 여러 파일 확장자도 보낼 수가 있는데요. 엑셀파일, 한글파일, PDF 처럼 파일 확장자도 전송가능합니다. 파일 첨부선택후 내 파일 앱에서 원하는 파일을 선택해서 업로드 해주시면 됩니다.
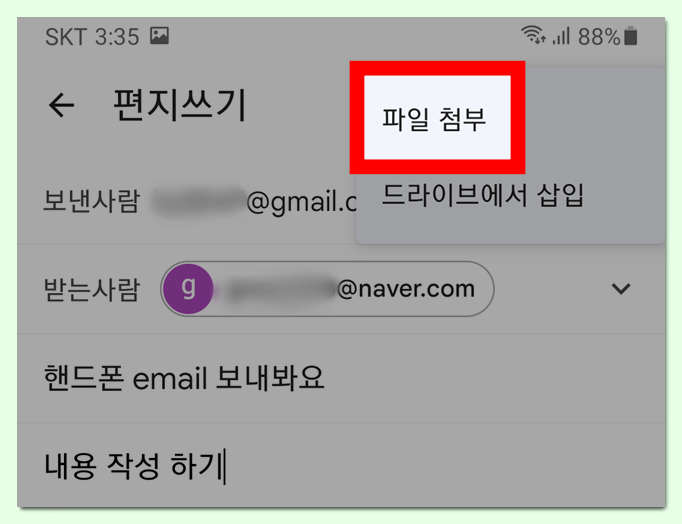
저는 이렇게 PDF파일도 업로드를 해보았습니다. 전송을 위해서는 우측 상단의 전송 아이콘을 누르면 이메일이 정상적으로 전송 가능합니다.
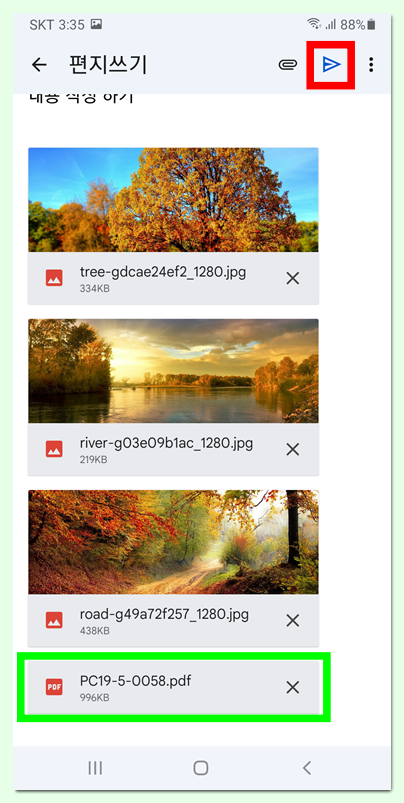
핸드폰으로도 Email을 어렵지 않게 보낼 수가 있는데요. 스마트폰 이메일을 보내고 싶을때 설명드린 방법을 잘 활용해보시길 바랍니다.